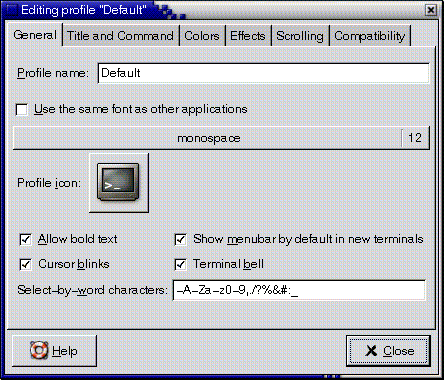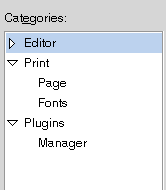標準の要素とコントロールをナビゲートする
次のセクションでは、標準のユーザーインタフェース要素およびコントロールをキーボードからナビゲートおよび使用する方法について説明します。
メニューをナビゲートする
次の表には、メニューをナビゲートするために使用可能なキーボードショートカットを一覧表示します。
|
|
|---|
上矢印 および 下矢印 |
メニュー上の次または前のメニュー項目にフォーカスを与えます。 |
右矢印 |
フォーカスのあるメニュー項目がサブメニューの場合は、サブメニューを開いて、サブメニュー上の最初のメニュー項目にフォーカスを与えます。 フォーカスのあるメニュー項目がサブメニュー以外の場合は、メニューバー上の次のメニューを開きます。 |
左矢印 |
フォーカスのあるメニュー項目がサブメニューの場合は、サブメニューにフォーカスを戻します。 フォーカスのあるメニュー項目がサブメニュー以外の場合は、メニューバー上の前のメニューを開きます。 |
Return |
フォーカスのあるメニュー項目を選択して、開いているメニューを閉じます。 |
アクセスキー |
アクセスキーに関連付けられたメニュー項目を選択して、開いているメニューを閉じます。 |
Space |
メニュー項目がチェックボックスまたはラジオボタンの場合を除いて、フォーカスのあるメニュー項目を選択して、開いてるメニュー項目を閉じます。メニュー項目がチェックボックスまたはラジオボタンの場合、メニューは閉じません。 |
Esc |
開いているメニューを閉じます。 |
|
ボタンをナビゲートする
ボタンとは、操作を開始するために使用されるコントロールです。大部分のボタンは長方形で、テキストラベルが付いています。
図 4-1 ボタンのサンプル

次の表には、ボタンをナビゲートするために使用可能なキーボードショートカットを一覧表示します。
|
|
|---|
Space |
フォーカスのあるボタンをアクティブにします。この動作は、ボタンをクリックしたときと同等です。 |
Return |
フォーカスのあるボタンをアクティブにします。フォーカスのあるボタンがない場合は、ダイアログのデフォルト動作を実行します。 |
|
ラジオボタンをナビゲートする
ラジオボタンとは、複数の相互に排他的なオプションを 1 つ選択するために使用されるコントロールです。
図 4-2 ラジオボタンのサンプル

次の表には、一組のラジオボタンをナビゲートするために使用可能なキーボードショートカットを一覧表示します。
|
|
|---|
矢印キー |
次または前のラジオボタンを選択して、グループ内の他のラジオボタンを選択解除します。 |
|
チェックボックスをナビゲートする
チェックボックスとは、オプションを選択または選択解除するために使用されるコントロールです。
図 4-3 チェックボックスのサンプル
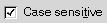
次の表には、チェックボックスをナビゲートするために使用可能なキーボードショートカットを一覧表示します。
|
|
|---|
Space |
チェックボックスを選択または選択解除します。 |
|
テキストボックスをナビゲートする
テキストボックスとは、テキストを入力するコントロールです。
図 4-4 単一行のテキストボックスのサンプル

次の表には、単一行のテキストボックスをナビゲートするために使用可能なキーボードショートカットを一覧表示します。
|
|
|---|
左矢印 |
カーソルを 1 文字左側に配置します。 |
右矢印 |
カーソルを 1 文字右側に配置します。 |
Ctrl + 左矢印 |
現在の単語の先頭にカーソルを配置します。前の単語の先頭にカーソルを配置するには、Ctrl を押したまま、左矢印を押し続けます。 |
Ctrl + 右矢印 |
現在の単語の末尾にカーソルを配置します。次の単語の末尾にカーソルを配置するには、Ctrl キーを押したまま、右矢印キーを押し続けます。 |
Home |
行の先頭にカーソルを配置します。 |
End |
行の末尾にカーソルを配置します。 |
Shift + 左矢印または右矢印 |
カーソルの左または右に
1 文字ずつ選択します。 |
Shift + Ctrl + 左矢印 または 右矢印 |
カーソルの左または右に 1 単語ずつ選択します。 |
Shift + Home |
カーソルの左にあるすべてのテキストを選択します。 |
Shift
+ End |
カーソルの右にあるすべてのテキストを選択します。 |
Ctrl + A |
テキストボックス内のすべてのテキストを選択します。 |
|
複数行のテキストボックスをナビゲートするには、上記の表に一覧表示したキーボードショートカットに加えて、次の表に示すキーボードショートカットも使用します。
|
|
|---|
Page Up |
現在のビューの一番上にカーソルを配置します。前のビューの一番上にカーソルを配置するには、Page Up を再度押します。 |
Page Down |
現在のビューの一番下にカーソルを配置します。前のビューの一番下にカーソルを配置するには、Page Down を再度押します。 |
Ctrl + 上矢印 |
現在の段落の先頭にカーソルを配置します。前の段落の先頭にカーソルを配置するには、Ctrl キーを押したまま、上矢印キーを押し続けます。 |
Ctrl + 下矢印 |
現在の段落の末尾にカーソルを配置します。次の段落の末尾にカーソルを配置するには、Ctrl キーを押したまま、下矢印キーを押し続けます。 |
Ctrl + Page Up |
カーソルを 1
ビュー幅左に配置します。 |
Ctrl + Page Down |
カーソルを 1 ビュー幅右に配置します。 |
Ctrl + Home |
テキストボックスの先頭にカーソルを配置します。 |
Ctrl + End |
テキストボックスの末尾にカーソルを配置します。 |
Ctrl + Tab |
ダイアログ上の次のコントロールにフォーカスを与えます。 |
Shift +
Page Up |
テキストを現在のビューの先頭まで選択します。前のビューの先頭まで選択を拡張するには、Shift を押したまま、Page Up を押し続けます。 |
Shift + Page Down |
テキストを現在のビューの末尾まで選択します。次のビューの末尾まで選択を拡張するには、Shift を押したまま Page Down を押し続けます。 |
Shift + Home |
テキストを行の先頭まで選択します。 |
Shift + End |
テキストを行の末尾まで選択します。 |
Shift
+ Ctrl + 上矢印 |
テキストを段落の先頭まで選択してから、前の段落の先頭まで選択します。 |
Shift + Ctrl + 下矢印 |
テキストを段落の末尾まで選択してから、次の段落の末尾まで選択します。 |
Shift + Ctrl + Home |
テキストをテキストボックスの先頭まで選択します。 |
Shift
+ Ctrl + End |
テキストをテキストボックスの末尾まで選択します。 |
|
スピンボックスをナビゲートする
スピンボックスとは、数値を入力したり、指定可能なすべての値のリストから値を選択したりできるコントロールです。
図 4-5 スピンボックスのサンプル

スピンボックスのテキストボックス領域をナビゲートするために使用されるキーボードショートカットについては、「テキストボックスをナビゲートする」で説明します。次の表には、スピンボックスで上下矢印をナビゲートするために使用可能なキーボードショートカットを一覧表示します。
|
|
|---|
上矢印 または 下矢印 |
スピンボックスの値を少しずつ増加または減少させます。 |
Page Up または Page Down |
スピンボックスの値を大幅に増加または減少させます。 |
|
ドロップダウンリストのナビゲート
ドロップダウンリストとは、使用可能な項目を 1 つ選択するために使用されるコントロールです。ドロップダウンリストには、使用可能な項目を表示するために使用されるボタンが付いています。
図 4-6 ドロップダウンリストのサンプル

次の表には、ドロップダウンリストをナビゲートするために使用可能なキーボードショートカットを一覧表示します。
|
|
|---|
Space |
|
上矢印 |
前のリスト項目を選択します。 |
下矢印 |
次のリスト項目を選択します。 |
Esc |
選択を変更せずにリストを閉じます。 |
|
ドロップダウンコンビネーションボックスをナビゲートする
ドロップダウンコンビネーションボックスとは、ドロップダウンリストが付いたテキストボックスです。
図 4-7 ドロップダウンコンビネーションボックスのサンプル

テキストボックス領域をナビゲートするには、テキストボックスにフォーカスがあるときに、「テキストボックスをナビゲートする」で一覧表示したキーボードショートカットを使用します。テキストボックスにフォーカスがあるときに、次の表に示すキーボードショートカットを使用して、ドロップダウンリスト領域をナビゲートすることもできます。
|
|
|---|
上矢印 |
リストを表示せずに、ドロップダウンリストから前の項目を選択します。 |
下矢印 |
リストを表示せずに、ドロップダウンリストから次の項目を選択します。 |
Ctrl + 下矢印 |
ドロップダウンリストを開きます。 |
|
ドロップダウンリストにフォーカスがあるときに、次の表に一覧表示するキーボードショートカットを使用すると、ドロップダウンリストをナビゲートできます。
|
|
|---|
上矢印 |
前のリスト項目を選択します。 |
下矢印 |
次のリスト項目を選択します。 |
Home |
リストの最初の項目を選択します。 |
End |
リストの最後の項目を選択します。 |
Page Up |
現在のリストビューの一番上にある項目を選択します。 |
Page Down |
現在のリストビューの一番下にある項目を選択します。 |
Space |
現在の選択を承認して、ドロップダウンリストを閉じます。 |
Ctrl + Page Up |
必要に応じて、リストの左方向にスクロールします。 |
Ctrl + Page Down |
必要に応じて、リストの右方向にスクロールします。 |
|
スライダをナビゲートする
スライダとは、連続する値範囲で値を設定するために使用されるコントロールです。
図 4-8 スライダのサンプル

次の表には、スライダをナビゲートするために使用可能なキーボードショートカットを一覧表示します。
|
|
|---|
左矢印 または 上矢印 |
スライダを左または上に少しずつ移動します。 |
右矢印 または 下矢印 |
スライダを右または下に少しずつ移動します。 |
Page Up |
スライダを左または上に少しずつ移動します。 |
Page Down |
スライダを右または下に少しずつ移動します。 |
Home |
スライダを最大値まで移動します。 |
End |
スライダを最小値まで移動します。 |
|
タブセクションをナビゲートする
図 4-9 タブセクションのサンプル
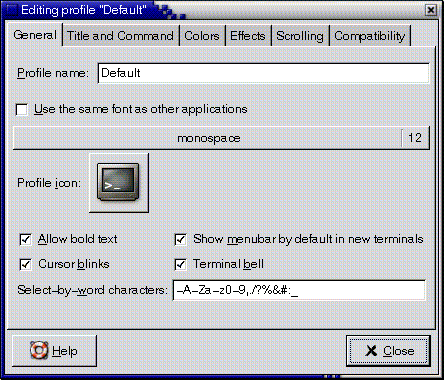
ウィンドウまたはダイアログで一度に 1 つのセクションが表示されるように、ウィンドウおよびダイアログが複数の論理セクションに分割されている場合があります。この分割はタブセクションと呼ばれ、テキストラベル付きのタブで識別されます。
次の表には、タブ名にフォーカスがあるときに、ウィンドウまたはダイアログのタブセクションをナビゲートするために使用可能なキーボードショートカットを一覧表示します。
|
|
|---|
左矢印 |
前のタブセクションにフォーカスを与えます。 |
右矢印 |
次のタブセクションにフォーカスを与えます。 |
Tab または Ctrl + 下矢印 |
アクティブなタブセクション上の最初のコントロールにフォーカスを与えます。 |
|
次の表には、タブセクション上のコントロールにフォーカスがあるときに、ウィンドウまたはダイアログのタブセクションをナビゲートするために使用可能なキーボードショートカットを一覧表示します。
|
|
|---|
Ctrl + Alt + Page Up |
前のタブセクションにフォーカスを与えます。 |
Ctrl + Alt + Page Down |
次のタブセクションにフォーカスを与えます。 |
Ctrl + Tab |
タブセクション外部にある次のコントロールにフォーカスを与えます。 |
|
リストをナビゲートする
次の表には、列ヘッダーにフォーカスがあるときに、複数列のリストをナビゲートするために使用可能なキーボードショートカットを一覧表示します。
|
|
|---|
左矢印 または 右矢印 |
前または次の列ヘッダーにフォーカスを与えます。 |
Space |
ヘッダーをアクティブにします。通常、この操作ではリストが列ヘッダー別にソートされます。 |
Tab |
リストコンテンツにフォーカスを与えます。 |
|
次の表には、リストのコンテンツにフォーカスがあるときに、リストをナビゲートするために使用可能なキーボードショートカットを一覧表示します。
|
|
|---|
矢印キー |
次または前の行または列を選択します。 |
Page Up |
ビューにあるリストコンテンツの最上行を選択します。前のビューの最上行を選択するには、Page Up を再度押します。 |
Page Down |
ビューにあるリストコンテンツの最下行を選択します。次のビューの最下行を選択するには、Page Down を再度押します。 |
Home |
リスト内の先頭行を選択します。 |
End |
リスト内の最終行を選択します。 |
Shift + 矢印キー |
リストが複数行の選択をサポートしている場合に、次または前の行または列を現在の選択に追加します。 リストが単一行の選択しかサポートしていない場合に、次または前の行または列を選択します。 |
Shift + Page Up |
現在の選択とビューの最上行との間にあるすべての行を選択します。 |
Shift + Page Down |
現在の選択とビューの最下行との間にあるすべての行を選択します。 |
Shift
+ Home |
現在の選択とリストの先頭行との間にあるすべての行を選択します。 |
Shift + End |
現在の選択とリストの最終行との間にあるすべての行を選択します。 |
Ctrl + 矢印キー |
次の行または列にフォーカスを与えますが、選択は拡張しません。 |
Ctrl + Page Up |
ビューの最上行にフォーカスを与えますが、選択は拡張しません。 |
Ctrl + Page Down |
ビューの最下行にフォーカスを与えますが、選択は拡張しません。 |
Ctrl
+ Home |
リストの先頭行にフォーカスを与えますが、選択は拡張しません。 |
Ctrl + End |
リストの最終行にフォーカスを与えますが、選択は拡張しません。 |
Return |
項目をアクティブにします。 |
Ctrl + A |
リストが複数行の選択をサポートしている場合に、リスト内のすべての行を選択します。 |
Shift + Tab |
列ヘッダーにフォーカスを与えます (適用可能な場合)。 |
|
ツリーをナビゲートする
ツリーとは、展開および折りたたみが可能なセクションを含むユーザーインタフェースコントロールです。通常、ツリーは階層構造を表示します。
図 4-10 ツリー構造のサンプル
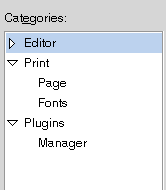
ツリーをナビゲートするときは、「リストをナビゲートする」で一覧表示したものと同じキーボードショートカットを使用できます。さらに、次の表には、ツリー項目で使用可能なキーボードショートカットを一覧表示します。
|
|
|---|
+ (正符号) |
フォーカスのある項目を展開します。 |
- (minus) |
フォーカスのある項目を折りたたみます。 |
Back Spacebar |
親項目を選択します。 |
Ctrl + F |
検索ダイアログを表示します。検索するツリー項目の名前を入力できます。 |
|