| ナビゲーションリンクをスキップ | |
| 印刷ビューの終了 | |

|
Oracle Solaris 11.1 デスクトップユーザーズガイド Oracle Solaris 11.1 Information Library (日本語) |
| ナビゲーションリンクをスキップ | |
| 印刷ビューの終了 | |

|
Oracle Solaris 11.1 デスクトップユーザーズガイド Oracle Solaris 11.1 Information Library (日本語) |
このセクションでは、ファイルやフォルダの操作方法について説明します。
ファイルシステムはツリーに似た階層構造として編成されます。ファイルシステムの最上位は / (ルートディレクトリ) です。この設計思想では、ハードディスク、パーティション、リムーバブルメディアも含め、すべてがファイルとみなされます。ファイルやディレクトリ (ほかのディスクやパーティションも含む) はすべて、ルートディレクトリの下に存在します。
たとえば、/home/jebediah/cheeses.odt は、ルート (/) ディレクトリの下にあるホームディレクトリの下にある jebediah ディレクトリ内に存在している cheeses.odt ファイルへの正しいフルパスを示したものです。
ルート (/) ディレクトリの下には、頻繁に使用される一連の重要なシステムディレクトリがあります。次のリストは、ルート (/) ディレクトリの直下にある一般的なディレクトリについて説明したものです。
/etc – 構成ファイルや起動スクリプトなど
/home – ローカルユーザーのホームディレクトリ
/bin – 重要なバイナリアプリケーション
/boot – コンピュータのブートに必要なファイル
/dev – デバイスファイル
/lib – システムライブラリ
/lost+found – ルート (/) ディレクトリの下に存在しているファイルに遺失物取扱所システムを提供します
/opt – オプションのアプリケーションをインストールするための場所を提供します
/proc – 現在実行中のプロセスなど、システムの状態に関する情報を保持する特殊な動的ディレクトリ
/media – マウント済み (読み込み済み) のリムーバブルメディア (CD やデジタルカメラなど)
/mnt – マウントされたファイルシステム
/root – root ユーザーのホームディレクトリ (「スラッシュ - ルート」と発音)
/sbin – 重要なシステムバイナリ
/srv – サーバーで使用されるデータ用の場所を提供します
/sys – システムに関する情報を含みます
/tmp – 一時ファイル
/usr – 基本的にすべてのユーザーからアクセス可能なアプリケーションやファイル
/var – ログやデータベースなどの可変ファイル
ファイルマネージャーに含まれるビューを使えば、フォルダの内容を異なる方法 (アイコンビューとリストビュー) で表示できます。
アイコンビュー — 次の図では、フォルダ内の項目がアイコンとして表示されています。
リストビュー — 次の図では、フォルダ内の項目がリストとして表示されています。
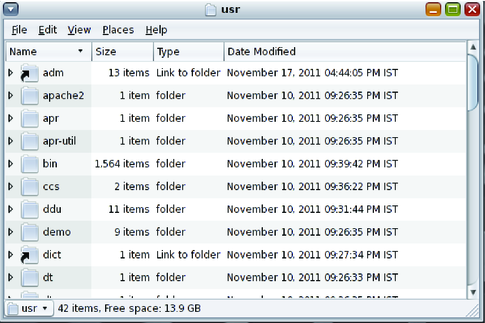
アイコンビューまたはリストビューを選択するには、「表示」メニューまたは「ほかの表示」ドロップダウンリストを使用します。フォルダ内の項目を並べ替える (ソートする) 方法を指定したり、表示ペイン内の項目のサイズを変更したりできます。次の各セクションでは、アイコンビューとリストビューの操作方法について説明します。
フォルダの内容をアイコンビューで表示する際には、フォルダ内の項目の並べ替え方法を指定できます。アイコンビューでの項目の並べ替え方法を指定するには、「表示」→「アイテムの配置方式」を選択します。「アイテムの配置方式」サブメニューの構成は次のようになっています。
上部セクションには、ファイルを手動で並べ替えられるオプションが含まれています。
中央のセクションには、ファイルを自動でソートできるオプションが含まれています。
下部セクションには、ファイルの並べ替え方法の変更できるオプションが含まれています。
次の表では、サブメニューから選択できる適切なオプションについて説明します。
|
フォルダの内容をリストビューで表示する際には、フォルダ内の項目の並べ替え方法を指定できます。リストビューで項目の並べ替え方法を指定するには、項目の並べ替えに使用するプロパティーを指定する列のヘッダーをクリックします。ソート順を逆にするには、同じ列ヘッダーをもう一度クリックします。
リストビューの列を追加または削除するには、「表示」→「一覧に表示する項目」を選択します。
ファイルマネージャーは特定のフォルダでの項目の並べ替え方法を記憶します。そのフォルダを次回表示するときは、選択した方法で項目が並べ替えられます。フォルダ内の項目の並べ替え方法を指定すれば、その方法で項目が表示されるようにフォルダをカスタマイズできます。フォルダの並べ替え設定を、設定で指定されたデフォルトの並べ替え設定に戻すには、「表示」→「デフォルト表示にリセット」を選択します。
ファイルまたはフォルダを表示しているビュー内の項目のサイズは、次の方法で変更できます。
ビュー内の項目のサイズを大きくするには、「表示」→「拡大」を選択します。
ビュー内の項目のサイズを小さくするには、「表示」→「縮小」を選択します。
ビュー内の項目を通常のサイズに戻すには、「表示」→「通常サイズ」を選択します。
ブラウザウィンドウの場所バーのズームボタンを使ってビュー内の項目のサイズを変更することもできます。
次の表ではズームボタンについて説明します。
表 8-5 ズームボタン
|
ファイルマネージャーは特定のフォルダ内の項目のサイズを記憶します。そのフォルダを次回表示しても、ユーザーが選択したサイズで項目が表示されます。フォルダ内の項目のサイズを変更すれば、そのサイズで項目が表示されるようにフォルダをカスタマイズできます。項目のサイズを、設定で指定されたデフォルトサイズに戻すには、「表示」→「デフォルト表示にリセット」を選択します。
ファイルマネージャーでは、いくつかの方法でファイルやフォルダを選択できます。特定のパターンに一致する一連のファイルを選択することもできます。
次の表では、ファイルマネージャーで実行可能なタスクについて説明します。
表 8-6 ファイルマネージャーでの項目の選択
|
項目でデフォルト操作を実行するには、その項目をダブルクリックします。ファイルを 1 回クリックすればデフォルト操作が実行されるように、ファイルマネージャー設定を行えます。詳細については、「動作」を参照してください。
ファイル名と任意の数のワイルドカードに基づくパターンに一致するファイルをすべて選択できます。次の表では、可能なパターンのいくつかの例と、それらに一致する結果のファイルを示します。
表 8-7 パターンを使用してファイルマネージャー内の項目を選択する
|
選択パターンコマンドを実行するには、メニューから「編集」→「パターンによる選択」を選択します。目的のパターンを入力したあとは、選択したパターンに一致するファイルやフォルダが残ります。
ファイルまたはフォルダは、マウスでドラッグするか、切り取りまたはコピーおよび貼り付けコマンドを使用することで、移動またはコピーできます。次の各手順では、ファイルまたはフォルダを移動またはコピーする方法について説明します。
ヒント - ファイルまたはフォルダを現在の場所の 1 レベル下にあるフォルダに移動するには、同じウィンドウ内でそのファイルまたはフォルダを新しい場所にドラッグします。ファイルまたはフォルダをコピーする場合は、Ctrl を押しながらドラッグします。
そのファイルまたはフォルダのコピーが現在のフォルダ内に表示されます。
タイトルなしのフォルダがその場所に追加されます。フォルダの名前が選択されています。
ファイルまたはフォルダの名前が選択されています。
注 - リムーバブルメディア内のファイルまたはフォルダをゴミ箱に移動した場合、そのファイルまたはフォルダはリムーバブルメディア上のゴミ箱の場所に格納されます。そのファイルまたはフォルダをリムーバブルメディアから完全に削除するには、ゴミ箱を空にする必要があります。
ファイルまたはフォルダを削除すると、そのファイルまたはフォルダはゴミ箱には移動しません。ファイルシステムから削除されます。「削除」メニュー項目を使用できるのは、「ファイル管理の設定」ダイアログで「ゴミ箱を経由しないで削除する」オプションを選択した場合だけです。
注 - このショートカットは「ゴミ箱を経由しないで削除する」オプションの影響を受けません。
シンボリックリンクは、別のファイルまたはフォルダを指している特別な種類のファイルです。シンボリックリンクに対して操作を実行すると、操作はシンボリックリンクが指しているファイルまたはフォルダに実行されます。ただし、シンボリックリンクを削除する際には、シンボリックリンクが指しているファイルではなく、リンクファイルが削除されます。
ファイルまたはフォルダへのリンクが現在のフォルダに追加されます。
デフォルトでは、ファイルマネージャーによってシンボリックリンクにエンブレムが追加されます。
注 - シンボリックリンクのアクセス権は、シンボリックリンクが指しているファイルまたはフォルダによって決まります。
ファイルマネージャーでは、ドラッグ&ドロップを使っていくつかのタスクを実行できます。ドラッグ&ドロップすると、実行するタスクに関するフィードバックがマウスポインタから提供されます。次の表では、ドラッグ&ドロップで実行可能なタスクについて説明します。次の表では、ドラッグ&ドロップ時に表示されるマウスポインタについて説明します。
表 8-8 ファイルマネージャーでのドラッグ&ドロップ
|
次の表に、ファイルやフォルダで表示または設定可能なプロパティーの一覧を示します。実際に表示される情報は、オブジェクトのタイプに依存します。
|
ファイルまたはフォルダのプロパティーを示す「プロパティー」ダイアログが表示されます。
アクセス権は各ファイルやフォルダに割り当てられる設定で、ファイルまたはフォルダに対してユーザーがどのようなアクセスができるかが決まります。たとえば、自分のファイルをほかのユーザーが読み取って編集できるのか、それとも読み取れるだけで変更はできないアクセス権を付与するのかを決定できます。
各ファイルは特定のユーザーに属していて、所有者が属しているグループに関連付けられます。スーパーユーザー root は、システム上のすべてのファイルにアクセスできます。
3 つのカテゴリのユーザーに対してアクセス権を設定できます。
所有者 – ファイルまたはフォルダを作成したユーザー
グループ – 所有者が属しているユーザーグループ
その他 – 以上に含まれないその他のすべてのユーザー
ユーザーカテゴリごとに異なるアクセス権を設定できます。それらのアクセス権レベルの動作は、次のようにファイルとフォルダとで異なります。
読み取り – ファイルを開くことができ、ディレクトリの内容を表示できます。
書き込み – ファイルを編集または削除でき、ディレクトリの内容を変更できます。
実行 – 実行可能ファイルをプログラムとして実行でき、ディレクトリに入ることができます。
項目のプロパティーウィンドウが表示されます。
なし – ファイルへのアクセスはできません。(所有者にはこれを設定できません。)
読み込み専用 – ファイルを開いて内容を表示できますが、変更はできません。
読み書き – ファイルへの通常のアクセスを許可します。開いて変更して保存できます。
項目のプロパティーウィンドウが表示されます。
なし – フォルダへのアクセスはできません。(所有者にはこれを設定できません。)
表示のみ – フォルダ内の項目を表示できますが、それらを開くことはできません。
アクセスのみ – フォルダ内の項目を開いて変更できます (それぞれのアクセス権がこれらの操作を許可している場合)。
作成と削除 – 既存のファイルにアクセスできるほか、フォルダ内で新しいファイルを作成したりファイルを削除したりできます。
注 - フォルダに含まれるすべての項目のアクセス権を設定するには、「ファイルのアクセス権」および「実行」プロパティーを設定し、「これらの権限をフォルダー内の全てのファイルに適用する」をクリックします。
次の方法でファイルまたはフォルダにメモを追加できます。
「プロパティー」ダイアログから
サイドペインのメモから
項目の「プロパティー」ウィンドウが表示されます。
ファイルまたはフォルダにメモエンブレムが追加されます。
注 - メモテキストは「メモ」タブから削除できます。
表示ペインでファイルまたはフォルダにメモエンブレムが追加され、サイドペインにメモアイコンが追加されます。このアイコンをクリックするとメモを表示できます。
注 - メモテキストは「メモ」タブから削除できます。
頻繁に作成するドキュメントからテンプレートを作成できます。たとえば、請求書を何度も作成する場合、空の請求書ドキュメントを作成し、ドキュメントを invoice.doc として $HOME/Templates フォルダに保存できます。
ファイルブラウザウィンドウからテンプレートフォルダにアクセスするには、「移動」→「テンプレート」を選択します。テンプレート名は、「ドキュメントの生成」メニューのサブメニュー項目として表示されます。
テンプレートフォルダ内にサブフォルダを作成することもできます。サブフォルダはメニューのサブメニューとして表示されます。テンプレートを共有することもできます。テンプレートフォルダから共有テンプレートを含むフォルダへのシンボリックリンクを作成します。
使用可能なテンプレートの名前が、「ドキュメントの生成」メニューのサブメニュー項目として表示されます。
頻繁に開くフォルダやその他の場所用のブックマークのリストを管理できます。
ブックマークは次の場所で一覧表示されます。
上部パネルの「場所」メニュー
フォルダウィンドウの「場所」メニュー
ファイルマネージャーブラウザウィンドウの「ブックマーク」メニュー
「ファイルを開く」ダイアログのサイドペイン (ブックマークされた場所のいずれかに含まれるファイルをすばやく開けます)
「ファイルを保存」ダイアログの頻繁に使用される場所のリスト (ブックマークにある場所にファイルをすばやく保存できます)
ブックマークにある項目を開くには、項目をメニューから選択します。
ブックマークを追加するには、ブックマークするフォルダまたは場所を開き、「場所」→「ブックマークの追加」を選択します。
ファイルマネージャーブラウザウィンドウを使用する場合は、「ブックマーク」→「ブックマークの追加」を選択します。
ブックマークを削除するには、ダイアログの左側でブックマークを選択し、「場所」→「ブックマークの編集」を選択してから、「削除」をクリックします。
名前 – このテキストボックスを使用して、メニュー内でブックマークを識別する名前を指定します。
場所 – このフィールドを使用して、ブックマークの場所を指定します。システム上のフォルダは file:/// URI を使用します。
ゴミ箱とは、残しておく必要のなくなったファイルを保持しておく特殊なフォルダのことです。ゴミ箱内のファイルは、ゴミ箱を空にするまで完全には削除されません。
図 8-5 ゴミ箱アイコン
次の項目をゴミ箱に移動できます。
ファイル
フォルダ
デスクトップオブジェクト
ファイルをゴミ箱から取り出す必要がある場合には、ゴミ箱の外に移動します。ゴミ箱を空にすると、内容が完全に削除されます。
ファイルブラウザウィンドウから「移動」→「ゴミ箱」を選択します。ゴミ箱の内容がウィンドウ内に表示されます。
空間ウィンドウから「場所」→「ゴミ箱」を選択します。ゴミ箱の内容がウィンドウ内に表示されます。
デスクトップから、下部パネルのゴミ箱アプレットをクリックします。
ファイルブラウザウィンドウから「ファイル」→「ゴミ箱を空にする」を選択します。
デスクトップの下部パネルでゴミ箱アイコンを右クリックし、「ゴミ箱を空にする」を選択します。
注 - ゴミ箱を空にすると、ゴミ箱内のファイルがすべて破棄されます。不要になったファイルだけがゴミ箱に含まれていることを確認してください。
間違って削除してしまったファイルを復旧するのにタイムスライダが役立つ場合があります。タイムスライダの詳細については、第 7 章タイムスライダの使用を参照してください。
ファイルマネージャーでは、フォルダ内の一部のシステムファイルやバックアップファイルはデフォルトでは表示されません。これによって、それらが間違って変更または削除される (コンピュータの動作が不安定になる場合があります) ことがなくなり、ホームフォルダなどの場所の煩雑さが低減されます。ファイルマネージャーでは次のものは表示されません。
隠しファイル (ファイル名がピリオド (.) で始まるもの)
バックアップファイル (ファイル名がチルダ (~) で終わるもの)
特定フォルダの .hidden ファイルに記載されているファイル
特定フォルダ内の隠しファイルを表示または非表示にするには、「表示」→「隠しファイルを表示する」を選択します。常に隠しファイルを表示するようにファイルマネージャーを設定するには、「表示」設定を「隠しファイルとバックアップファイルを表示する」に設定します。詳細については、「ファイルマネージャーの設定」を参照してください。
ファイルマネージャーでファイルまたはフォルダを非表示にするには、ファイルの名前がピリオド (.) 文字で始まるように名前を変更するか、または .hidden という名前のテキストファイルを同じフォルダ内に作成し、それにその名前を追加します。
関連するファイルマネージャーウィンドウをリフレッシュして変更を確認するには、Ctrl+R を押します。