| ナビゲーションリンクをスキップ | |
| 印刷ビューの終了 | |

|
Oracle Solaris 11.1 の管理: SAN 構成およびマルチパス化 Oracle Solaris 11.1 Information Library (日本語) |
| ナビゲーションリンクをスキップ | |
| 印刷ビューの終了 | |

|
Oracle Solaris 11.1 の管理: SAN 構成およびマルチパス化 Oracle Solaris 11.1 Information Library (日本語) |
http://www.oracle.com/technetwork/documentation/oracle-storage-networking-190061.html にある該当する Oracle HBA インストールガイドの指示に従います。
自動インストールを選択し、インストール中にインストール先となる特定のデバイスを選択するには、『Oracle Solaris 11.1 システムのインストール』を参照してください。
HBA を設置したあと、x86 ベースのシステム上で Oracle Solaris OS の DVD インストールまたはネットワークベースのインストールを行うには、次のステップを実行します。
詳細は、『Oracle Solaris 11.1 システムのインストール』を参照してください。
自動インストール - x86 ベースシステムの BIOS からネットワークブートを選択することによって、自動インストールを開始できます。自動インストールを選択する場合、ステップ 7 にスキップします。
テキストインストール – メディアからブートするか、インストールサーバーからブートする場合に GRUB メニューから次のオプションを選択することによって、テキストインストールを開始できます。
Oracle Solaris 11.1 Text Installer and command line
インストールが完了したあと、インストーラを終了してデバイスを構成できます。
自動インストール – デフォルトでは、システムはインストール後にリブートされません。これは、/usr/share/auto_install/default.xml ファイルに次のマニフェストキーワードがあるためです。これは、システムがリブートする前にデバイスを構成できることを意味します。
<auto_install>
<ai_instance name="default">
.
.
.
以前のインストールで次のキーワード値を true に設定した場合、この値を false に変更して、システムがリブートする前にデバイスを構成できるようにします。
<auto_install>
<ai_instance name="default" auto_reboot="true">
.
.
.テキストインストール – インストールが完了したら、デバイスを構成するために Quit オプションを選択してインストーラを終了します。
図 11-1 を参照してください。
# luxadm display /dev/rdsk/c0t600015D0002028000000000000001142d0s2
DEVICE PROPERTIES for disk: /dev/rdsk/c0t600015D0002028000000000000001142d0s2
Vendor: SUN
Product ID: SE6920
Revision: 0202
Serial Num: 00500057
Unformatted capacity: 10240.000 MBytes
Read Cache: Enabled
Minimum prefetch: 0x0
Maximum prefetch: 0xffff
Device Type: Disk device
Path(s):
/dev/rdsk/c0t600015D0002028000000000000001142d0s2
/devices/scsi_vhci/disk@g600015d0002028000000000000001142:c,raw
Controller /dev/cfg/c4
Device Address 213600015d207200,0
Host controller port WWN 210100e08b206812
Class primary
State ONLINE
Controller /dev/cfg/c11
Device Address 213600015d207200,0
Host controller port WWN 210100e08b30a2f2
Class primary
State ONLINE図 11-1 luxadm display コマンドおよび出力

図の例にある次の luxadm コマンド出力は、MPxIO ベースの c#t#d# を HBA WWN およびアレイ WWN にマップするために使用できます。
MPxIO c#t#d# = c0t600015d00020280000000000000001142d0
アレイ WWN = 213600015d207200, LUN 0
HBA WWNs = 210100e08b206812 and 210100e08b30a2f2
マルチパス化に使用する各 HBA についてこのステップに従い、ブートデバイスが、Oracle Solaris OS をインストールした FC LUN になるように指定します。図 11-2 および図 11-3 を参照してください。
このメニューでは、ブートデバイス/LUN をアレイ WWPN によって選択できます。
図 11-2 HBA WWN についての HBA BIOS 画面

図 11-3 FC LUN からのブートを有効にするための HBA BIOS 画面
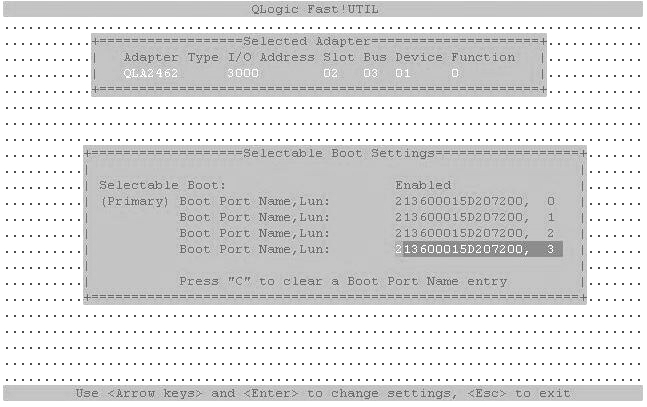
注 -
この図では次の変更を示しています。
Selectable boot = Enabled
ARRAY WWN = 213600015d207200
ARRAY LUN = 0
HBA WWN = 210100e08b206812