| 탐색 링크 건너뛰기 | |
| 인쇄 보기 종료 | |

|
Oracle Solaris 11.1에서 사용자 계정 및 사용자 환경 관리 Oracle Solaris 11.1 Information Library (한국어) |
| 탐색 링크 건너뛰기 | |
| 인쇄 보기 종료 | |

|
Oracle Solaris 11.1에서 사용자 계정 및 사용자 환경 관리 Oracle Solaris 11.1 Information Library (한국어) |
2. 명령줄 인터페이스를 사용하여 사용자 계정 관리(작업)
3. User Manager GUI를 사용하여 사용자 계정 관리(작업)
User Manager GUI를 사용하여 사용자 및 역할 추가, 수정 및 삭제
User Manager GUI로 사용자 또는 역할 추가 방법
User Manager GUI로 사용자 또는 역할 수정 방법
이 단원에서는 다음과 같은 정보에 대해 설명합니다.
User Manager GUI의 Advanced Settings(고급 설정) 대화 상자에서는 사용자에게 추가 보안 속성(예: 권한 프로파일, 역할 및 권한 부여)을 지정할 수 있습니다.
Oracle Solaris에서 지원되는 보안 기능에 대한 개요는 Oracle Solaris 11.1 관리: 보안 서비스의 제I부, 보안 개요를 참조하십시오. 이 릴리스에서 RBAC(역할 기반 액세스 제어) 작동 방법에 대한 자세한 내용은 Oracle Solaris 11.1 관리: 보안 서비스의 제III부, 역할, 권한 프로파일 및 권한을 참조하십시오.
사용자 또는 역할의 고급 속성을 관리하려면 기본 User Manager 패널에서 사용자 또는 역할을 선택한 후 Advanced Settings(고급 설정) 버튼을 누릅니다. 현재 사용자 또는 역할의 Advanced Settings(고급 설정) 패널이 표시됩니다. 현재 사용자의 이름이 패널 위에 괄호로 표시됩니다.
다음 그림에서는 사용자 john의 Roles(역할) 보안 속성이 선택된 Advanced Settings(고급 설정) 패널을 보여줍니다.
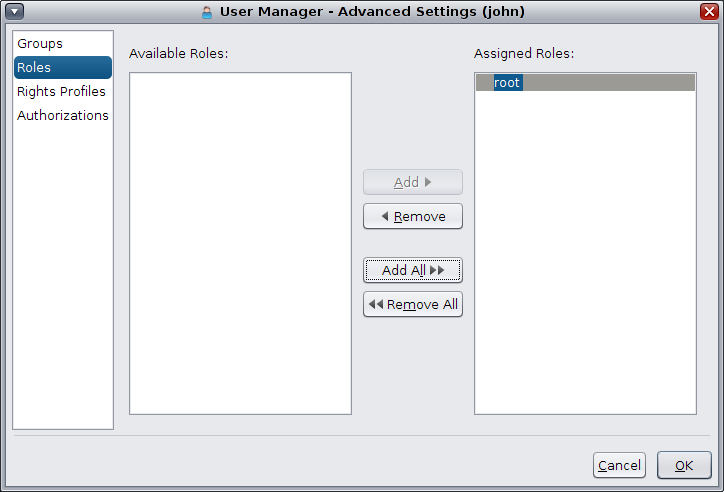
Advanced Settings(고급 설정) 패널에서는 다음과 같은 보안 속성을 관리할 수 있습니다.
그룹
역할
권한 프로파일
권한 부여
그룹은 Advanced Settings(고급 설정) 버튼을 눌러서 User Manager GUI의 기본 User Manager 대화 상자에서 관리됩니다.
User Manager GUI를 시작하는 방법을 참조하십시오.
Advanced Settings(고급 설정) 패널이 표시됩니다.
사용 가능한 그룹 목록 및 현재 사용자가 속해 있는 그룹 목록이 표시됩니다.
추가된 그룹이 Assigned Groups(지정된 그룹) 목록에 표시됩니다.
기본 User Manager 패널에서 Apply(적용) 또는 OK(확인)를 누를 때까지 변경 사항이 적용되지 않습니다.
역할은 Advanced Settings(고급 설정) 버튼을 눌러서 User Manager GUI의 기본 User Manager 대화 상자에서 관리됩니다.
주 - 역할은 사용자에게만 지정할 수 있으므로 역할 속성은 사용자에 대해서만 제공됩니다.
다음 그림에서는 사용자 john의 Roles(역할) 보안 속성이 선택된 Advanced Settings(고급 설정) 패널을 보여줍니다.
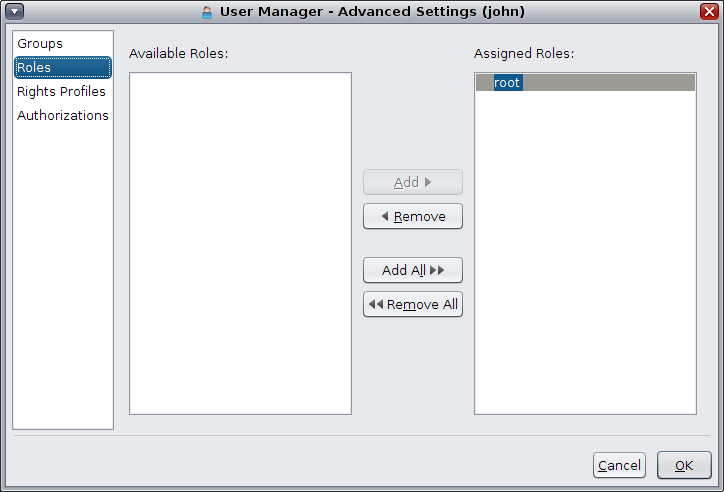
User Manager GUI를 시작하는 방법을 참조하십시오.
Advanced Settings(고급 설정) 패널이 표시됩니다.
현재 사용자에게 지정된 역할 목록 및 사용 가능한 역할 목록이 표시됩니다.
추가된 역할이 Assigned Roles(지정된 역할) 목록에 표시됩니다.
기본 User Manager 패널에서 Apply(적용) 또는 OK(확인)를 누를 때까지 변경 사항이 적용되지 않습니다.
권한 프로파일은 Advanced Settings(고급 설정) 버튼을 눌러서 User Manager GUI의 기본 User Manager 대화 상자에서 관리됩니다.
다음 그림에서는 사용자 john의 Rights Profiles(권한 프로파일) 보안 속성이 선택된 Advanced Settings(고급 설정) 패널을 보여줍니다.
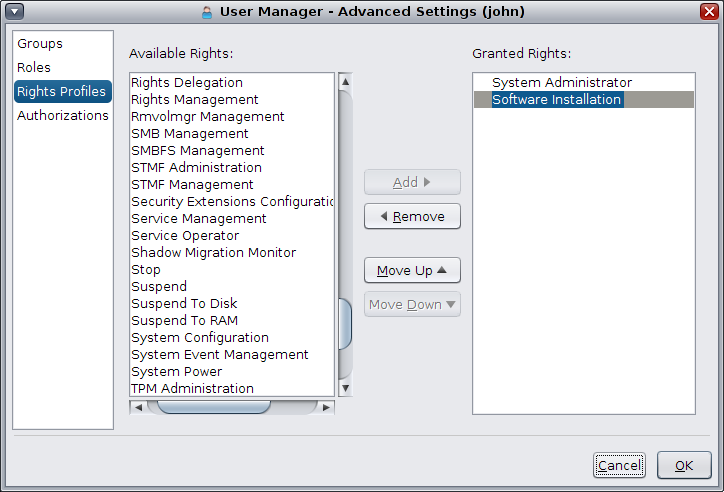
주 - 권한 프로파일 지정은 우선순위를 갖습니다. 현재 사용자에게 부여된 권한 프로파일의 순서를 필요에 따라 변경하려면 Move Up(위로 이동) 및 Move Down(아래로 이동) 버튼을 사용합니다.
User Manager GUI를 시작하는 방법을 참조하십시오.
Advanced Settings(고급 설정) 패널이 표시됩니다.
현재 사용자에게 부여된 권한 프로파일 목록 및 사용 가능한 권한 프로파일 목록이 표시됩니다.
추가된 권한 프로파일은 Granted Rights(부여된 권한) 프로파일 목록에 표시됩니다.
기본 User Manager 패널에서 Apply(적용) 또는 OK(확인)를 누를 때까지 변경 사항이 적용되지 않습니다.
사용자에게는 일반적으로 권한 프로파일을 통해 간접적으로 권한이 부여됩니다. 권한 부여 설정을 사용하여 특정 권한을 사용자 또는 역할에 부여할 수 있습니다. 일부 권한 부여는 객체 이름과 같은 추가 속성을 가질 수 있습니다. 예를 들어, 관리자가 games라는 그룹을 만들면 이 관리자에게 solaris.group.manage/games라는 암시적 권한이 부여됩니다. 그런 후 객체 이름은 Granted Authorizations(부여된 권한) 목록에 표시됩니다.
User Manager GUI를 시작하는 방법을 참조하십시오.
Advanced Settings(고급 설정) 패널이 표시됩니다.
현재 사용자에게 부여된 권한 부여 목록 및 사용 가능한 권한 부여 목록이 표시됩니다.
추가한 권한은 Granted Authorizations(부여된 권한) 목록에 표시됩니다.
기본 User Manager 패널에서 Apply(적용) 또는 OK(확인)를 누를 때까지 변경 사항이 적용되지 않습니다.