| 탐색 링크 건너뛰기 | |
| 인쇄 보기 종료 | |

|
Trusted Extensions 사용자 설명서 Oracle Solaris 11.1 Information Library (한국어) |
| 탐색 링크 건너뛰기 | |
| 인쇄 보기 종료 | |

|
Trusted Extensions 사용자 설명서 Oracle Solaris 11.1 Information Library (한국어) |
2. Trusted Extensions에 로그인(작업)
3. Trusted Extensions에서 작업(작업)
Trusted Extensions에 표시되는 데스크탑 보안
Trusted Extensions의 암호를 변경하는 방법
Trusted Extensions에서 장치를 할당하는 방법
Trusted Extensions에서 장치를 할당 해제하는 방법
Trusted Extensions에서 역할을 수락하는 방법
다중 레벨 데이터 세트에서 데이터를 업그레이드하는 방법
 | 주의 - 신뢰할 수 있는 스트라이프가 작업 공간에서 누락된 경우 보안 관리자에게 문의하십시오. 시스템 문제는 심각할 수 있습니다. 로그인 중이거나 화면을 잠글 경우 신뢰할 수 있는 스트라이프가 표시되지 않습니다. 신뢰할 수 있는 스트라이프가 표시되면 관리자에게 즉시 문의하십시오. |
워크스테이션에서 잠시 자리를 비우는 경우에는 화면을 잠급니다.
그림 3-1 Lock Screen(화면 잠금) 선택
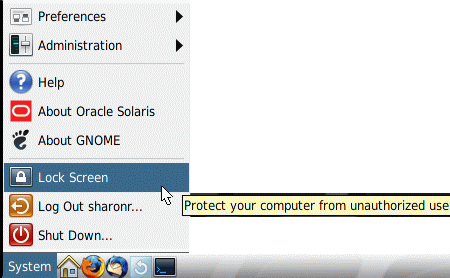
화면이 검은색으로 바뀝니다. 이 때, 사용자만 다시 로그인할 수 있습니다.
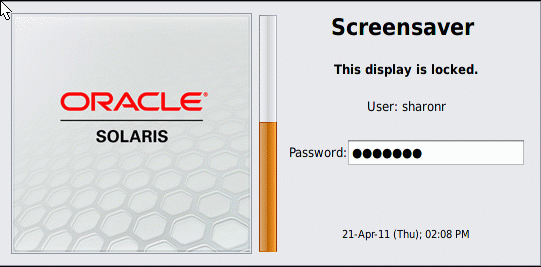
Screensaver(화면 보호기) 대화 상자가 표시되지 않으면 Return 키를 누릅니다.
이렇게 하면 세션이 이전 상태로 돌아갑니다.
대부분의 사이트에서 지정한 유휴 기간이 지나면 화면이 자동으로 잠깁니다. 워크스테이션에서 잠시 자리를 비우는 경우 또는 다른 사람이 워크스테이션을 사용할 것으로 예상되는 경우에는 로그아웃합니다.
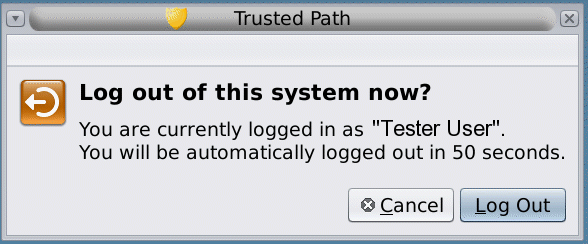
로그아웃은 Trusted Extensions 세션을 종료하는 일반적인 방법입니다. 워크스테이션을 종료해야 할 경우 다음 절차를 사용합니다.
주 - 콘솔에서만 시스템을 종료할 수 있습니다. 예를 들어, VNC 클라이언트에서는 시스템을 종료할 수 없습니다.
시작하기 전에
사용자에게 Maintenance and Repair 권한 프로파일이 지정되어 있어야 합니다.
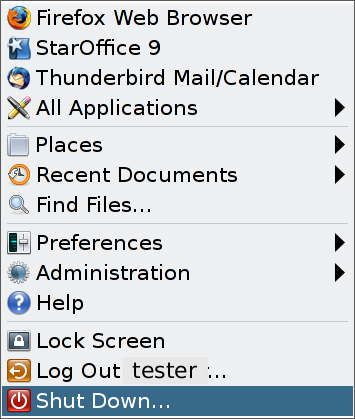
종료를 확인합니다.
파일을 보려면 Oracle Solaris 시스템의 데스크탑에서 사용하는 것과 동일한 응용 프로그램을 사용합니다. 여러 레이블에서 작업하는 경우 작업 공간의 레이블에 있는 파일만 볼 수 있습니다.
배경에서 마우스 버튼 3을 누릅니다. 메뉴에서 Open Terminal(단말기 열기)을 선택합니다.
폴더가 File Browser(파일 브라우저)에 열립니다. File Browser(파일 브라우저) 응용 프로그램은 현재 작업 공간과 동일한 레이블에서 열립니다. 응용 프로그램은 해당 레이블에 있는 파일에 대해서만 액세스됩니다. 다른 레이블에서 파일을 보는 자세한 내용은 컨테이너 및 레이블을 참조하십시오. 하나의 작업 공간에 있는 서로 다른 레이블에서 파일을 보려면 다른 작업 공간으로 창을 이동하는 방법을 참조하십시오.
% man trusted_extensions
Trusted Extensions에 적용되는 사용자 명령 목록은 Trusted Extensions 구성 및 관리의 부록 D, Trusted Extensions 매뉴얼 페이지 목록을 참조하십시오. 매뉴얼 페이지는 Oracle의 설명서 웹 사이트에서도 제공됩니다.
다른 레이블에 파일을 연결하거나 파일을 복사하면 하위 레이블이 있는 파일을 상위 레이블에서 볼 수 있도록 할 경우 유용합니다. 연결된 파일은 하위 레이블에서만 쓸 수 있습니다. 복사된 파일은 각 레이블에서 고유하며, 각 레이블에서 수정할 수 있습니다. 자세한 내용은 Trusted Extensions 구성 및 관리의 .copy_files 및 .link_files 파일을 참조하십시오.
시작하기 전에
다중 레벨 세션에 로그인해야 합니다. 사이트의 보안 정책은 연결을 허용해야 합니다.
이 파일을 수정하는 경우 관리자에게 문의하십시오.
한 줄당 하나의 파일에 항목을 입력합니다. 홈 디렉토리에 하위 디렉토리에 대한 경로를 지정할 수는 있지만, 선행 슬래시(/)는 사용할 수 없습니다. 모든 경로는 홈 디렉토리 내에 있어야 합니다.
초기화 파일을 복사하면 특정 이름의 파일에 항상 쓰는 응용 프로그램이 있고 다른 레이블에서 데이터를 구별해야 할 경우 유용합니다.
한 줄당 하나의 파일에 항목을 입력합니다. 홈 디렉토리에 하위 디렉토리에 대한 경로를 지정할 수는 있지만, 선행 슬래시(/)는 사용할 수 없습니다. 모든 경로는 홈 디렉토리 내에 있어야 합니다.
예 3-1 .copy_files 파일 만들기
이 예에서 사용자는 레이블당 여러 개의 초기화 파일을 사용자 정의할 수 있습니다. 조직에서 회사 웹 서버는 Restricted 레벨에서 사용할 수 있습니다. 따라서 Restricted 레벨의 .mozilla 파일에서 다른 초기 설정을 설정합니다. 이와 유사하게, 특수 템플리트와 별칭이 Restricted 레벨에 있습니다. 따라서 Restricted 레벨에서 .aliases 및 .soffice 초기화 파일을 수정합니다. 가장 낮은 레이블에서 .copy_files 파일을 만든 후에는 이 파일을 손쉽게 수정할 수 있습니다.
% vi .copy_files # Copy these files to my home directory in every zone .aliases .mozilla .soffice
예 3-2 .link_files 파일 만들기
이 예제에서 사용자는 자신의 메일 기본값 및 C 셸 기본값을 모든 레이블에서 동일하게 유지합니다.
% vi .link_files # Link these files to my home directory in every zone .cshrc .mailrc
일반 오류
이 파일은 비정상적 사항을 다루기 위한 보호 조치가 없습니다. 두 파일의 중복 항목이나 이미 다른 레이블에 있는 파일 항목으로 인해 오류가 발생할 수 있습니다.
이 작업은 부분적으로 숨겨진 창의 레이블을 식별하는 데 유용할 수 있습니다.
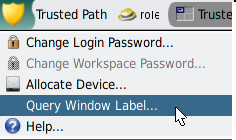
포인터 아래의 영역 레이블이 화면 가운데에 있는 작은 사각형 상자에 표시됩니다.
그림 3-2 창 레이블 쿼리 작업
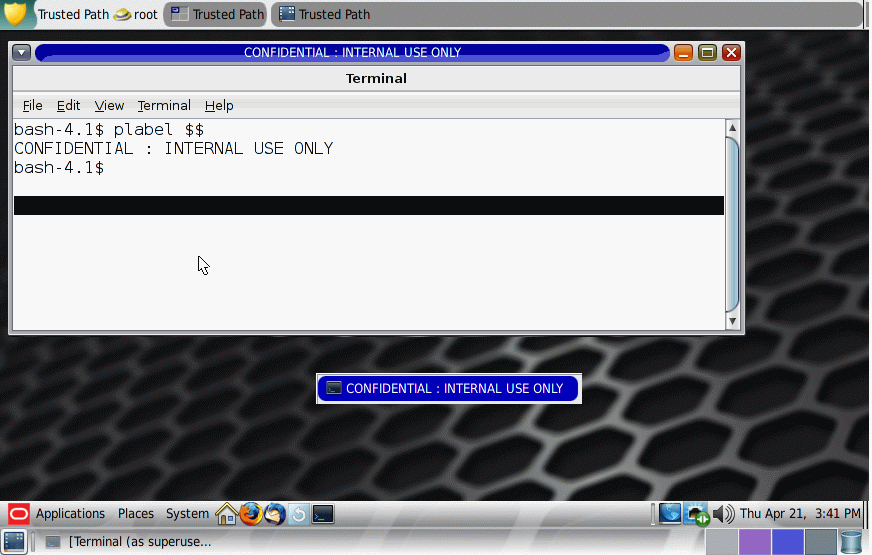
신뢰할 수 없는 응용 프로그램은 키보드 또는 마우스 포인터에 대한 제어 권한을 얻을 수 있습니다. 포인터 찾기를 통해 데스크탑 포커스에 대한 제어 권한을 다시 확보할 수 있습니다.
키를 동시에 눌러 현재 데스크탑 포커스에 대한 컨트롤을 다시 얻습니다. Sun 키보드에서 스페이스바 양쪽에 있는 다이아몬드 키는 Meta 키입니다.
키보드 또는 마우스 포인터 잡기를 신뢰할 수 없는 경우 포인터는 신뢰할 수 있는 스트라이프로 이동합니다. 신뢰할 수 있는 포인터는 신뢰할 수 있는 스트라이프로 이동하지 않습니다.
예 3-3 마우스 포인터를 신뢰할 수 있는 스트라이프로 강제 지정
이 예에서 사용자는 신뢰할 수 있는 프로세스를 실행하고 있지 않지만 마우스 포인터를 볼 수 없습니다. 신뢰할 수 있는 스트라이프의 중앙으로 포인터를 가져오려면 Meta-Stop 키를 동시에 누릅니다.
예 3-4 실제 신뢰할 수 있는 스트라이프 찾기
모니터가 각 모니터당 별개의 데스크탑을 표시하도록 구성된 다중 헤드 Trusted Extensions 시스템에서는 모니터당 하나의 신뢰할 수 있는 스트라이프가 표시됩니다. 따라서 Trusted Extensions 이외의 프로그램이 신뢰할 수 있는 스트라이프를 생성합니다. 다중 헤드 시스템이 모니터당 별개의 데스크탑을 표시하도록 구성된 경우 신뢰할 수 있는 스트라이프가 하나만 표시됩니다.
사용자가 작업을 중지하고 즉시 보안 관리자에게 연락합니다. 그런 다음 작업 공간 배경 위쪽과 같이 신뢰할 수 없는 위치에 마우스 포인터를 배치하여 실제 신뢰할 수 있는 스트라이프를 찾습니다. 사용자가 Alt-Break 키를 동시에 누르면 Trusted Extensions에서 생성된 신뢰할 수 있는 스트라이프로 포인터가 이동합니다.
일부 공통 작업은 레이블과 보안의 영향을 받습니다. 특히, 다음 작업은 Trusted Extensions의 영향을 받습니다.
휴지통 비우기
캘린더 이벤트 찾기
데스크탑의 휴지통 아이콘 위에서 마우스 버튼 3을 누릅니다. Empty Trash(휴지통 비우기)를 선택한 다음 확인합니다.
주 - 휴지통에는 작업 공간 레이블에 있는 파일만 포함될 수 있습니다. 민감한 정보는 휴지통에 있는 즉시 삭제합니다.
캘린더에는 캘린더를 연 작업 공간 레이블의 이벤트만 표시됩니다.
로그인하는 모든 레이블에 대해 작업 공간 구성을 사용자 정의할 수 있습니다.
주 - 사용자는 데스크탑 구성을 저장할 수 있습니다. 역할은 데스크탑 구성을 저장할 수 없습니다.
다음에 이 레이블에 로그인하면 해당 구성에서 데스크탑이 복원됩니다.