| 탐색 링크 건너뛰기 | |
| 인쇄 보기 종료 | |

|
Oracle Solaris 11.1에서 반응적 네트워크 구성을 사용하여 시스템 연결 Oracle Solaris 11.1 Information Library (한국어) |
| 탐색 링크 건너뛰기 | |
| 인쇄 보기 종료 | |

|
Oracle Solaris 11.1에서 반응적 네트워크 구성을 사용하여 시스템 연결 Oracle Solaris 11.1 Information Library (한국어) |
네트워크 관리 GUI에서 네트워크 프로파일은 NCP에 대한 설명에 설명된 NCP와 같습니다.
네트워크 프로파일은 지정된 한 시점에 사용 또는 사용 안함으로 설정할 수 있는 네트워크 인터페이스를 지정합니다. 네트워크 프로파일을 사용하면 사용 가능한 네트워크 인터페이스가 두 개 이상 있는 경우에 유용합니다. 예를 들어, 대부분의 현대식 랩탑 브랜드에는 유선 및 무선 인터페이스가 모두 있습니다. 물리적 위치 및 작업 환경에 따라 이러한 인터페이스 중 하나만 사용하고 보안이나 기타 이유로 다른 인터페이스를 사용 안함으로 설정할 수 있습니다.
네트워크 관리 GUI에서 사용 가능한 네트워크 프로파일은 반응적 또는 고정입니다. 기본적으로 반응적 네트워크 프로파일 Automatic 1개 및 고정 네트워크 프로파일 DefaultFixed 1개가 있습니다. 필요한 경우 GUI를 사용하여 프로파일을 전환할 수 있습니다. GUI를 사용하여 사용자 정의 반응적 프로파일을 만들고 편집 및 삭제할 수 있지만 기본 시스템 정의 프로파일은 편집하거나 삭제할 수 없습니다.
기본적으로 Automatic 네트워크 프로파일은 먼저 유선 연결을 사용으로 설정하려고 시도합니다. 이 시도가 실패하면 무선 연결을 사용으로 설정하려고 시도합니다.
Network Preferences(네트워크 기본 설정) 대화 상자에서는 개별 네트워크 연결을 구성하고 각 네트워크 연결의 현재 상태를 확인할 수 있습니다. 이 대화 상자의 맨 위에 있는 드롭다운 목록을 사용하여 전환할 수 있는 다양한 뷰에 액세스할 수 있습니다.
이 대화 상자는 다음과 같은 방식으로 열 수 있습니다.
데스크탑에서 Network Status(네트워크 상태) 알림 아이콘을 누릅니다
데스크탑 패널의 기본 메뉴 모음에서 System(시스템) → Administration(관리) → Network(네트워크)를 선택합니다.
Network Status(네트워크 상태) 알림 아이콘의 컨텍스트 메뉴에서 Network Preferences(네트워크 기본 설정)를 선택합니다.
Network Preferences(네트워크 기본 설정) 대화 상자의 맨 위에는 Show(표시)라는 드롭다운 목록이 있습니다. 이 목록을 사용하여 각 네트워크 프로파일의 모든 네트워크 연결에 대한 Connection Status(연결 상태) 뷰, Network Profile(네트워크 프로파일) 뷰 및 Connection Properties(연결 등록 정보) 뷰를 전환할 수 있습니다.
Connection Status(연결 상태) 뷰에는 활성 네트워크 프로파일에 있는 네트워크 연결에 대한 정보가 표시됩니다. 프로파일 유형이 고정인 경우 이 뷰에는 프로파일의 모든 구성된 유선 및 무선 연결이 표시됩니다. 프로파일 유형이 반응적인 경우 이 뷰에는 수동 활성화 유형으로 사용으로 설정된 각 네트워크 연결이 표시됩니다. 자세한 내용은 사용으로 설정된 네트워크 연결에 대한 세부 정보를 표시하는 방법을 참조하십시오.
네트워크 프로파일 정보는 Network Preferences(네트워크 기본 설정) 대화 상자의 Network Profile(네트워크 프로파일) 뷰에서 확인할 수 있습니다.
이 뷰를 표시하려면 Network Preferences(네트워크 기본 설정) 대화 상자의 맨 위에 있는 드롭다운 목록에서 Network Profile(네트워크 프로파일)을 선택합니다.
그림 4-3 Network Preferences(네트워크 기본 설정) 대화 상자
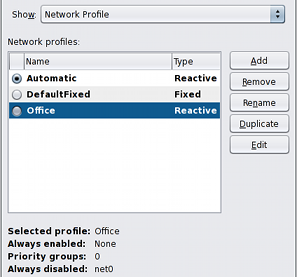
Connection Properties(연결 등록 정보) 뷰
Connection Properties(연결 등록 정보) 뷰에서는 지정한 네트워크 연결의 등록 정보를 확인하고 변경할 수 있습니다. 이 뷰로 전환하려면 Show(표시) 드롭다운 목록에서 연결 이름을 선택하거나 Connection Status(연결 상태) 또는 Network Profile(네트워크 프로파일) 뷰에 있는 동안 연결 이름을 두 번 누릅니다. 탭 뷰가 표시되며, 여기서 연결의 등록 정보를 확인하거나 편집할 수 있습니다.
주 - 고정 네트워크 프로파일이 활성 상태인 경우에는 모든 연결에 대해 Connection Properties(연결 등록 정보) 뷰에 액세스할 수 없습니다.
Connection Properties(연결 등록 정보) 뷰에는 두 개의 탭인 IP 주소 탭과 무선 탭이 있습니다. 무선 탭은 연결 유형이 무선인 경우에만 표시됩니다. 이 IP 주소 탭에서 IPv4 및 IPv6 주소를 구성할 수 있습니다. 무선 탭에서는 즐겨 찾는 네트워크 목록을 구성하고 무선 인터페이스가 사용 가능한 네트워크에 연결하는 방식을 선택할 수 있습니다.
그림 4-4 Connection Properties(연결 등록 정보) 뷰
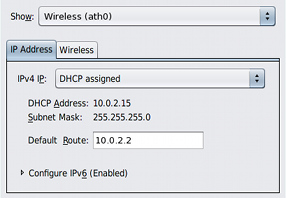
네트워크 프로파일 정보는 Network Preferences(네트워크 기본 설정) 대화 상자의 Network Profile(네트워크 프로파일) 뷰에서 확인할 수 있습니다.
이 뷰를 표시하려면 Network Preferences(네트워크 기본 설정) 대화 상자의 맨 위에 있는 드롭다운 목록에서 Network Profile(네트워크 프로파일)을 선택합니다.
Network Profiles(네트워크 프로파일) 목록에는 사용 가능한 각 네트워크 프로파일의 이름이 표시됩니다. 현재 사용으로 설정된 프로파일은 라디오 버튼 표시기와 함께 표시됩니다. 기본적으로 반응적 네트워크 프로파일 Automatic 1개 및 고정 네트워크 프로파일 DefaultFixed 1개가 있습니다. 이러한 기본 시스템 정의 프로파일을 사용으로 설정할 수 있지만 이를 편집하거나 삭제할 수는 없습니다. 하지만 여러 반응적 네트워크 프로파일을 사용자 정의 형식으로 만들 수 있습니다. 수동으로 만든 반응적 네트워크 프로파일은 필요에 따라 사용으로 설정, 편집 또는 삭제할 수 있습니다.
Network Profile(네트워크 프로파일) 목록 아래에는 선택한 프로파일의 요약이 표시됩니다. 선택한 프로파일의 전체를 표시하거나 프로파일을 편집하려면 Edit(편집) 버튼을 누릅니다.
주 - 선택한 프로파일이 사용으로 설정된 프로파일과 다를 수도 있습니다.
네트워크 프로파일을 만들거나 편집하려면 Network Preferences(네트워크 기본 설정) 대화 상자의 맨 위에 있는 드롭다운 목록에서 Network Profile(네트워크 프로파일)을 선택합니다.
새 네트워크 프로파일을 만들려면 Add(추가) 버튼을 누르고 새 프로파일의 이름을 입력합니다. 반응적 네트워크 프로파일만 만들 수 있습니다.
기존 네트워크 프로파일을 복제하려면 목록에서 프로파일을 선택하고 Duplicate(복제) 버튼을 누른 다음 새 프로파일의 이름을 입력합니다. 반응적 네트워크 프로파일만 복제할 수 있습니다.
네트워크 프로파일을 제거하려면 목록에서 프로파일을 선택하고 Remove(제거) 버튼을 누릅니다.
주 - Automatic 네트워크 프로파일 또는 DefaultFixed 네트워크 프로파일은 제거할 수 없습니다.
추가 또는 복제된 프로파일의 편집에 대한 자세한 내용은 네트워크 프로파일 편집을 참조하십시오.
반응적 네트워크 프로파일을 편집하려면 Network Preferences(네트워크 기본 설정) 대화 상자의 Network Profile(네트워크 프로파일) 뷰에서 프로파일을 선택하고 Edit(편집) 버튼을 누릅니다. Edit Network Profile(네트워크 프로파일 편집) 대화 상자가 열립니다. 이 대화 상자에서는 프로파일에서 연결(NCU)을 추가하거나 제거할 수 있습니다. 프로파일에 연결을 추가하면 프로파일이 활성 상태인 경우 추가된 연결이 사용으로 설정됩니다. 프로파일에서 연결을 제거하면 해당 연결이 사용 안함으로 설정됩니다. 우선 순위 그룹 작업을 참조하십시오.
주 - 수동으로 만든 네트워크 프로파일은 편집 및 제거할 수 있습니다. 하지만 Automatic 네트워크 프로파일은 편집하거나 제거할 수 없습니다.
Edit Network Profile(네트워크 프로파일 편집) 대화 상자를 사용하여 고정 네트워크 프로파일을 편집할 수는 없습니다.
ipadm 및 dladm 명령에 대한 자세한 내용은 ipadm(1M) 매뉴얼 페이지, dladm(1M) 매뉴얼 페이지 및 Oracle Solaris 11.1에서 고정된 네트워크 구성을 사용하여 시스템 연결을 참조하십시오.
프로파일에서 연결(NCU)을 추가하거나 제거할 수 있습니다. 프로파일에 연결을 추가하면 프로파일이 활성 상태인 경우 추가된 연결이 사용으로 설정됩니다. 프로파일에서 연결을 제거하면 해당 연결이 사용 안함으로 설정됩니다.
그림 4-5 Edit Network Profile(네트워크 프로파일 편집) 대화 상자
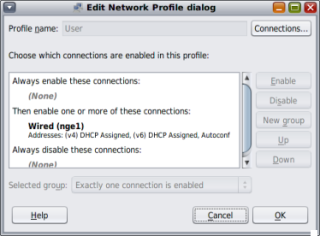
선택된 프로파일에 대해 사용으로 설정된 네트워크 연결이 나열됩니다. 선택된 프로파일에 대한 연결을 추가하거나 제거할 수 있습니다.
주 - Automatic 네트워크 프로파일은 편집하거나 삭제할 수 없습니다. Edit Network Profile(네트워크 프로파일 편집) 대화 상자에서 Automatic 네트워크 프로파일을 선택할 때마다 프로파일 편집 버튼과 드롭다운 목록이 모두 사용 안함으로 설정됩니다.
자세한 내용은 온라인 도움말을 참조하십시오.
또는 사용 가능한 연결 목록에서 사용 또는 사용 안함으로 설정할 연결을 선택하고 Enable(사용) 또는 Disable(사용 안함) 버튼을 누를 수 있습니다.
Edit Connections(연결 편집) 대화 상자가 표시됩니다.
연결이 프로파일에 추가되고 프로파일이 활성화되면 사용으로 설정됩니다.
연결이 프로파일에서 제거되고 사용 안함으로 설정됩니다.
주 - 기본적으로 모든 유선 네트워크 연결이 모든 무선 네트워크 연결보다 우선합니다. 즉, 무선 네트워크 연결은 유선 연결을 설정할 수 없는 경우에만 시도됩니다. 현재 위치에서 사용 가능한 무선 네트워크가 두 개 이상 있는 경우 연결할 네트워크를 선택하라는 메시지가 표시됩니다.
하나 이상의 네트워크 인터페이스를 그룹으로 처리하는 네트워크 프로파일을 만들 수 있습니다. 그룹의 우선 순위 유형에 따라 우선 순위가 가장 높은 그룹의 인터페이스를 하나 이상 사용으로 설정할 수 없는 경우 우선 순위가 다음으로 높은 그룹이 고려됩니다.
다음 표에서는 세 가지 사용 가능한 우선 순위 그룹 유형을 설명합니다.
|
예를 들어 기본값인 Automatic 네트워크 프로파일에는 두 개의 배타적 우선 순위 그룹이 있습니다. 상위 우선 순위 그룹에는 유선 네트워크 연결이 모두 포함됩니다. 하위 우선 순위 그룹에는 무선 네트워크 연결이 모두 포함됩니다.
이러한 작업과 기타 작업 수행에 대한 자세한 지침은 온라인 도움말을 참조하십시오.
"always enabled(항상 사용)" 그룹의 네트워크 연결은 선택한 네트워크 프로파일이 활성일 때 항상 사용으로 설정됩니다.
프로파일이 활성 상태일 때 프로파일에서 네트워크 연결을 제거하면 네트워크 연결이 사용 안함으로 설정됩니다.
Edit Connections(연결 편집) 대화 상자가 표시됩니다.
위치에는 필요한 경우 함께 적용되는 특정 네트워크 구성 요소(예: 이름 지정 서비스 및 방화벽 설정)가 포함됩니다. 다양한 용도로 여러 위치를 만들 수 있습니다. 예를 들어, 한 위치는 사무실에서 회사 인트라넷을 사용하여 연결된 경우에 사용할 수 있습니다. 다른 위치는 집에서 무선 액세스 포인트를 사용하여 공용 인터넷에 연결된 경우에 사용할 수 있습니다. 위치는 네트워크 연결에서 얻은 IP 주소와 같은 환경 조건에 따라 수동으로 또는 자동으로 사용으로 설정할 수 있습니다.
Network Locations(네트워크 위치) 대화 상자에서 위치를 전환하고, 위치 등록 정보를 편집하고, 새 위치를 만들고, 위치를 제거할 수 있습니다. 사용자 정의 위치만 만들고 제거할 수 있습니다. Locations(위치) 대화 상자는 Network Preferences(네트워크 기본 설정) 대화 상자의 Connection Status(연결 상태) 뷰에서 열 수 있습니다.
그림 4-6 Locations(위치) 대화 상자
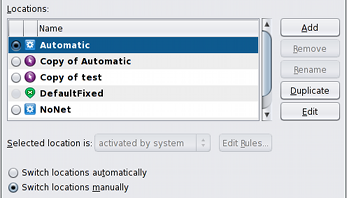
Locations(위치) 목록은 Network Status(네트워크 상태) 알림 아이콘의 컨텍스트 메뉴의 목록과 유사합니다. 사용 가능한 각 위치가 활성화 유형을 나타내는 아이콘과 함께 나열됩니다.
위치 유형은 해당 활성화 모드에 따라 달라집니다. 다음과 같습니다.
System(시스템) – 이 유형의 위치는 시스템 정의 위치(Automatic, NoNet 및 DefaultFixed )이므로 시스템에서 현재 네트워크 상태에 따라 위치를 사용으로 설정하는 시기를 결정합니다. DefaultFixed 위치는 해당 DefaultFixed 네트워크 프로파일이 사용으로 설정된 경우에만 사용으로 설정됩니다. DefaultFixed 위치는 수동으로 사용 또는 사용 안함으로 설정할 수 없습니다.
Manual(수동) – 이 유형의 위치는 Network Locations(네트워크 위치) 대화 상자를 사용하거나 Network Status(네트워크 상태) 알림 아이콘과 상호 작용하여 수동으로 사용 또는 사용 안함으로 설정할 수 있습니다.
Conditional(조건부) – 이 유형의 위치는 위치를 만드는 동안 지정한 규칙에 따라 자동으로 사용 또는 사용 안함으로 설정됩니다.
주 - 시스템 위치 또는 고정 위치를 선택하면 드롭다운 목록에는 각각 Activated by System(시스템에 의해 활성화됨) 또는 Activated by Fixed Profile(고정 프로파일에 의해 활성화됨)이 표시됩니다. 드롭다운 목록과 Edit Rules(규칙 편집) 버튼이 둘 다 사용 안함으로 설정됩니다.
다음 절차는 GUI를 사용하여 위치의 활성화 모드를 변경하는 방법에 대해 설명합니다. netcfg 명령을 사용하는 경우 지정한 위치의 등록 정보를 수정하여 활성화 모드를 변경합니다. 자세한 내용은 프로파일의 등록 정보 값 설정 및 변경을 참조하십시오.
시스템 위치 또는 고정 위치를 선택하면 드롭다운 목록에는 각각 Activated by System(시스템에 의해 활성화됨) 또는 Activated by Fixed Profile(고정 프로파일에 의해 활성화됨)이 표시됩니다. 드롭다운 목록과 Edit Rules(규칙 편집) 버튼이 둘 다 사용 안함으로 설정됩니다.
수동 또는 조건부 위치를 선택한 경우 드롭다운 목록 옵션은 다음과 같습니다.
Manual activation only(수동 활성화만): 이 위치가 수동으로 선택된 경우에만 사용으로 설정됩니다. 이 옵션을 선택하면 Edit Rules(규칙 편집) 버튼이 사용 안함으로 설정됩니다.
Activated by rules(규칙에 의해 활성화됨): 이 위치가 특정 네트워크 조건에서 자동으로 선택됩니다. 이 옵션을 선택하면 Edit Rules(규칙 편집) 버튼이 사용으로 설정됩니다.
자세한 지침은 온라인 도움말에서 "규칙 대화 상자 작업"을 참조하십시오.
다음 절차에서는 GUI를 사용하여 한 위치에서 다른 위치로 전환하는 방법에 대해 설명합니다. CLI를 사용하여 위치를 전환하려면 netadm 명령을 사용하여 새 위치를 사용으로 설정합니다. 시스템에서는 항상 위치 한 개만 사용으로 설정되어야 하므로 새 위치를 사용으로 설정하면 현재 사용으로 설정된 위치가 암시적으로 사용 안함으로 설정됩니다. 네트워크 프로파일을 사용으로 설정하는 경우에도 동일한 규칙이 적용됩니다. 위치를 사용 또는 사용 안함으로 설정하는 방법에 대한 자세한 내용은 프로파일 사용 및 사용 안함으로 설정을 참조하십시오.
Location(위치) 하위 메뉴에서 Switch Locations Automatically(자동으로 위치 전환) 옵션을 선택하면 수동으로 사용으로 설정할 위치를 선택할 수 없습니다. 네트워크 환경의 변경 사항에 따라 지정된 한 시점에 가장 적절한 시스템 또는 조건부 위치가 자동으로 사용으로 설정됩니다.
Location(위치) 하위 메뉴에서 Switch Locations Manually(수동으로 위치 전환) 옵션을 선택하면 활성화 유형에 관계없이 사용 가능한 위치를 사용으로 설정할 수 있습니다. 선택한 위치는 무기한 사용 상태로 유지됩니다.
GUI를 사용하여 위치를 편집하는 것은 CLI를 사용하는 경우 위치의 등록 정보를 수정하는 것과 같습니다.
또는 Network Preferences(네트워크 기본 설정) 대화 상자의 Connection Status(연결 상태) 뷰에서 Locations(위치) 버튼을 누릅니다.
다른 방법으로, 목록에서 위치를 두 번 누를 수 있습니다.
주 - 고정 위치의 등록 정보는 편집할 수 없습니다.
Edit Location(위치 편집) 대화 상자가 열리고 다음 두 탭을 사용할 수 있습니다.
지정한 위치에 이름 지정 서비스를 구성할 수 있습니다.
지정한 위치를 사용으로 설정한 경우 IP 필터 및 IPsec 기능에서 사용할 구성 파일을 선택할 수 있습니다.