| 탐색 링크 건너뛰기 | |
| 인쇄 보기 종료 | |

|
Oracle Solaris 11.1 데스크탑 사용자 설명서 Oracle Solaris 11.1 Information Library (한국어) |
| 탐색 링크 건너뛰기 | |
| 인쇄 보기 종료 | |

|
Oracle Solaris 11.1 데스크탑 사용자 설명서 Oracle Solaris 11.1 Information Library (한국어) |
이 절에서는 파일 및 폴더 작업을 수행하는 방법에 대해 설명합니다.
파일 시스템은 계층적인 트리 모양의 구조로 구성됩니다. 파일 시스템의 가장 높은 레벨은 / 또는 루트 디렉토리입니다. 이러한 디자인 철학에서 하드 디스크, 파티션 및 이동식 매체를 포함한 모든 것은 파일로 간주됩니다. 모든 파일 및 디렉토리(다른 디스크 및 파티션 포함)는 루트 디렉토리 아래에 있습니다.
예를 들어, /home/jebediah/cheeses.odt에서는 홈 디렉토리, 즉 루트(/) 디렉토리 아래의 jebediah 디렉토리에 있는 cheeses.odt 파일의 올바른 전체 경로를 보여 줍니다.
루트(/) 디렉토리 아래에는 일반적으로 사용되는 중요한 시스템 디렉토리 세트가 있습니다. 다음 목록에서는 루트(/) 디렉토리 바로 아래에 있는 일반 디렉토리에 대해 설명합니다.
/etc – 구성 파일, 시작 스크립트 등
/home – 로컬 사용자의 홈 디렉토리
/bin – 중요한 이진 응용 프로그램
/boot – 컴퓨터를 부트하는 데 필요한 파일
/dev – 장치 파일
/lib – 시스템 라이브러리
/lost+found – 루트(/) 디렉토리 아래에 있는 파일에 대해 손실되고 검색된 시스템 제공
/opt – 선택적 응용 프로그램이 설치될 위치 제공
/proc – 현재 실행 중인 프로세스를 비롯한 시스템 상태에 대한 정보를 유지 관리하는 특정 동적 디렉토리
/media – CD, 디지털 카메라 등의 마운트(로드)된 이동식 매체
/mnt – 마운트된 파일 시스템
/root – 루트 사용자 홈 디렉토리로, “슬래시 루트”라고 읽음
/sbin – 중요한 시스템 이진 파일
/srv – 서버에서 사용된 데이터의 위치 제공
/sys – 시스템 정보 포함
/tmp – 임시 파일
/usr – 대부분 모든 사용자가 액세스할 수 있는 응용 프로그램 및 파일
/var – 로그 및 데이터베이스와 같은 변수 파일
파일 관리자에는 아이콘 보기 및 목록 보기 방식으로 폴더의 컨텐츠를 표시할 수 있는 여러 보기가 있습니다.
아이콘 보기 - 다음 그림에서는 폴더의 항목을 아이콘으로 표시합니다.
목록 보기 — 다음 그림에서는 폴더의 항목을 목록으로 표시합니다.
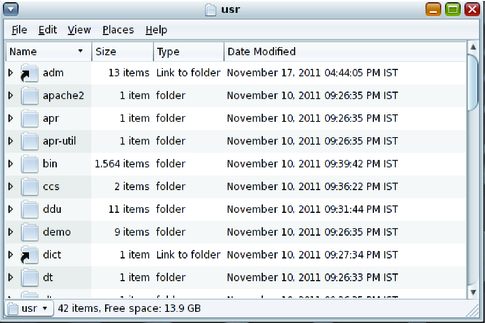
View(보기) 메뉴 또는 View As(보기 형식) 드롭다운 목록을 사용하여 아이콘 보기와 목록 보기 간에 선택합니다. 폴더에서 항목을 정렬하는 방법을 지정하거나 보기 창에서 항목의 크기를 수정할 수 있습니다. 다음 절에서는 아이콘 보기 및 목록 보기 작업을 수행하는 방법에 대해 설명합니다.
아이콘 보기에서 폴더의 컨텐츠를 표시할 때 폴더에서 항목을 정렬하는 방법을 지정할 수 있습니다. 아이콘 보기에서 항목을 정렬하는 방법을 지정하려면 View(보기) → Arrange Items(항목 정렬)를 선택합니다. Arrange Items(항목 정렬) 하위 메뉴는 다음과 같이 구성됩니다.
위쪽 섹션에는 수동으로 파일을 정렬할 수 있는 옵션이 있습니다.
가운데 섹션에는 자동으로 파일을 정렬할 수 있는 옵션이 있습니다.
아래쪽 섹션에는 파일이 정렬되는 방식을 수정할 수 있는 옵션이 있습니다.
다음 표에서는 하위 메뉴에서 선택할 수 있는 적합한 옵션에 대해 설명합니다.
|
목록 보기에서 폴더의 컨텐츠를 표시할 때 폴더에서 항목을 정렬하는 방법을 지정할 수 있습니다. 목록 보기에서 항목을 정렬하는 방법을 지정하려면 항목을 정렬할 기준 등록 정보를 지정하는 열 헤더를 누릅니다. 정렬 순서를 역순으로 지정하려면 동일한 열 헤더를 다시 누릅니다.
목록 보기에서 열을 추가하거나 제거하려면 View(보기) → Visible Columns(표시할 열)를 선택합니다.
파일 관리자에서는 특정 폴더에 있는 항목을 정렬하는 방법을 기억합니다. 다음에 폴더를 표시할 때 선택된 방식으로 항목이 정렬됩니다. 폴더의 항목을 정렬하는 방법을 지정할 때 항목이 해당 방법으로 표시되도록 폴더를 사용자 정의할 수 있습니다. 폴더의 정렬 설정을 기본 설정에 지정된 기본 정렬 설정으로 되돌리려면 View(보기) → Reset View to Defaults(기본값으로 되돌리기)를 선택합니다.
파일 또는 폴더가 표시되는 보기에서 항목의 크기를 다음 방법으로 변경할 수 있습니다.
보기에서 항목의 크기를 확대하려면 View(보기) → Zoom In(확대)을 선택합니다.
보기에서 항목의 크기를 축소하려면 View(보기) → Zoom Out(축소)을 선택합니다.
보기에 있는 항목의 크기를 보통 크기로 되돌리려면 View(보기) → Normal Size(보통 크기)를 선택합니다.
또한 브라우저 창에서 위치 표시줄에 있는 확대/축소 버튼을 사용하여 보기에서 항목의 크기를 변경할 수 있습니다.
다음 표에서는 확대/축소 버튼에 대해 설명합니다.
표 8-5 Zoom(확대/축소) 버튼
|
파일 관리자에서는 특정 폴더에 있는 항목의 크기를 기억합니다. 다음에 폴더를 표시할 때 선택된 크기로 항목이 표시됩니다. 폴더에 있는 항목의 크기를 변경할 때 항목이 해당 크기로 표시되도록 폴더를 사용자 정의할 수 있습니다. 항목의 크기를 기본 설정에 지정된 기본 크기로 되돌리려면 View(보기) → Reset View to Defaults(기본값으로 되돌리기)를 선택합니다.
파일 관리자에서 여러 방법으로 파일 및 폴더를 선택할 수 있습니다. 또한 특정 패턴과 일치하는 파일 그룹을 선택할 수 있습니다.
다음 표에서는 파일 관리자에서 수행할 수 있는 작업에 대해 설명합니다.
표 8-6 파일 관리자에서 항목 선택
|
항목에 대한 기본 작업을 수행하려면 항목을 두 번 누릅니다. 파일을 한 번만 눌러 기본 작업을 실행하도록 파일 관리자 기본 설정을 지정할 수 있습니다. 자세한 내용은 동작을 참조하십시오.
파일 이름 및 선택적 와일드카드 수를 기준으로 패턴과 일치하는 파일을 모두 선택할 수 있습니다. 다음 표에서는 몇 가지 가능한 패턴 및 이러한 패턴이 일치할 결과 파일을 보여 줍니다.
표 8-7 패턴을 사용하여 파일 관리자에서 항목 선택
|
Select Pattern(패턴 선택) 명령을 수행하려면 메뉴에서 Edit(편집) → Select Patterns(패턴 선택)를 선택합니다. 원하는 패턴을 입력하면 선택한 패턴과 일치하는 해당 파일 또는 폴더가 남습니다.
파일 또는 폴더를 마우스로 끌거나 잘라내기 또는 복사 및 붙여넣기 명령을 사용하여 이동하거나 복사할 수 있습니다. 다음 절차에서는 파일 또는 폴더를 이동하거나 복사하는 방법에 대해 설명합니다.
참고 - 파일 또는 폴더를 현재 위치에서 한 레벨 아래에 있는 폴더로 이동하려면 파일 또는 폴더를 동일한 창의 새 위치로 끕니다. 파일 또는 폴더를 복사하려면 Ctrl 키를 누른 채 끕니다.
파일 또는 폴더의 복사본이 현재 폴더에 나타납니다.
제목 없는 폴더가 위치에 추가됩니다. 폴더 이름이 선택됩니다.
파일 또는 폴더의 이름이 선택됩니다.
주 - 파일 또는 폴더를 이동식 매체에서 Trash(휴지통)로 이동하면 때 해당 파일 또는 폴더는 이동식 매체의 Trash(휴지통) 위치에 저장됩니다. 이동식 매체에서 영구적으로 파일 또는 폴더를 제거하려면 Trash(휴지통)를 비워야 합니다.
파일 또는 폴더를 삭제하면 해당 파일 또는 폴더가 Trash(휴지통)로 이동하지 않습니다. 이러한 파일 또는 폴더는 파일 시스템에서 삭제됩니다. Delete(삭제) 메뉴 항목은 File Management Preferences(파일 관리 기본 설정) 대화 상자에서 Include a Delete command that bypasses the Trash(휴지통을 거치지 않는 삭제 명령 포함) 옵션을 선택한 경우에만 사용 가능합니다.
주 - 이 바로 가기는 Include a Delete command that bypasses the Trash(휴지통을 거치지 않는 삭제 명령 포함) 옵션과는 독립적입니다.
심볼릭 링크는 다른 파일 또는 폴더를 가리키는 특정 파일 유형입니다. 심볼릭 링크에 대한 작업을 수행하면 해당 작업은 심볼릭 링크가 가리키는 파일 또는 폴더에 대해 수행됩니다. 그러나 심볼릭 링크를 삭제하면 심볼릭 링크가 가리키는 파일이 아닌 링크 파일이 삭제됩니다.
파일 또는 폴더에 대한 링크가 현재 폴더에 추가됩니다.
기본적으로 파일 관리자는 심볼릭 링크에 꼬리표를 추가합니다.
주 - 심볼릭 링크에 대한 권한은 심볼릭 링크가 가리키는 파일 또는 폴더에 의해 결정됩니다.
끌어 놓기를 사용하여 파일 관리자에서 여러 작업을 수행할 수 있습니다. 끌어 놓을 때 마우스 포인터는 수행하는 작업에 대한 피드백을 제공합니다. 다음 표에서는 끌어 놓기를 사용하여 수행할 수 있는 작업에 대해 설명합니다. 다음 표에서는 끌어 놓을 때 나타나는 마우스 포인터에 대해 설명합니다.
표 8-8 파일 관리자에서의 끌어 놓기
|
다음 표에서는 파일 및 폴더에 대해 보거나 설정할 수 있는 등록 정보를 나열합니다. 표시되는 정확한 정보는 객체 유형에 따라 달라집니다.
|
파일 또는 폴더의 등록 정보를 보여 주는 Properties(속성) 대화 상자가 표시됩니다.
권한은 각 파일 및 폴더에 지정된 설정으로, 파일 또는 폴더에 대해 가질 수 있는 사용자의 액세스 유형을 결정합니다. 예를 들어, 사용자에게 속한 파일을 다른 사용자가 읽고 편집할 수 있는지 또는 읽을 수만 있고 변경할 수는 없는지 여부를 결정할 수 있습니다.
각 파일은 특정 사용자에게 속하며 소유자가 속한 그룹과 연결되어 있습니다. root 수퍼 유저는 시스템 파일에 액세스할 수 있습니다.
다음과 같은 세 개의 사용자 범주에 대한 권한을 설정할 수 있습니다.
Owner(소유자) – 파일 또는 폴더를 만든 사용자
Group(그룹) – 소유자가 속한 사용자 그룹
Others(기타) – 포함되지 않은 다른 모든 사용자
각 사용자 범주에 대해 서로 다른 권한이 설정될 수 있습니다. 이러한 권한 레벨은 다음과 같이 파일 및 폴더에 따라 서로 다르게 동작합니다.
Read(읽기) – 파일을 열 수 있으며 디렉토리 컨텐츠를 표시할 수 있습니다.
Write(쓰기) – 파일을 편집하거나 삭제할 수 있으며 디렉토리 컨텐츠를 수정할 수 있습니다.
Execute(실행) – 실행 파일을 프로그램으로 실행할 수 있으며 디렉토리를 입력할 수 있습니다.
항목에 대한 등록 정보 창이 표시됩니다.
None(없음) – 파일에 액세스할 수 없습니다. 소유자에게는 설정할 수 없습니다.
Read-only(읽기 전용) – 사용자가 파일을 열어 해당 컨텐츠를 볼 수 있지만 변경할 수는 없습니다.
Read and write(읽기 및 쓰기) – 파일에 대한 일반적인 권한을 부여합니다. 파일을 열고, 변경하고, 저장할 수 있습니다.
항목에 대한 등록 정보 창이 표시됩니다.
None(없음) – 폴더에 액세스할 수 없습니다. 소유자에게는 설정할 수 없습니다.
List files only(파일 목록만 가능) – 사용자는 폴더에서 항목을 볼 수 있지만 항목은 열 수 없습니다.
Access files(파일에 접근) – 폴더의 항목 자체 권한에서 허용한 경우에만 이러한 항목을 열고 수정할 수 있습니다.
Create and delete files(파일 만들기 및 삭제) – 사용자는 폴더에서 파일을 새로 만들고 삭제할 수 있으며, 기존 파일에도 액세스할 수 있습니다.
주 - 폴더에 포함된 모든 항목에 대한 권한을 설정하려면 File Access(파일 액세스) 및 Execute(실행) 등록 정보를 설정하고 Apply Permissions to Enclosed Files(내부의 파일에도 권한 적용)를 누릅니다.
다음과 같은 방법으로 파일 또는 폴더에 메모를 추가할 수 있습니다.
Properties(속성) 대화 상자
사이드 창의 Notes(메모)
항목에 대한 Properties(속성) 창이 표시됩니다.
메모 꼬리표가 파일 또는 폴더에 추가됩니다.
주 - Notes(메모) 탭에서 메모 텍스트를 삭제할 수 있습니다.
메모 꼬리표가 보기 창에 있는 파일 또는 폴더에 추가되고 메모 아이콘이 사이드 창에 추가됩니다. 이 아이콘을 눌러 메모를 표시할 수 있습니다.
주 - Notes(메모) 탭에서 메모 텍스트를 삭제할 수 있습니다.
자주 만드는 문서의 템플리트를 만들 수 있습니다. 예를 들어, 자주 인보이스를 만드는 경우 빈 인보이스 문서를 만들고 해당 문서를 $HOME/Templates 폴더에 invoice.doc로 저장합니다.
파일 브라우저 창에서 템플리트 폴더에 액세스하려면 Go(이동) →Templates(템플리트)를 선택합니다. 템플리트 이름은 Create Document(문서 만들기) 메뉴에서 하위 메뉴 항목으로 표시됩니다.
또한 템플리트 폴더에서 하위 폴더를 만들 수 있습니다. 하위 폴더는 메뉴에서 하위 메뉴로 표시됩니다. 또한 템플리트를 공유할 수 있습니다. 템플리트 폴더에서 공유 템플리트가 포함된 폴더로 연결되는 심볼릭 링크를 만듭니다.
사용 가능한 템플리트의 이름은 Create Document(문서 만들기) 메뉴의 하위 메뉴 항목으로 표시됩니다.
자주 여는 폴더 및 기타 위치에 대한 책갈피 목록을 관리할 수 있습니다.
책갈피는 다음 위치에 나열됩니다.
위쪽 패널의 Places(위치) 메뉴
폴더 창의 Places(위치) 메뉴
파일 관리자 브라우저 창의 Bookmarks(책갈피) 메뉴
책갈피에 넣은 위치들 중에 있는 파일을 빠르게 열 수 있는 Open File(파일 열기) 대화 상자의 사이드 창
책갈피에 포함된 위치에 파일을 빠르게 저장할 수 있는 Save File(파일 저장) 대화 상자의 일반적으로 사용되는 위치 목록
책갈피에 있는 항목을 열려면 메뉴에서 항목을 선택합니다.
책갈피를 추가하려면 책갈피에 넣을 폴더 또는 위치를 연 다음 Places(위치) → Add Bookmark(책갈피 추가)를 선택합니다.
파일 관리자 브라우저 창을 사용 중인 경우 Bookmarks(책갈피) → Add Bookmark(책갈피 추가)를 선택합니다.
책갈피를 삭제하려면 대화 상자의 왼쪽에 있는 책갈피를 선택하고, Places(위치) → Edit Bookmarks(책갈피 편집)를 선택한 다음 Delete(삭제)를 누릅니다.
Name(이름) – 이 텍스트 상자를 사용하여 메뉴에서 책갈피를 식별하는 이름을 지정합니다.
Location(위치) – 이 필드를 사용하여 책갈피의 위치를 지정합니다. 시스템의 폴더는 file:/// URI를 사용합니다.
Trash(휴지통)는 더 이상 보관할 필요가 없는 파일이 있는 특수 폴더입니다. 휴지통에 있는 파일을 영구적으로 삭제하려면 휴지통을 비워야 합니다.
그림 8-5 Trash(휴지통) 아이콘
다음 항목을 Trash(휴지통)로 이동할 수 있습니다.
파일
폴더
데스크탑 객체
Trash(휴지통)에서 파일을 가져와야 하는 경우 Trash(휴지통)에서 해당 파일을 외부로 옮깁니다. Trash(휴지통)를 비우면 컨텐츠가 영구적으로 삭제됩니다.
파일 브라우저 창에서 Go(이동) → Trash(휴지통)를 선택합니다. Trash(휴지통)의 컨텐츠가 창에 표시됩니다.
공간 창에서 Places(위치) → Trash(휴지통)를 선택합니다. Trash(휴지통)의 컨텐츠가 창에 표시됩니다.
데스크탑에서 아래쪽 패널에 있는 Trash(휴지통) 애플릿을 누릅니다.
파일 브라우저 창에서 File(파일) → Empty Trash(휴지통 비우기)를 선택합니다.
데스크탑의 아래쪽 패널에서 Trash(휴지통) 아이콘을 마우스 오른쪽 버튼으로 누른 다음 Empty Trash(휴지통 비우기)를 선택합니다.
주 - 휴지통을 비우면 휴지통에 있는 파일이 모두 삭제됩니다. 휴지통에는 더 이상 필요 없는 파일만 있어야 합니다.
Time Slider(시간 슬라이더)를 사용하면 실수로 삭제된 파일을 복구할 수 있습니다. 시간 슬라이더에 대한 자세한 내용은 7 장시간 슬라이더 사용을 참조하십시오.
기본적으로 파일 관리자에서는 폴더에 특정 시스템 및 백업 파일을 표시하지 않습니다. 컴퓨터 오작동을 막기 위해 이 설정은 이러한 파일이 실수로 수정되거나 삭제되지 않도록 방지하며, Home 폴더와 같은 위치가 덜 복잡합니다. 파일 관리자에서 표시하지 않는 파일은 다음과 같습니다.
파일 이름이 마침표(.)로 시작되는 숨겨진 파일
파일 이름이 틸드(~)로 끝나는 백업 파일
특정 폴더의 .hidden 파일에 나열된 파일
특정 폴더의 숨겨진 파일을 숨기거나 표시하려면 View(보기) → Show Hidden Files(숨긴 파일 표시)를 선택합니다. 파일 관리자에서 항상 숨겨진 파일을 표시하도록 설정하려면 Views(보기) 기본 설정을 Show Hidden and Backup Files(숨김/백업 파일 보기)로 지정합니다. 자세한 내용은 파일 관리자 기본 설정 지정을 참조하십시오.
파일 관리자에서 파일 또는 폴더를 숨기려면 파일의 이름을 마침표(.)로 시작하는 이름으로 바꾸거나 동일한 폴더에서 이름이 .hidden인 텍스트 파일을 만들고 해당 이름을 여기에 추가합니다.
관련 파일 관리자 창을 새로 고쳐 변경 사항을 보려면 Ctrl+R을 누릅니다.