| 탐색 링크 건너뛰기 | |
| 인쇄 보기 종료 | |

|
Oracle Solaris 11.1 데스크탑 사용자 설명서 Oracle Solaris 11.1 Information Library (한국어) |
| 탐색 링크 건너뛰기 | |
| 인쇄 보기 종료 | |

|
Oracle Solaris 11.1 데스크탑 사용자 설명서 Oracle Solaris 11.1 Information Library (한국어) |
시간 슬라이드는 연결된 모든 ZFS 파일 시스템에 대한 스냅샷을 자주 만듭니다. 이러한 스냅샷은 15분, 1시간, 1일, 1주 간격으로 만들어집니다.
Time Slider(시간 슬라이더) 기본 설정 창 또는 파일 관리자를 사용하여 스냅샷을 만들 수 있습니다. 다음 절에서는 이러한 방법을 사용하여 수행할 수 있는 여러 절차에 대해 설명합니다.
시간 슬라이더가 사용으로 설정되면 다음과 같이 자동 스냅샷이 삭제됩니다.
frequent 스냅샷은 1시간 후에 삭제됩니다.
hourly 스냅샷은 1일 후에 삭제됩니다.
daily 스냅샷은 1주 후에 삭제됩니다.
weekly 스냅샷은 1개월 후에 삭제됩니다.
파일 시스템의 80% 이상 사용되면 파일 시스템에서 가장 오래된 스냅샷 중 한 개 이상이 삭제됩니다.
또한 필요한 경우 수동으로 스냅샷을 삭제할 수 있습니다. 자세한 내용은 시간 슬라이더에서 기존 스냅샷을 삭제하는 방법을 참조하십시오.
가장 오래된 스냅샷이 자동으로 삭제되는 사용 가능한 디스크 공간 임계값을 변경할 수 있습니다. 자세한 내용은 스냅샷에서 사용할 수 있는 저장 공간을 변경하는 방법을 참조하십시오.
모든 ZFS 파일 시스템에서 스냅샷을 만들어 저장할 필요가 없는 경우 포함하거나 제외할 파일 시스템을 선택할 수 있습니다. 자세한 내용은 스냅샷을 만들 특정 ZFS 파일 시스템을 선택하는 방법을 참조하십시오.
보호 기능 향상을 위해 모든 시간 슬라이더 스냅샷은 자동으로 외부 저장 장치에 복사될 수 있습니다. 자세한 내용은 외부 저장 장치에 스냅샷을 복제하는 방법을 참조하십시오.
frequent, hourly, daily , weekly 또는 monthly 스냅샷을 만든 파일 시스템 및 SMF 서비스별로 목록을 필터링할 수 있습니다.
주 - 시간 슬라이더로 만들지 않은 스냅샷도 Delete Snapshots(스냅샷 삭제) 창에 나열되며 동일한 방법을 사용하여 삭제할 수 있습니다.
기본적으로 시간 슬라이더는 파일 시스템의 80%가 사용될 때까지 ZFS 파일 시스템에서 새 스냅샷을 만듭니다. 이 시점이 되면 시간 슬라이더는 파일 시스템 사용량을 80% 미만으로 되돌리는 데 필요한 만큼 한 개 이상의 가장 오래된 자동 스냅샷을 자동으로 삭제합니다.
이 임계값을 70%에서 90% 사이로 설정할 수 있습니다. 이 값은 모든 ZFS 파일 시스템에 적용됩니다. 다음 절차에 따라 임계값을 변경할 수 있습니다.
기본적으로 시간 슬라이더는 모든 ZFS 파일 시스템의 스냅샷을 만듭니다. 다음 절차에 따라 스냅샷을 만들 시간 슬라이더 서비스의 특정 파일 시스템 세트를 선택할 수 있습니다.
데이터 보호 기능 향상을 위해 시간 슬라이더는 만든 모든 스냅샷을 외부 저장 장치에 복제할 수 있습니다. 다음 절차에 따라 이 기능을 사용으로 설정할 수 있습니다.
주 - 이 기능을 사용하기 위해 외부 장치의 형식을 ZFS 파일 시스템으로 지정할 필요는 없습니다.
시간 슬라이더 서비스는 15분마다 자동으로 파일의 스냅샷을 만듭니다. 시스템 관리자가 시간 슬라이더를 사용으로 설정한 경우 File Manager(파일 관리자) 응용 프로그램을 사용하여 이전 버전의 파일을 찾아서 복구할 수 있습니다.
다음 절차에 따라 특정 폴더에 사용 가능한 스냅샷 목록을 볼 수 있습니다.
Time Slider(시간 슬라이더) 창에서는 폴더의 사용 가능한 스냅샷을 시간 순서대로 막대를 정렬하여 표시합니다. 가장 이전의 스냅샷은 왼쪽에 표시되며 Now(지금) 레이블이 지정된 현재 상태는 오른쪽에 표시됩니다(아래 그림 참조).
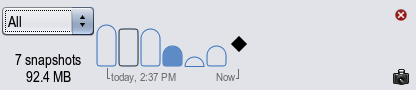
Time Slider(시간 슬라이더) 창의 각 스냅샷의 경우
막대의 높이는 스냅샷에서의 데이터 양을 나타냅니다. 막대가 높을수록 이전 스냅샷 이후 파일 시스템의 변경 사항이 많은 것입니다.
막대 모양은 스냅샷 유형을 나타냅니다.
채워지지 않음: 외부 백업 없이 로컬 스냅샷만
채워짐: 외부 백업을 포함한 로컬 스냅샷
둥근 모양의 상단: 자동 시간 슬라이더 스냅샷
사각형 모양의 상단: 수동 스냅샷
여러 스냅샷이 표시되는 경우 Time Slider(시간 슬라이더) 창에서 드롭다운 목록을 사용하여 일정을 필터링할 수 있습니다. 사용 가능한 옵션은 다음과 같습니다.
All(모두): 기존 스냅샷을 모두 표시합니다.
Today(오늘): 오늘 만든 스냅샷만 표시합니다.
Yesterday(어제): 전날 만든 스냅샷만 표시합니다.
This week(이번 주): 이번 주의 일요일 이후 만든 스냅샷을 표시합니다.
Last week(지난 주): 이전 주의 일요일과 토요일 사이에 만든 스냅샷을 표시합니다.
This month(이번 달): 이번 달 1일 이후에 만든 스냅샷을 표시합니다.
Last month(지난 달): 이전 달의 1일과 31일 사이에 만든 스냅샷을 표시합니다.
This year(금년): 금년 1월 1일 이후 만든 스냅샷을 표시합니다.
Last year(작년): 작년 1월 1일과 12월 31일 사이에 만든 스냅샷을 표시합니다.
Time Slider(시간 슬라이더) 창을 다시 숨기려면 창 오른쪽 위에 있는 Close(닫기) 버튼을 누릅니다. 또는 창이 표시될 때 View(보기)→Restore(복원)를 선택하고 Time Slider(시간 슬라이더) 도구 모음 버튼을 누르거나 Ctrl+E를 누릅니다.
스냅샷을 만들면 폴더에 나타나는 파일이 표시되도록 File Manager(파일 관리자) 창 컨텐츠가 업데이트됩니다.
스냅샷을 만들면 폴더에 나타나는 파일이 표시되도록 File Manager(파일 관리자) 창 컨텐츠가 업데이트됩니다.
비교할 다른 버전이 없는 경우 메뉴에 Explore Versions(버전 탐색)가 아닌 No Versions(버전 없음)가 표시됩니다.
Time Slider File Version Explorer(시간 슬라이더 파일 버전 탐색기) 창이 표시됩니다.
주 - 파일 버전을 비교하려면 developer/meld 패키지를 설치해야 합니다. 이 패키지를 설치하려면 Package Manager(패키지 관리자) 응용 프로그램을 사용하거나 터미널에 sudo pkg install developer/meld를 입력합니다.
이전 버전의 파일을 편집할 경우 먼저 해당 파일을 작업 환경에 복원해야 합니다. 다음 절차에 따라 이전 버전의 파일을 복원할 수 있습니다.
스냅샷을 만들면 폴더에 나타나는 파일이 표시되도록 File Manager(파일 관리자) 창 컨텐츠가 업데이트됩니다.
시간 슬라이더에서 자동으로 스냅샷을 만들 때까지 기다리지 않고 수동으로 파일의 스냅샷을 만드는 경우도 있습니다.
Time Slider(시간 슬라이더) 패널에 파일 관리자의 수동 스냅샷이 표시됩니다.
특정 스냅샷이 수동 스냅샷인지, 아니면 자동 시간 슬라이더 스냅샷인지 여부에 상관없이 더 이상 필요 없는 경우 다음 절차에 따라 해당 스냅샷을 삭제할 수 있습니다.
이 단계는 영구적이며 실행 취소할 수 없으므로 루트로 로그인하고 루트 암호를 제공하여 이 단계를 수행해야 합니다.