| 跳过导航链接 | |
| 退出打印视图 | |

|
Oracle Solaris 11 Desktop 辅助功能指南 Oracle Solaris 11.1 Information Library (简体中文) |
| 跳过导航链接 | |
| 退出打印视图 | |

|
Oracle Solaris 11 Desktop 辅助功能指南 Oracle Solaris 11.1 Information Library (简体中文) |
Show Orca Main Window(显示 Orca 主窗口)
Quit Orca Without Confirmation(退出 Orca,不需确认)
Disable gksu Keyboard Grab(停止 gksu 键盘抓取)
Speak Object Under Mouse(读出鼠标所指对象)
Start Orca When You Login(登录时启动 Orca)
`Speech System`(语音系统)和 `Speech Synthesizer`(语音合成器)
Speak Multicase Strings as Words(将多组字符串当做单词读出)
Speak Tutorial Messages(读出指导信息)
Speak Object Mnemonics(读出对象助记符)
Break Speech Into Chunks Between Pauses(将两个停顿之间的语音打断成块)
Speak Indentation and Justification(读出缩排及对齐)
Enable Braille Support(启用盲文支持)
Enable Braille Monitor(启用盲文监视器)
Enable Abbreviated Role Names(启用缩写任务名称)
Disable End of Line Symbol(禁用行尾符)
Enable Selection Indicator(启用选择指示器)
Enable Hyperlink Indicator(启用超链接指示器)
启用 Orca 中的 `Key Echo`(按键回响)首选项
Enable Echo by Character(启用字符回响)
Enable Echo by Sentence(启用语句回响)
启用 Orca 中的 `Magnifier`(放大器)首选项
Tracking and Alignment Settings(跟踪和对齐设置)
启用 Orca 中的 `Key Bindings`(键绑定)首选项
Orca 是为视障人士设计的一种灵活且强大的辅助技术。Orca 使用语音合成、盲文和放大的各种组合,提供对支持辅助技术服务提供者接口 (Assistive Technology Service Provider Interface, AT-SPI) 的应用程序和工具包的访问。Orca 是一款自由开源软件。
Orca 屏幕阅读程序及放大镜应用程序可帮助视障或盲人用户使用 Oracle Solaris Desktop 及其关联应用程序。Orca 提供以下功能:
屏幕阅读程序-通过使用语音和盲文输出,启用对 Oracle Solaris Desktop 中标准应用程序的非可视访问
放大器-启用自动焦点跟踪和全屏幕放大,以帮助视力不佳的用户
Orca 是 GNOME 平台的一部分,它随 GNOME 平台发行版一起发行。
以下各节提供了有关 Orca 及其用法的信息。
通过 BRLTTY 提供盲文支持且盲文与 Orca 紧密集成。BRLTTY 为几乎每个可刷新盲文提供支持。
此外,Orca 完全支持缩短的盲文输出。
Orca 提供 gnome-speech 和 emacspeak 语音服务接口。Orca 当前可用的声音受可用语音服务支持的语音引擎限制。
提供了以下某些语音引擎:
自由引擎:
eSpeak
Festival
FreeTTS
商业引擎:
Fonix DECtalk
Loquendo
Eloquence
Cepstral
Orca 当前使用 gnome-mag 放大服务。gnome-mag 服务已引入了对更平滑的全屏幕放大的支持,这依赖于 X 窗口系统服务器中的更新扩展。这些扩展并非在所有平台上都始终运行良好,因此平滑的全屏幕放大功能可能不会一直起作用。
此过程介绍了如何首次启用 Orca。在每次操作后按 Return 键完成设置。
您可以随时更改设置,方法是在启动 Orca 时运行 --text-setup 选项,或者在 Orca 正在运行时按 Insert+空格键以启动 Orca 配置 GUI。这些设置保存在 ~/.orca/user-settings.py 文件中。您需要注销然后再重新登录才能使新设置生效。
orca --text-setup Enter
缺省语言设置为英文。
注 - Orca 使用缺省的 eSpeak 文本到语音转换引擎,支持约 45 种语言。
选项包括:
1-桌面使用 Insert 键
2-手提电脑使用 Caps Lock 键
此功能假定提供了 BRLTTY 兼容的设备,尽管在没有可用 BRLTTY 设备的情况下键入 y 后 Orca 仍可以工作。
此功能对需要验证 BRLTTY 输出的开发者很有用,在其他情况下可能也很有用,如进行可视化诊断或验证盲文输出时。
应在系统上启用 Orca。
注 - 如果尚未启用辅助功能,Orca 将启用辅助功能,然后建议您注销并重新启动登录会话。
如果打算在全屏模式下使用 Orca 的放大器部分,请确认已启用 Xserver 复合扩展。要启用 Xserver 复合扩展,请执行以下操作:
按 Alt+F2 组合键或 Meta+R 组合键打开 "Run"(运行)对话框。
键入 xdpyinfo 命令并按 Enter 键。
在输出中查找字符串 Composite。
本节介绍 Orca 的用法。
首次运行 Orca 时,该应用程序会自动在设置模式下打开。如果要在稍后运行设置,请在下次运行 Orca 时执行 --setup 选项。当 Orca 正在运行时,可以按 Insert+空格键打开 Orca 配置 GUI。
Orca 配置 GUI 也具有允许您指示 Orca 应在您登录时自动启动的选项。有关 Orca 图形用户界面的更多信息,请参见Orca 配置 GUI。
通过在终端会话窗口中键入 orca 命令运行 Orca。
如果您尚无权访问 GUI,可以从虚拟控制台窗口运行 Orca。
如果已安装 GUI,请按 Alt + F2 或 Meta + R 组合键。在 "Run"(运行)对话框中,键入 orca(后跟任意可选参数)并按 Return 键。
如果您从虚拟控制台窗口运行 Orca,它将自动进入文本设置模式。
在桌面模式下按 Insert + Q 组合键或在手提电脑布局模式下按 CapsLock + Q 组合键退出 Orca。
此时将出现一个确认对话框。
选择 "Quit"(退出)关闭 Orca。
如果系统不响应,您可以执行以下任一操作:
按 Ctrl+Alt+F1 组合键转到虚拟控制台,然后输入 orca --quit 命令。然后,按 Alt + F7 组合键回到桌面。此过程可中止 Orca 进程并回收系统资源。然后,可使用前面所述的方法重新启动 Orca。
按 Ctrl+Alt+Backspace 组合键结束登录会话并回到图形登录提示符下。
使用 Orca 配置 GUI,可以定制 Orca 的行为和功能,例如语音、盲文和放大。例如,您可以选择要使用的语音合成引擎的类型、启用或禁用盲文,以及要设置的放大首选项的类型。您可以选择所需的键盘布局(桌面或手提电脑),也可以检查和修改现有的键盘布局。
要打开 Orca 配置 GUI,请按 Orca 修改键+空格键,其中,Orca 修改键是 Insert 键(如果使用桌面键盘布局)或 CapsLock 键(如果使用手提电脑键盘布局)。要更改单个应用程序的设置,请在应用程序有焦点时按 Ctrl + Orca 修改键 + 空格键。
有关桌面键盘布局的更多信息,请参见使用桌面布局命令。
有关手提电脑键盘布局的更多信息,请参见使用手提电脑布局命令。
通过 "General"(常规)页面,您可以定制 Orca 的常规设置,例如,选择键盘布局以及启动和退出 Orca。以下各节介绍了 "General"(常规)页面中的选项。
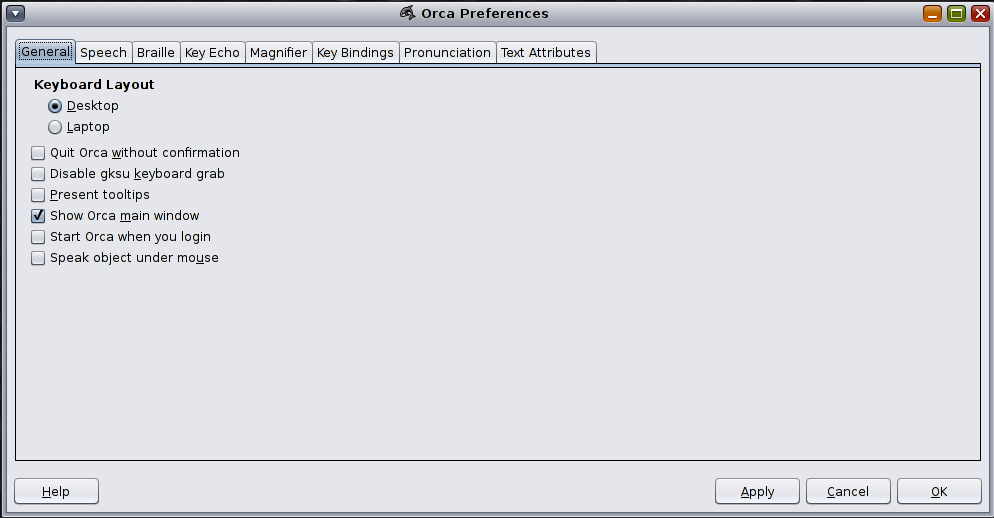
通过键盘布局部分,可以选择 "Desktop"(桌面)或 "Laptop"(手提电脑)布局。
有关桌面键盘布局的更多信息,请参见使用桌面布局命令。
有关手提电脑键盘布局的更多信息,请参见使用手提电脑布局命令。
通过 Orca 主窗口,可以显示 Orca 配置 GUI。
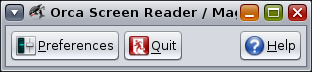
主窗口提供了用于关闭 Orca 配置 GUI 的 "Quit"(退出)选项。也可以通过按 Orca 修改键+Q 组合键退出 Orca。由于当您按 Alt + Tab 组合键切换窗口时 Orca 主窗口包括在窗口管理器的标签次序中,因此您可能想要取消选中 "Show Orca main window"(显示 Orca 主窗口)按钮。
按 Orca 修改键 + K 退出 Orca 或在 Orca 主窗口中按 "Quit"(退出)按钮时,Orca 会显示确认对话框,询问您是否要退出。选择此选项可防止再次出现确认窗口。
从 "Launch"(启动)菜单运行命令时,许多分发版都使用称为 gksu 的应用程序来授予用户运行这些命令的权利。gksu 是会要求您输入口令的 GUI。当 gksu 运行时,应用程序会启用键盘抓取功能。
键盘抓取功能用于阻止键盘操作转到桌面上任何其他应用程序(包括 Orca)。键盘抓取的结果是 Orca 将不会收到任何键盘事件,从而阻止其正常运行。
通过选择 "Disable gksu Keyboard Grab"(禁用 gksu 键盘抓取)按钮,可以关闭键盘抓取行为,从而使得 Orca 与系统管理应用程序一起正常运行。
注 - 键盘抓取是 gksu 为阻止应用程序发现键盘和抓取秘密信息进行的安全尝试。若停止 gksu 键盘抓取功能,您可能会遇到此类行为。您可以使用 root 帐户进行系统管理。为此,需要启用 root 帐户以进行登录,然后注销并以 root 身份重新登录,每当您要执行系统管理命令时都需如此。
"Present tooltips"(显示工具提示)选项显示在鼠标悬停处出现的工具提示中的信息。如果在对象有焦点时按 Ctrl+F1 组合键,无论此设置是什么,将始终显示工具提示。
如果选中 "Speak Object Under Mouse"(读出鼠标所指对象)选项,Orca 将显示鼠标所指对象的相关音频信息。
如果选中 "Start Orca When You Login"(登录时启动 Orca)选项,系统将在您登录时自动启动 Orca。
通过 "Speech"(语音)页面,您可以定制 Orca 语音合成设置。
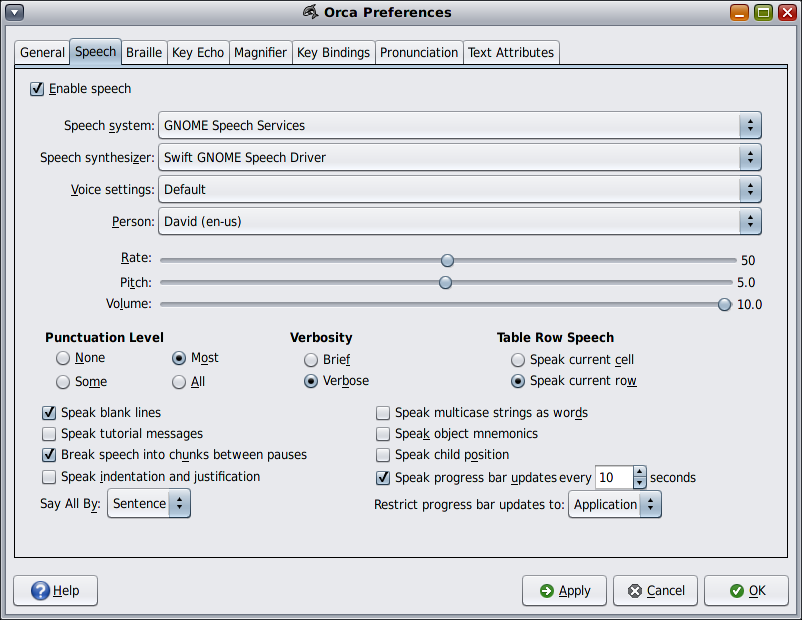
通过 "Enable Speech"(启用语音)选项,Orca 可使用语音合成器。
通过这些选项,您可以选择语音系统和合成器。Orca 支持增加语音系统数量。其中包括 GNOME-speech、Emacspeak 和 Speech Dispatcher 的实验后端。根据计算机配置,您可能具有所有这些选项,也可能没有任何选项。缺省情况下,仅提供 GNOME-speech。
首先,确定您要使用的语音系统。然后,从可用合成器的 "Speech Synthesizer"(语音合成器)列表中进行选择。
如果您的合成器支持声音设定,Orca 可以使用多种声音来识别应用程序内的特殊情况,例如,超链接或大写文本。使用 "Voice Settings"(声音设定)和 "Person"(朗读者)选项可定制这些设置。例如,假定您使用的是 Fonix DECtalk 且想用 Betty 的声音表示大写。请执行以下操作:
对于 "Voice Settings"(声音设定)选项,选择大写声音。
对于 "Person"(朗读者)选项,选择 Betty 的声音。
使用下面的滑块设置合成器的速度、音调和音量。
使用 "Punctuation Level"(标点符号级别)设置可调整合成器读出的标点符号数量。提供了以下级别:
无
Some(某些)
Most(大多数)
All(全部)
"Verbosity"(详细级别)设置确定特定情况下读出的信息量。例如,如果设置为 "Verbose"(详细)级别,合成器将读出菜单中各项的快捷键。如果设置为 "Brief"(简短),则不会读出这些快捷键。
"Table Row Speech"(表格行语音)选项确定语音合成器将读取表内项目的方式。提供了以下设置:
Speak Current Row(读出当前行)
Speak Current Cell(读出当前单元格)
调整此行为的功能在许多情况下可能都非常有用。例如,考虑在 Evolution 中浏览电子邮件的过程。在此实例中,首选 "Speak current row"(读出当前行)设置。在浏览邮件列表时,将自动朗读所有相关信息(例如,发件人、主题以及邮件中是否具有附件)。在当前行设置处于活动状态时,您仍可以使用左右方向键朗读各个单元格。
注 - 要切换此行为,请按 Orca 修改键 + F11。
要在导航到文档中的空行时听到单词 "blank"(空),请选中 "Speak Blank Lines"(读出空白的行)选项。
通过 "Speak Multicase Strings As Words"(将多组字符串当做单词读出)选项,Orca 可在将单词传递给语音合成器之前将该单词断开。如此,可正确发出代码中由多个大小写交替的单词组成的单词的读音。
例如,可将单词 "MultiCaseString" 断成单个单词 Multi、Case 和 String。
如果选中 "Speak Tutorial Messages"(读出指导信息)选项,在界面中从一个组件移到另一个组件时,Orca 会提供有关当前具有焦点的组件的信息。
"Speak Object Mnemonics"(读出对象助记符)选项可让 Orca 读出与焦点中对象关联的助记符。例如,Alt+O 组合键代表 "OK"(确定)按钮。
根据启用的语音设置,Orca 可能会提供有关特定对象的某些信息,例如,其名称、角色、状态、助记符和指导信息。通过 "Break Speech Into Chunks Between Pauses"(将两个停顿之间的语音打断成块)选项,Orca 可在各条信息之间插入短暂停顿。
通过 "Speak Child Position"(读出子项位置)复选框,Orca 可读出菜单和列表中具有焦点的项的位置。例如,"9 of 16"(第 9 项,共 16 项)。
通过 "Speak Indentation And Justification"(读出缩排及对齐)选项,Orca 可提供对齐和缩排信息。
如果启用 "Speak Progress Bar Updates"(读出进度条更新)设置,Orca 将定期读出进度条的状态。朗读的频率由选择的更新时间间隔微调值确定。仅当选中 "Speak Progress Bar Updates"(读出进度条更新)选项时,此设置才可用。
使用 "Restrict Progress Bar Updates"(限制进度条更新)设置可控制应读出哪些进度条。缺省值为 "Application"(应用程序)。提供了以下选项:
All(全部)-Orca 读出所有进度条的更新,而不考虑其所在位置
Application(应用程序)-Orca 读出活动应用程序中进度条的更新,即使它们不在活动窗口中也是如此
Window(窗口)-Orca 仅读出活动窗口中进度条的更新
"Say All By"(读出全部的方式)设置指定 Orca 的 "Say All"(读出全部)功能是按句还是按行进行朗读。
通过 "Braille"(盲文)页面,您可以定制有关使用盲文的各个方面。
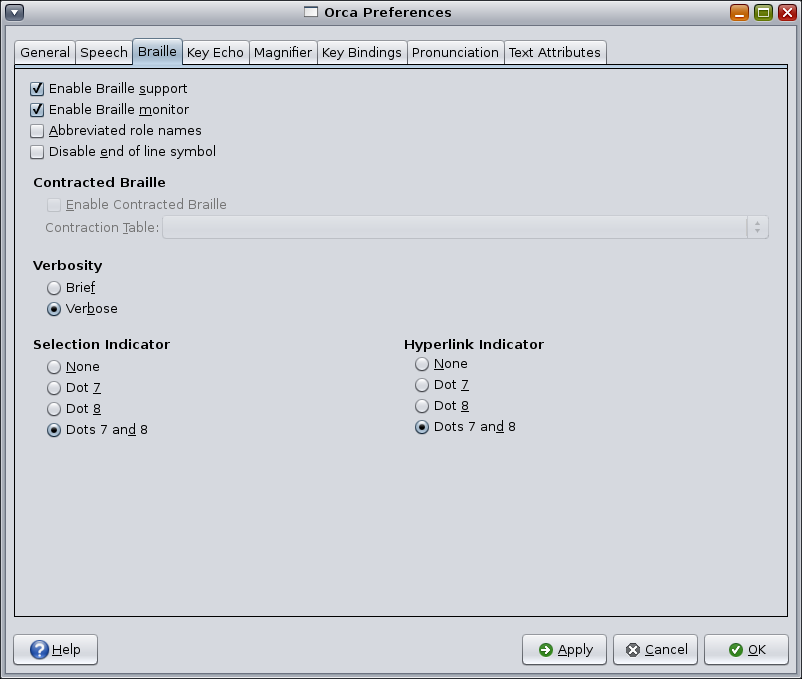
注 - Orca 不会自动为您启动 BRLTTY。您需要在引导时执行此操作。
选择 "Enable Braille Support"(启用盲文支持)选项可使用盲文显示器。缺省情况下,此选项处于启用状态。
如果 BRLTTY 未运行,Orca 会正常恢复且不会与盲文显示器进行通信。如果要在稍后配置 BRLTTY,则需要重新启动 Orca 才能使用盲文。
Orca 的盲文监视器在屏幕上显示盲文显示器所发生的事件。此功能主要用于演示目的,但是对于无权访问盲文显示器的 Orca 开发者也很有用。
"Abbreviated Role Names"(缩写任务名称)复选框决定任务名称的显示方式,可用于帮助节省盲文显示器的空间。例如,如果滑块具有焦点,并且已选中 "Abbreviated Role Names"(缩写任务名称)选项,则单词 "slider" 缩写为 "sldr"。
"Disable end of line symbol"(禁用行尾符)选项指示 Orca 不要在行尾显示 $l 字符串。
Orca 通过 Liblouis 项目支持缩短的盲文。请参阅 Orca wiki 以查找有关使用 Orca 设置 Liblouis 的其他信息。
"Verbosity"(详细级别)选项决定在特定情况下将以盲文显示的信息量。例如,如果该选项设置为 "Verbose"(详细),将显示键盘快捷键和任务名称信息。此信息不会以 "Brief"(简短)模式显示。
当您选择文本时,Orca 将使用点 7 和 8 在盲文显示器上为文本添加下划线。如果需要,可以将指示器更改为 "Dot 7"(点 7)或 "Dot 8"(点 8),或者不提供指示器。
当您遇到超链接时,Orca 将使用点 7 和 8 在盲文显示器上为文本添加下划线。如果需要,可以将指示器更改为 "Dot 7"(点 7)或 "Dot 8"(点 8),或者不提供指示器。
通过 "Key Echo"(按键回响)页面,您可以在页面上指定按下键时 Orca 的行为,以及在您完成按键时是否读出单词。
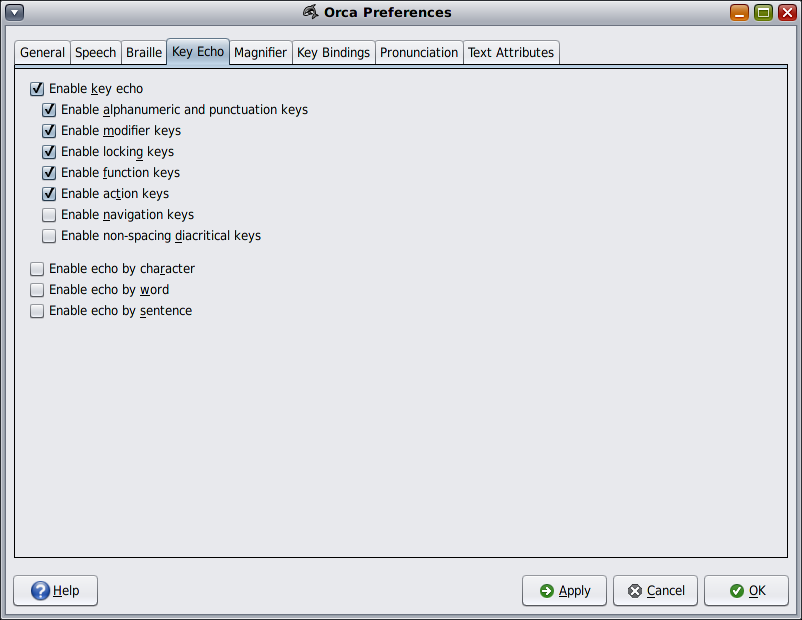
按键回响功能提高了灵活性。例如,一个用户可能选择启用所有按键回响选项,而另一个用户可能希望使用字词回响,但是只读出锁定键。
"Enable Key Echo"(启用按键回响)选项为按键回响功能提供特定设置:
"Enable Alphanumeric And Punctuation Keys"(启用字母数字及标点符号按键)-包括所有字母、数字和标点符号按键。
"Enable Modifier Keys"(启用修改键)-包括 Shift、Ctrl 和 Alt 键。
"Enable Locking Keys"(启用锁定键)-包括 Caps Lock、Scroll Lock 和 Num Lock 键。
"Enable Function Keys"(启用功能键)-包括功能键组。
"Enable Action Keys"(启用动作键)-包括执行某些逻辑操作的键,如 Backspace、Return 和 Tab 键。
"Enable Navigation Keys"(启用导航键)-包括四个方向键以及按住 Orca 修改键时所用的任何组合键。后者用于防止 Orca 回响平面阅读 (flat review) 命令。
"Enable Non-spacing Diacritical Keys"(启用不占位变音键)-这些是用于生成重音字母的非输出键。
"Enable Echo by Character"(启用字符回响)选项可以使您刚键入的字符产生回响。虽然字符回响看上去类似于字母数字和标点符号键的按键回响,但是在有关没有专用键的重音字母和其他符号方面,存在很大差异。按键回响读出刚按的键,字符回响读出刚插入的字符。
无论是否选择了任何其他按键回响选项,"Echo by Character"(字符回响)选项始终可用。
"Enable Echo by Word"(启用字词回响)选项可以使您刚键入的字词产生回响。无论是否选择了任何按键回响选项,"Echo by Word"(字词回响)选项始终可用。
"Enable Echo by Sentence"(启用语句回响)选项可以使您刚键入的语句产生回响。无论是否选择了任何其他按键回响选项,"Enable Echo by Sentence"(启用语句回响)控件始终可用。
通过 "Magnifier"(放大器)页面,您可以启用或禁用放大功能,并指定必须如何执行放大功能。
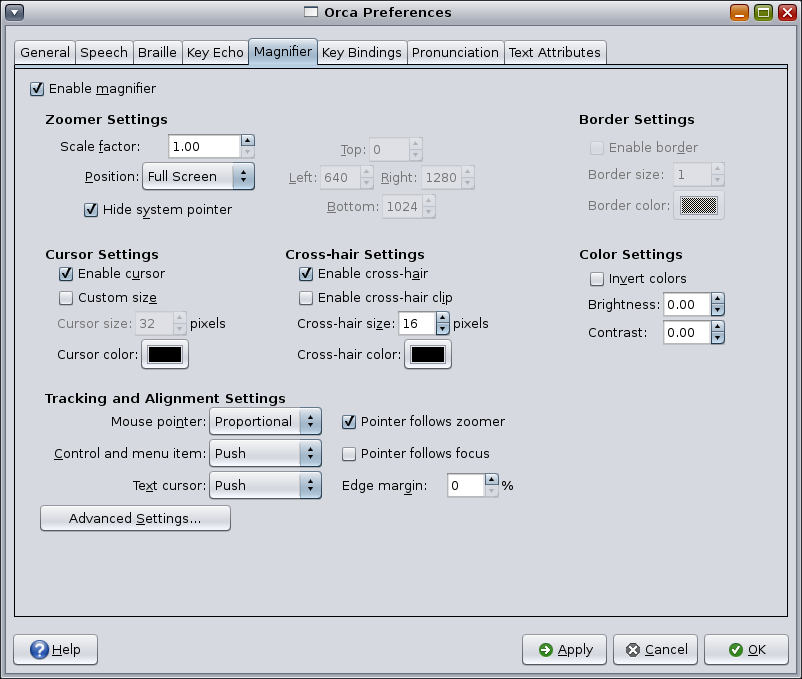
通过 "Enable Magnifier"(启用放大器)选项,Orca 可以提供放大功能。
两个放大器 GUI 控件确定放大特征:
"Scale Factor"(放大率)-设置 1.0x 到 16.0x 的放大率。支持小数值。
"Position"(位置)-设置放大器窗口的位置和大小,并提供以下选项:
Full Screen(全屏)
Left Half(左半部)
Right Half(右半部)
Top Half(上半部)
Bottom Half(下半部)
Custom(定制)
缺省位置为 "Full Screen"(全屏)。通过 "Custom"(定制)设置,您可以定义缩放窗口的每条边的位置。单位为像素。
"Enable Border"(启用边框)选项确定窗口边框是否对放大器可见。"Border Size"(边框大小)选项确定边框的大小(以像素为单位)。
注 - 这些选项在 "Full Screen"(全屏)模式下不可用。
通过 "Cursor Settings"(光标设置),您可以使用以下选项定制放大器光标的大小和颜色:
"Enable Cursor"(启用光标)-如果启用,光标将可见,并且大小和颜色选项可用。
"Custom Size"(定制大小)-如果启用,鼠标指针将显示为比正常大小更大。可以更改光标大小的缺省值 32 像素。
"Custom Color"(定制颜色)-如果启用,可以应用定制。
通过 "Cross-hair Settings"(焦点设置),您可以使用以下选项定制放大器的可选区域定位光标。
"Enable Cross-hair"(启用焦点)-如果选中,可以配置焦点的剪辑行为、大小和颜色。
"Enable Cross-hair Clip"(启用焦点剪辑)-如果选中,在紧邻鼠标指针周围的区域中剪辑(删除)焦点。
"Cross-hair Size"(焦点大小)-设置焦点厚度(以像素为单位)。
"Cross-hair Color"(焦点颜色)-使您能够应用定制颜色。
通过 "Color Settings"(颜色设置),您可以使用以下选项调整放大区域的颜色:
"Invert Colors"(反色)-创建相反的或负像效果。
"Brightness"(亮度)-范围从 -1(黑色或无亮度)到 1(白色或全亮)。0 为正常或未更改。
"Contrast"(对比度)-范围从 -1(灰色或无对比度)到 1(1 为最强对比度)。0 为正常或未更改。
"Tracking and Alignment Settings"(跟踪和对齐设置)控制对鼠标光标的跟踪。以下跟踪和对齐设置选项可用:
"Mouse Pointer"(鼠标指针)-从以下选项中进行选择:
"Centered"(居中)-尽可能保持鼠标指针位于屏幕中央。这是缺省选项。
"Proportional"(成比例的)-将鼠标指针放置在缩放窗口中与其实际未放大位置相对的位置。例如,如果鼠标指针位于离桌面左侧边缘 25% 处,Orca 会将放大的鼠标指针放置在离缩放窗口左侧边缘 25% 处。
"Push"(推)-将放大器窗口移动到一定距离,该距离为保持鼠标指针位于屏幕上所需的最小量。
"None"(无)-移动鼠标指针不会影响放大器窗口显示的内容。
"Pointer Follows Zoomer"(指针跟随放大器)-缺省情况下启用该选项。如果在您最初移动鼠标时鼠标指针不在屏幕上,它将移动到放大器内,从而使您能够继续看到您操作的对象。如果您的首选鼠标跟踪模式为居中,则指针移动到中心;否则,它将移动到焦点项。
"Control And Menu Item"(控件和菜单项)-这些选项控制放大器的其他行为。
"Centered"(居中)-使用键盘导航时,尽可能保持具有焦点的对话框控件或菜单项位于屏幕中心。
"Push"(推)-使用键盘导航时,将放大器窗口移动到一定距离,该距离为显示具有焦点的对话框控件或菜单项所需的最小量。这是缺省选项。
"None"(无)-使用键盘在对话框控件和菜单项之间导航不会对放大器窗口显示的内容产生影响。
"Pointer Follows Focus"(指针跟随焦点)-如果启用该选项,则当您在菜单项中导航以及在对话框的控件中移动时,鼠标指针将跟随您的操作。缺省情况下,此选项处于禁用状态。
"Text Cursor"(文字光标)-这些选项控制文字光标的行为。
"Centered"(居中)-文字光标移动时,尽可能保持光标位于屏幕中心。
"Push"(推)-文字光标移动时,将放大器窗口移动到一定距离,该距离为显示该窗口所需的最小量。这是缺省选项。
"None"(无)-移动文字光标不会影响放大器窗口显示的内容。
"Edge Margin"(边距)-边距确定在推动放大器窗口之前,应允许插入符号到达离屏幕边缘多近的位置。边距范围可以为 0 到 50%,50% 等同于选择居中。缺省值为 0。
注 - 仅当文字光标跟踪模式为 "Push"(推)时,该选项才可用。
"Advanced Settings"(高级设置)-单击位于靠近 "Magnifier"(放大器)页面底部的 "Advanced Settings"(高级设置)按钮将显示 "Advanced Settings"(高级设置)对话框。
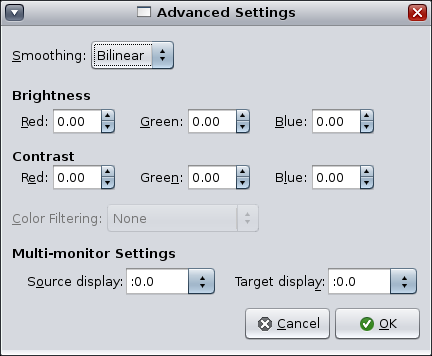
您可以设置以下选项:
"Smoothing"(平滑)-双线性或无。
"Brightness"(亮度)-"Red"(红)、"Green"(绿)、"Blue"(蓝):用于为每种颜色选择不同的亮度级别的各个控件。
"Contrast"(对比度)-"Red"(红)、"Green"(绿)、"Blue"(蓝):用于选择定制对比度级别的各个控件。这些设置不如亮度的更改效果显著。
"Color Filtering"(颜色过滤)-使您能够通过 libcolorblind 选择一个可用的色盲过滤器。
注 - 要使用该功能,您需要安装 libcolorblind,然后重新生成 gnome-mag。
"Multi-Monitor Settings"(多显示器设置)-有关应放大内容的源显示 X 窗口系统的 DISPLAY。以 :0.n 格式写入,其中 n 是应放大其内容的屏幕的编号。
"Multi-Monitor Settings"(多显示器设置)-有关何处放置放大器窗口的目标显示 X 窗口系统的 DISPLAY。以 :0.n 格式写入,其中 n 是应显示放大器窗口的屏幕的编号。
通过 "Key Bindings"(键绑定)页面,您可以检查和修改 Orca 的键绑定。
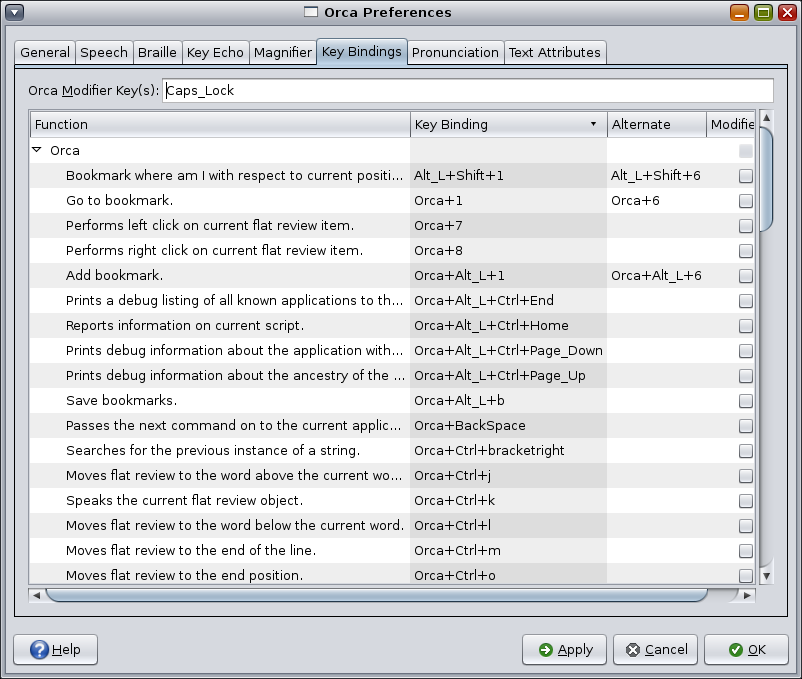
通过 "Key Bindings"(键绑定)窗口上的第一个控件,您可以确定充当 Orca 修改键的按键。Orca 修改键是用于与其他键一起按住以向 Orca 发出命令的键。
对于桌面键盘,缺省 Orca 修改键为 Insert 键。对于手提电脑键盘,缺省 Orca 修改键为 Caps Lock 键。有关缺省值,请参见“桌面键盘布局”和“手提电脑键盘布局”部分。
注 - 无法使用配置 GUI 修改 Orca 修改键。
"Key Bindings"(键绑定)表提供 Orca 操作和与其绑定的键的列表。
"Function"(功能)列标题提供对要执行的 Orca 操作的描述。
"Key Binding"(按键组合)标题是从键盘调用功能的主要方式。如果功能描述包括单词 "Orca",则 Orca 修改键应与其他指示键一起按下。
"Alternate"(备选)标题提供用于从键盘调用功能的备用机制。
要修改 "Key Binding"(按键组合)或 "Alternate"(备选)绑定,请导航至相应单元格,然后按 Return 键。然后,按组合键并按 Return 键确认新的组合。新的击键已保存,并且最后一列("Modified"(修改))中的复选框指示按键组合已修改。
要撤消修改的键绑定,请导航至修改列,取消选中复选框,然后单击 "Apply"(应用)按钮 (Alt+A)。
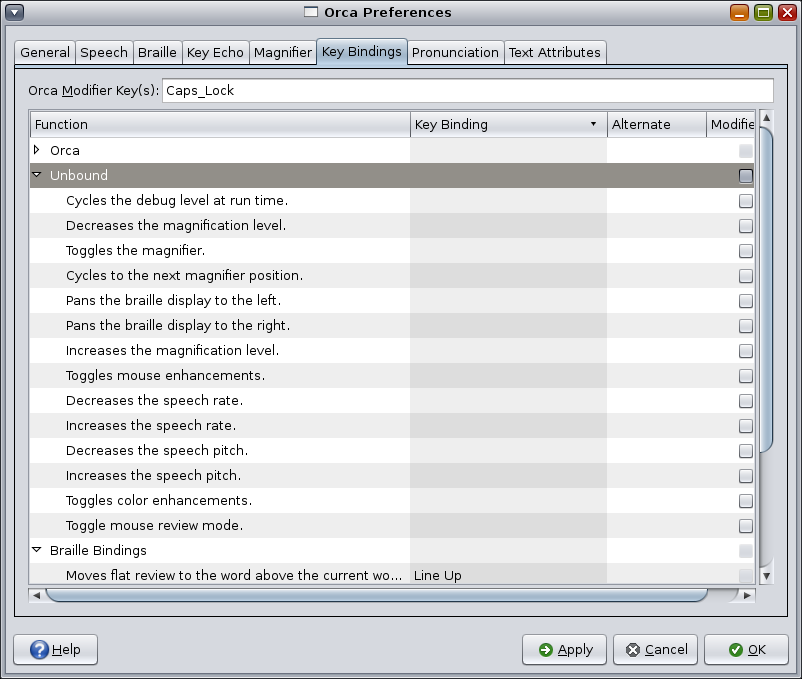
在 Orca 键绑定的列表下方是一组未绑定的命令。这些命令对于某些用户很有用,但大多数用户并不需要。并不是为此类命令留用一个击键,而是这些键未被指定。
您可以向其中任一未绑定命令指定击键,如下所述:
按 Return 键编辑键绑定。
提示输入新的键绑定时,按 Delete 键或 Backspace 键。
按 Return 键进行确认。
有时,您的语音合成器可能无法正确使用字词来传达或朗读特定字符串。例如,您可能希望听到 "laughing out loud" 而非 "LOL",或合成器可能发错音的名称或技术术语。在读音页面上,您可以添加、编辑和删除 Orca 的发音词典项。该读音页面是 "Application-specific Settings"(应用程序特定的设置)对话框的一部分,该对话框可通过您提供特定应用程序焦点并按下 Orca 修改键+Ctrl+空格键启动。因此,您可以根据需要为使用的每个应用程序定制自己的条目。
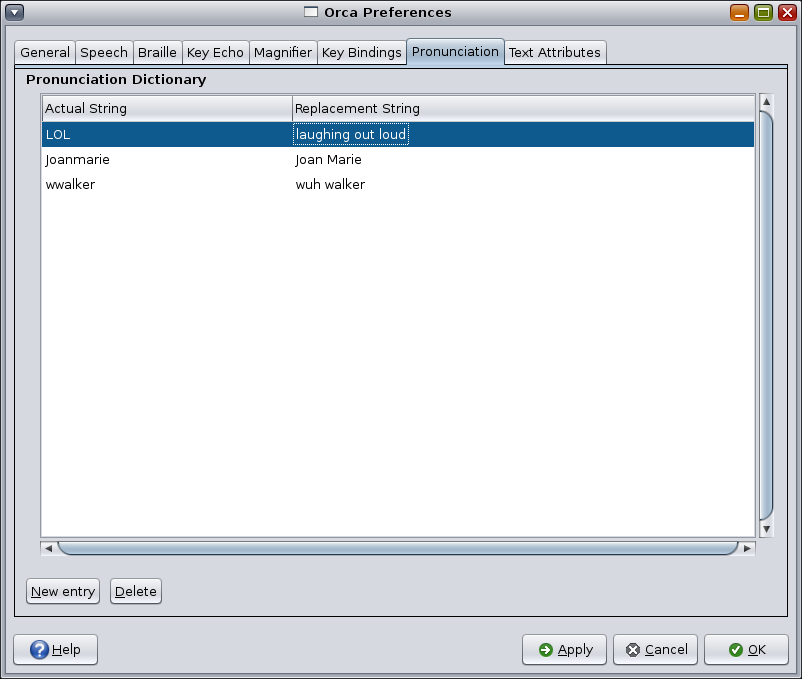
当您按 Orca 修改键时,Orca 将读出有关对象的已知文本属性信息。通过配置 GUI 的 "Text Attributes"(文本属性)页面,您可以定制 Orca 将显示的文本属性。
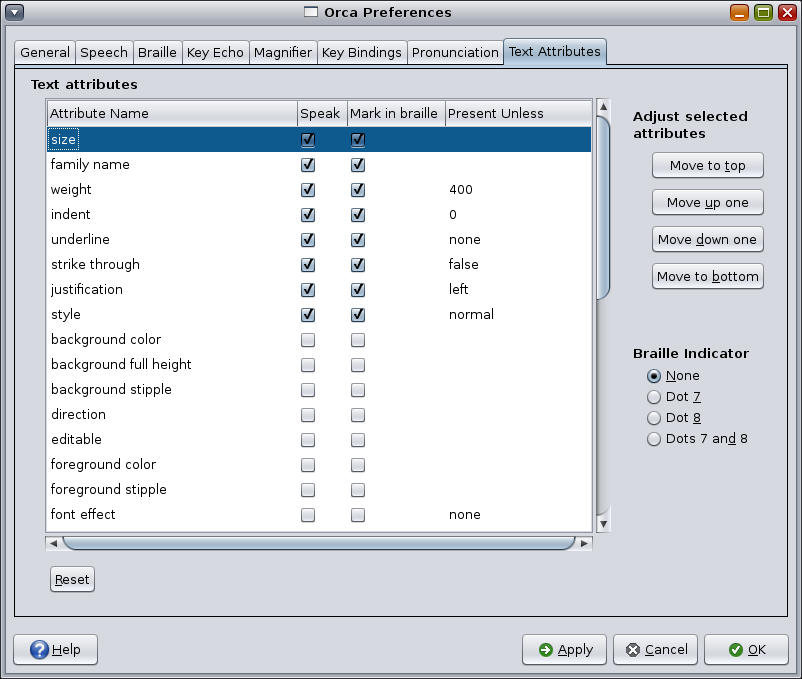
该页面显示文本属性列表,其中每一行包含四列:
文本属性的名称。
指示是否应读出该文本属性的复选框。
指示在盲文显示器上是否应为该文本属性添加下划线的复选框。
可编辑的 "Present unless"(在以下情况下不显示)字符串值。只有当不是该值时才显示属性的值。
例如,缺省情况下,下划线文本属性的值为 none(无)。如果选择该属性,然后用户按下 Orca 修改键+F,并且涉及的文本没有下划线,则不会读出该属性。如果您希望无论文本是否有下划线,都要读出此属性,则选择该属性并清除 "Present unless"(在以下情况下不显示)值。
使用 "Reset"(重置)按钮 (Alt+R) 可将列表值重新设置为首次显示对话框时的初始状态。
最初显示文本属性窗格时,所有选定的属性都显示在列表的顶部。它们将以被朗读和在盲文中使用的顺序提供。
要选择其他属性或调整顺序,请使用 "Adjust Selected Attributes"(调整选中的属性)按钮:
"Move to top"(移动到顶部)(Alt+T)-将选定属性移动到列表顶部。
"Move up one"(上移一行)(Alt+U)-将选定属性向上移动一行。
"Move down one"(下移一行)(Alt+D)-将选定属性向下移动一行。
"Move to bottom"(移动到底部)(Alt+B)-将选定属性移动到列表底部。
使用 "Braille Indicator"(盲文指示器)按钮可选择要用于指示至少具有一个指定属性的文本的单元格。选项包括:
None(无)(缺省值)
Dot 7(点 7)
Dot 8(点 8)
Dots 7 and 8(点 7 和 8)
还可以基于单个应用程序设置文本属性。该 "Text Attribute"(文本属性)窗格也是 "Application-specific Settings"(应用程序特定的设置)对话框的一部分,该对话框可通过提供特定应用程序焦点并按下 Orca 修改键+Ctrl+空格键启动。
"Key Bindings"(键绑定)页面提供 Orca 配置 GUI 的可用键盘命令的完整列表。要打开 Orca 配置 GUI,请按 Orca 修改键+空格键。
要在运行 Orca 时进入 Orca 的学习模式,请按 Orca 修改键+H。处于学习模式时,Orca 将拦截所有键盘和盲文输入事件,并指示将产生的效果。要退出学习模式,请按 Escape 键。
Orca 为某些应用程序(如 Firefox)提供其他命令。要显示适用于应用程序的其他命令的列表,请在该应用程序具有焦点时按 Ctrl+Orca 修改键+空格键。Orca 配置 GUI 以特定于应用程序的状态打开,其他命令将显示在 "Key Bindings"(键绑定)页面中。
GNOME 桌面也内置有用于控制桌面及其应用程序的键盘命令。有关 GNOME 快捷键的更多信息,请参见第 4 章。
 | 注意 - MouseKeys 使用 KP_Insert 键来模仿鼠标按键。启用时,MouseKeys 可能会与作为 Orca 修改键的 KP_Insert 发生冲突,从而导致 Orca 修改键故障。作为备用方案,您可以使用手提电脑键绑定,以避免将小键盘用于 Orca 命令。如果您意外地启用了 MouseKeys,可以使用 gnome-keyboard-properties 应用程序禁用它。 |
以下各节按类别列出了桌面键盘的通用 Orca 键盘命令。
下表列出了使用桌面布局时平面阅读 (flat review) 命令的键盘快捷键。
|
注 - 处理对象以及处理文本时将应用这些命令。例如,如果平面阅读 (flat review) 光标放置在菜单栏上,发出 "read current line"(朗读当前行)命令时将读出所有可见菜单的名称。同样,发出 "read next word"(朗读下一个单词)命令时将读出同一行上平面阅读 (flat review) 光标右侧的对象,或者如果没有找到更多对象,会将平面阅读 (flat review) 移至下一行。
下表列出了使用桌面布局时书签命令的快捷键。
|
下表列出了使用桌面布局时其他功能的快捷键。
|
下表列出了使用桌面布局时调试命令的快捷键。
|
以下列表按类别列出了手提电脑键盘的通用 Orca 键盘命令。
下表列出了使用手提电脑布局时平面阅读 (flat review) 命令的键盘快捷键。
|
处理对象以及处理文本时将应用这些命令。例如,如果平面阅读 (flat review) 光标放置在菜单栏上,发出 "read current line"(朗读当前行)命令时将读出所有可见菜单的名称。同样,发出 "read next word"(朗读下一个单词)命令时将读出同一行上平面阅读 (flat review) 光标右侧的对象,或者如果没有找到更多对象,会将平面阅读 (flat review) 移至下一行。
下表列出了使用手提电脑布局时书签命令的键盘快捷键。
|
下表列出了使用手提电脑布局时其他功能的快捷键。
|
下表列出了使用手提电脑布局时调试命令的快捷键。
|
Orca 设计为与支持辅助技术服务提供者接口 (Assistive Technology Service Provider Interface, AT-SPI) 的应用程序和工具包一起使用。这些应用程序包括 Oracle Solaris Desktop 及其捆绑的应用程序:OpenOffice、Firefox 和 Java 平台。
此时将显示类似于 "Orca Configuration"(Orca 配置)对话框的标签式对话框窗口,其中有下列差异:
没有初始的 "General"(常规)窗格。
"Speech"(语音)窗格上的 "Speech System"(语音系统)和 "Speech Synthesizer"(语音合成器)选项处于不活动状态。
任何应用程序特定的键绑定均显示在 "Key Bindings"(键绑定)窗格上的列表顶部。
新的应用程序特定的设置窗格可能会显示在一组标准标签的结尾。按标签列表中的 End 键直接转至最右侧的标签。
调整应用程序特定的设置。例如,在 Orca 中,您通常可能会禁用 "Key Echo"(按键回响),但是希望专门为 GNOME Calculator 应用程序启用它。
定制应用程序设置后,单击 "OK"(确定)。
这些设置写入 ~/.orca/app-settings 目录中名为 APPNAME.py 的文件,其中 APPNAME 是该应用程序的名称。
Orca 会自动写入这些文件。每次当您更改此应用程序的应用程序设置时,该文件的内容会被覆盖。
要保留任何应用程序特定的设置或代码,请将其复制到名为 ~/.orca/app-settings/APPNAME-customizations.py 的文件中。装入应用程序的设置时,将自动读取该文件。
注 - 如果调整一个或多个应用程序特定的键绑定,当您单击 "OK"(确定)后,新值才会生效。解决方法为重新启动 Orca,或按 Alt+Tab 组合键来移动至其他应用程序,然后按 Alt+Tab 组合键返回到刚刚更改其键绑定的应用程序。
Orca 使用 BRLTTY 来支持盲文。BRLTTY 用于访问文本模式控制台内容。在典型的启用盲文的 Oracle Solaris 安装中,BRLTTY 已处于运行状态,且提供对文本控制台的访问权。Orca 在启动时会连接到 BRLTTY。如果您从文本控制台切换到 X 窗口会话,则盲文显示器将自动跟踪并显示 Orca 向您提供的内容。
当前,Orca 与 BRLTTY v3.8 或更高版本配合使用效果最佳,与 BRLTTY v3.7.2 配合使用效果也不错。本文档提供有关将 Orca 与 BRLTTY 3.8 一起使用的信息。
本节介绍 Orca 中的故障排除主题。
按 Alt+F2 组合键或 Meta+R 组合键打开 "Run"(运行)对话框。
键入 orca 并按 Return 键启动新的 Orca 实例。
这将强制退出任何现有 Orca 进程,然后重新启动 Orca。
有时,此步骤可能会导致桌面挂起,这通常是由某应用程序行为异常导致的。
注 - 如果无法访问终端窗口,请尝试按 Ctrl+Alt+Backspace 组合键,这会关闭 X 窗口系统服务器。
此操作应使您返回到登录屏幕。