| 跳过导航链接 | |
| 退出打印视图 | |

|
Oracle Solaris 11.1 Desktop 用户指南 Oracle Solaris 11.1 Information Library (简体中文) |
| 跳过导航链接 | |
| 退出打印视图 | |

|
Oracle Solaris 11.1 Desktop 用户指南 Oracle Solaris 11.1 Information Library (简体中文) |
本节介绍将文件管理器配置为空间模式时如何使用它来浏览文件系统。在空间模式下(缺省模式),每个窗口对应于单个文件夹。
每次打开文件夹时都会打开新的空间模式窗口。要打开文件夹,请执行以下操作之一:
双击桌面或现有窗口中的文件夹图标。
选择文件夹,然后按 Ctrl+O 组合键。
选择文件夹,然后按 Alt+向下方向键。
从顶部面板的 "Places"(位置)菜单中选择一项。此处列有 "Home"(起始)文件夹和加入书签的文件夹。有关书签的更多信息,请参见使用书签。
要在关闭当前文件夹的同时打开新文件夹,请在按住 Shift 键的同时双击,或按 Shift+Alt+向下方向键。
下图显示了空间模式窗口样例,其中显示主计算机文件夹的内容。
图 8-1 空间模式窗口
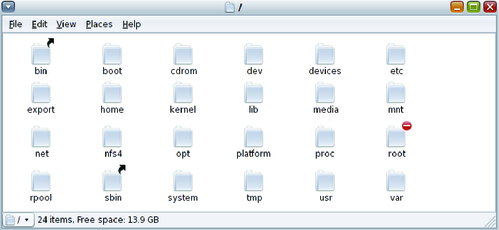
在空间模式下,每个打开的窗口仅显示一个位置。选择第二个位置会打开第二个窗口。由于每个位置都能记住它上次打开时在屏幕上的位置,因此您可以在同时打开许多文件夹时识别此文件夹。
下图显示了打开许多位置的空间浏览的示例。
图 8-2 浏览空间窗口
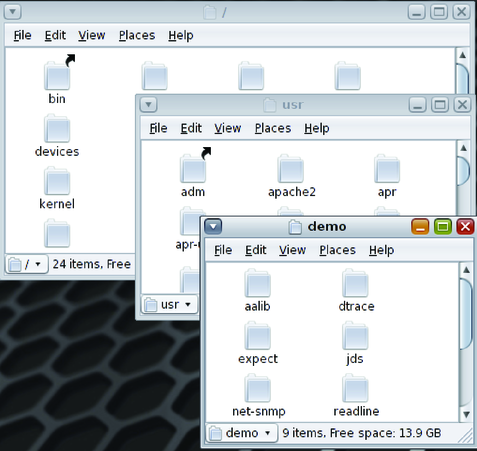
注 - 由于空间模式使用文件管理器窗口填充屏幕,因此能够轻松地重新定位这些窗口十分重要。可以通过按住 Alt 键并单击窗口界限内的任意位置来重新定位,而无需通过其标题栏进行定位和拖动。
下表介绍了空间窗口的组件。
表 8-1 空间窗口组件
|
要打开 "Home"(起始)文件夹,请执行以下操作之一:
单击顶部面板上的 "Home"(起始)启动器图标。
从文件夹窗口的菜单栏中,选择 "Places"(位置)→ "Home"(起始)文件夹。
从顶部面板的菜单栏中,选择 "Places"(位置)→ "Home"(起始)文件夹。
此时空间窗口将显示 "Home"(起始)文件夹的内容。
父文件夹是包含当前文件夹的文件夹。要显示当前文件夹的父文件夹的内容,请执行以下操作之一:
选择 "File"(文件)→ "Open Parent"(打开父项)。
按 Alt+向上方向键。
从窗口左下方的父文件夹选择器中进行选择。
您可以在浏览器模式下显示单个文件夹,同时继续使用空间模式。
单击 "Close"(关闭)按钮来关闭文件夹可能不是关闭多个窗口的最有效方法。如果您希望仅查看当前文件夹,而不是为访问当前文件夹而打开的那些文件夹,请选择 "File"(文件)→ "Close Parent Folders"(关闭父文件夹)。如果要关闭屏幕上的所有文件夹,请选择 "File"(文件)→ "Close All Folders"(关闭所有文件夹)。
通过键入名称可在空间模式下打开文件夹或其他位置。
选择 "File"(文件)→ "Open Location"(打开位置),然后键入要打开的位置的路径或 URI。