瀏覽標準元素與控制項
下列小節描述如何使用鍵盤,來瀏覽與使用標準使用者介面元素及控制項。
瀏覽選單
下表列出您可用來瀏覽選單的鍵盤捷徑。
|
|
|---|
向上鍵與向下鍵 |
將焦點集中至選單上的下一個或上一個選單項目。 |
向右鍵 |
若取得焦點的選單項目是子選單,會開啟子選單,並將焦點集中至子選單上的第一個選單項目。 若取得焦點的選單項目不是子選單,會開啟選單列上的下一個選單。 |
向左鍵 |
若取得焦點的選單項目是子選單項目,會將焦點切換回子選單。 若取得焦點的選單項目不是子選單項目,會開啟選單列上的上一個選單。 |
Return |
選取取得焦點的選單項目,並關閉開啟的選單。 |
快捷鍵 |
選取與快捷鍵相關的選單項目,並關閉開啟的選單。 |
空格鍵 |
選取取得焦點的選單項目,並關閉開啟的選單 (當選單項目是核取方塊或單選按鈕時除外)。若選單項目是核取方塊或單選按鈕,選單就不會關閉。 |
Esc |
關閉開啟的選單。 |
|
瀏覽按鈕
按鈕是用來開始動作的控制項。大部分的按鈕均為矩形,並含有文字標籤。
圖 4-1 範例按鈕

下表列出您可用來瀏覽按鈕的鍵盤捷徑。
|
|
|---|
空格鍵 |
啟用取得焦點的按鈕。其作用等同於按一下按鈕。 |
Return |
啟用取得焦點的按鈕,或者,若沒有按鈕取得焦點,則執行對話方塊的預設動作。 |
|
瀏覽單選按鈕
單選按鈕是用來選取數個互斥選項之一的控制項。
圖 4-2 範例單選按鈕

下表列出您可用來瀏覽一組單選按鈕的鍵盤捷徑。
|
|
|---|
方向鍵 |
選取下一個或上一個單選按鈕,並取消選取群組中的其他單選按鈕。 |
|
瀏覽核取方塊
核取方塊是用來選取或取消選取選項的控制項。
圖 4-3 範例核取方塊
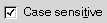
下表列出您可用來瀏覽核取方塊的鍵盤捷徑。
瀏覽文字方塊
文字方塊是供您鍵入文字的控制項。
圖 4-4 範例單行文字方塊

下表列出您可用來瀏覽單行文字方塊的鍵盤捷徑。
|
|
|---|
向左鍵 |
將游標向左移動一個字元。 |
向右鍵 |
將游標向右移動一個字元。 |
Ctrl+向左鍵 |
將游標放置於目前字的開頭。按住 Ctrl,然後持續按向左鍵,以將游標放置於上一個字的開頭。 |
Ctrl+向右鍵 |
將游標放置於目前字的結尾。按住 Ctrl,然後持續按向右鍵,以將游標放置於下一個字的結尾。 |
Home |
將游標放置於行的開頭。 |
End |
將游標放置於行的結尾。 |
Shift+向左鍵或向右鍵 |
一次選取游標左邊或右邊的一個字元。 |
Shift+Ctrl+向左鍵或向右鍵 |
一次選取游標左邊或右邊的一個字。 |
Shift+Home |
選取游標左邊的所有文字。 |
Shift+End |
選取游標右邊的所有文字。 |
Ctrl+A |
選取文字方塊中的所有文字。 |
|
除了上一個表格中列示的鍵盤捷徑之外,使用下表中的鍵盤捷徑也可以瀏覽多行文字方塊。
|
|
|---|
Page Up |
將游標放置於目前檢視的頂端。再按一次 Page Up,可將游標放置於上一個檢視的頂端。 |
Page Down |
將游標放置於目前檢視的結尾。再按一次 Page Down,可將游標放置於上一個檢視的結尾。 |
Ctrl+向上鍵 |
將游標放置於目前段落的開頭。按住 Ctrl,然後持續按向上鍵,將游標放置於上一段的開頭。 |
Ctrl+向下鍵 |
將游標放置於目前段落的結尾。按住 Ctrl,然後持續按向下鍵,將游標放置於下一段的結尾。 |
Ctrl+Page Up |
將游標向左移動一個檢視的寬度。 |
Ctrl+Page Down |
將游標向右移動一個檢視的寬度。 |
Ctrl+Home |
將游標放置於文字方塊的開頭。 |
Ctrl+End |
將游標放置於文字方塊的結尾。 |
Ctrl+Tab |
將焦點集中至對話方塊的下一個控制項。 |
Shift+Page Up |
選取從游標位置到目前檢視開頭之間的文字。按住 Shift,並持續按 Page Up,可將選擇範圍延伸至上一個檢視的開頭。 |
Shift+Page Down |
選取從游標位置到目前檢視結尾之間的文字。按住 Shift,並持續按 Page Down,可將選擇範圍延伸至下一個檢視的結尾。 |
Shift+Home |
選取從游標位置到行開頭之間的文字。 |
Shift+End |
選取從游標位置到行結尾之間的文字。 |
Shift+Ctrl+向上鍵 |
選取從游標位置到段落開頭之間的文字,再選取直到上一段開頭之間的文字。 |
Shift+Ctrl+向下鍵 |
選取從游標位置到段落結尾之間的文字,再選取直到下一段結尾之間的文字。 |
Shift+Ctrl+Home |
選取從游標位置到文字方塊開頭之間的文字。 |
Shift+Ctrl+End |
選取從游標位置到文字方塊結尾之間的文字。 |
|
瀏覽微調方塊
微調方塊是可讓您鍵入數值,或從所有可能值的清單中選取值的控制項。
圖 4-5 範例微調方塊

您用來瀏覽微調方塊的文字方塊區域的鍵盤捷徑,列於瀏覽文字方塊中。下表列出可用來瀏覽微調方塊中的向上鍵和向下鍵的鍵盤捷徑。
|
|
|---|
向上鍵或向下鍵 |
小幅增加或減少微調方塊的值。 |
Page Up 或 Page Down |
大幅增加或減少微調方塊的值。 |
|
瀏覽下拉式清單
下拉式清單是用來選取數個可用項目之一的控制項。下拉式清單包含用來顯示可用項目的按鈕。
圖 4-6 範例下拉式清單

下表列出您可用來瀏覽下拉式清單的鍵盤捷徑。
|
|
|---|
空格鍵 |
|
向上鍵 |
選取上一個清單項目。 |
向下鍵 |
選取下一個清單項目。 |
Esc |
關閉清單而不變更選項。 |
|
瀏覽下拉式組合方塊
下拉式組合方塊是附加下拉式清單的文字方塊。
圖 4-7 範例下拉式組合方塊

當文字方塊取得焦點時,使用瀏覽文字方塊中列出的鍵盤捷徑可以瀏覽文字方塊區域。當文字方塊取得焦點時,您也可使用下表中的鍵盤捷徑來瀏覽下拉式清單區域。
|
|
|---|
向上鍵 |
從下拉式清單中選取上一個項目而不顯示清單。 |
向下鍵 |
從下拉式清單中選取下一個項目而不顯示清單。 |
Ctrl+向下鍵 |
開啟下拉式清單。 |
|
當下拉式清單取得焦點時,您可使用下表中列出的鍵盤捷徑來瀏覽下拉式清單。
|
|
|---|
向上鍵 |
選取上一個清單項目。 |
向下鍵 |
選取下一個清單項目。 |
Home |
選取清單中的第一個項目。 |
End |
選取清單中的最後一個項目。 |
Page Up |
選取目前清單檢視頂端的項目。 |
Page Down |
選取目前清單檢視底部的項目。 |
空格鍵 |
接受目前的選項並關閉下拉式清單。 |
Ctrl+Page Up |
捲動至清單的左邊 (若有必要)。 |
Ctrl+Page Down |
捲動至清單的右邊 (若有必要)。 |
|
瀏覽滑動鈕
滑動鈕是用來在連續的值範圍中設定值的控制項。
圖 4-8 範例滑動鈕

下表說明您可用來瀏覽滑動鈕的鍵盤捷徑。
|
|
|---|
向左鍵或向上鍵 |
小幅向左或向上移動滑動鈕。 |
向右鍵或向下鍵 |
小幅向右或向下移動滑動鈕。 |
Page Up |
小幅向左或向上移動滑動鈕。 |
Page Down |
小幅向右或向下移動滑動鈕。 |
Home |
將滑動鈕移至最大值。 |
End |
將滑動鈕移至最小值。 |
|
瀏覽標籤式區段
圖 4-9 含有標籤式區段的範例對話方塊
![GNOME 終端機應用程式中的 [Editing profile] (編輯設定檔) 對話方塊。包含六個標籤式區段。 image:GNOME 終端機應用程式中的 [Editing profile] (編輯設定檔) 對話方塊。包含六個標籤式區段。](figures/tabbed_section.png)
視窗與對話方塊有時會分割為邏輯區段,會在視窗或對話方塊一次顯示一個邏輯區段。 這些分割稱為標籤式區段,由含有文字標籤的標籤所識別。
下表列出當標籤取得焦點時,可用來瀏覽視窗或對話方塊的標籤式區段的鍵盤捷徑。
|
|
|---|
向左鍵 |
將焦點集中至上一個標籤式區段。 |
向右鍵 |
將焦點集中至下一個標籤式區段。 |
Tab 或 Ctrl+向下鍵 |
將焦點集中至使用中標籤式區段上的第一個控制項。 |
|
下表列出當標籤式區段上的控制項取得焦點時,可用來瀏覽視窗或對話方塊的標籤式區段的鍵盤捷徑。
|
|
|---|
Ctrl+Alt+Page Up |
將焦點集中至上一個標籤式區段。 |
Ctrl+Alt+Page Down |
將焦點集中至下一個標籤式區段。 |
Ctrl+Tab |
將焦點集中至標籤式區段以外的下一個控制項。 |
|
瀏覽清單
下表列出當欄位標頭取得焦點時,可用來瀏覽多欄清單的鍵盤捷徑。
|
|
|---|
向左鍵或向右鍵 |
將焦點集中至上一個或下一個欄位標頭。 |
空格鍵 |
啟用標題。此動作通常會依欄位標頭排序清單。 |
Tab |
將焦點集中至清單內容。 |
|
下表列出當清單的內容取得焦點時,可用來瀏覽清單的鍵盤捷徑。
|
|
|---|
方向鍵 |
選取下一個或上一個資料列或資料欄。 |
Page Up |
選取檢視中的清單內容最上方的資料列。再按一次 Page Up 可選取上一個檢視最上方的資料列。 |
Page Down |
選取檢視中的清單內容最下方的資料列。再按一次 Page Down 可選取下一個檢視最下方的資料列。 |
Home |
選取清單中的第一個資料列。 |
End |
選取清單中的最後一個資料列。 |
Shift+方向鍵 |
如果是支援多行選擇的清單,會將下一個或上一個資料列或資料欄新增到目前的選擇。 如果是只允許單行選擇的清單,會選取下一個或上一個資料列或資料欄。 |
Shift+Page Up |
選取目前的選擇和檢視最上方的資料列之間的所有資料列。 |
Shift+Page Down |
選取目前的選擇和檢視最下方的資料列之間的所有資料列。 |
Shift+Home |
選取目前的選擇和清單中第一個資料列之間的所有資料列。 |
Shift+End |
選取目前的選擇和清單中最後一個資料列之間的所有資料列。 |
Ctrl+方向鍵 |
將焦點集中至下一個資料列或資料欄,但不延伸選擇範圍。 |
Ctrl+Page Up |
將焦點集中至檢視最上方的資料列,但不延伸選擇範圍。 |
Ctrl+Page Down |
將焦點集中至檢視最下方的資料列,但不延伸選擇範圍。 |
Ctrl+Home |
將焦點集中至清單中的第一個資料列,但不延伸選擇範圍。 |
Ctrl+End |
將焦點集中至清單中的最後一個資料列,但不延伸選擇範圍。 |
Return |
啟用項目。 |
Ctrl+A |
如果是支援多行選擇的清單,會選取清單中的所有資料列。 |
Shift+Tab |
將焦點集中至欄位標頭 (如果適用)。 |
|
瀏覽樹狀目錄
樹狀目錄是包含可展開與可收合區段的使用者介面控制項。樹狀目錄通常代表階層式結構。
圖 4-10 範例樹狀目錄結構
![gedit 的 [Preferences] (偏好設定) 對話方塊中的類別樹狀目錄。 包含三個子類別。 image:gedit 的 [Preferences] (偏好設定) 對話方塊中的類別樹狀目錄。 包含三個子類別。](figures/tree.png)
若要瀏覽樹狀目錄,您可使用瀏覽清單中所列的鍵盤捷徑。 此外,下表也列出可用於樹狀目錄項目的鍵盤捷徑。
|
|
|---|
+ (加號) |
展開取得焦點的項目。 |
- (減號) |
收合取得焦點的項目。 |
空格鍵 |
選取父系項目。 |
Ctrl+F |
顯示搜尋對話方塊。您可鍵入要尋找的樹狀目錄項目的名稱。 |
|


![GNOME 終端機應用程式中的 [Editing profile] (編輯設定檔) 對話方塊。包含六個標籤式區段。 image:GNOME 終端機應用程式中的 [Editing profile] (編輯設定檔) 對話方塊。包含六個標籤式區段。](figures/tabbed_section.png)
![gedit 的 [Preferences] (偏好設定) 對話方塊中的類別樹狀目錄。 包含三個子類別。 image:gedit 的 [Preferences] (偏好設定) 對話方塊中的類別樹狀目錄。 包含三個子類別。](figures/tree.png)