| 跳過導航連結 | |
| 結束列印檢視 | |

|
Oracle Solaris 11.1 桌面使用者指南 Oracle Solaris 11.1 Information Library (繁體中文) |
| 跳過導航連結 | |
| 結束列印檢視 | |

|
Oracle Solaris 11.1 桌面使用者指南 Oracle Solaris 11.1 Information Library (繁體中文) |
本節說明設定為瀏覽器模式時,如何使用檔案管理員來瀏覽檔案系統。在瀏覽器模式中,開啟資料夾可更新目前的檔案管理員視窗,顯示新資料夾的內容。
您可以使用下列方法存取檔案瀏覽器:
選擇 [Applications (應用程式) → System Tools (系統工具) → File Browser (檔案瀏覽器)]。
在空間模式中,在資料夾上按一下滑鼠右鍵並選擇 [Browse Folder] (瀏覽資料夾),可在瀏覽器模式中開啟該資料夾。將會開啟一個新的檔案瀏覽器視窗,並顯示所選資料夾的內容。
若檔案管理員設定為永遠開啟瀏覽器視窗,按兩下任何資料夾將會開啟瀏覽器視窗。請參閱行為。
圖 8-3 檔案瀏覽器視窗
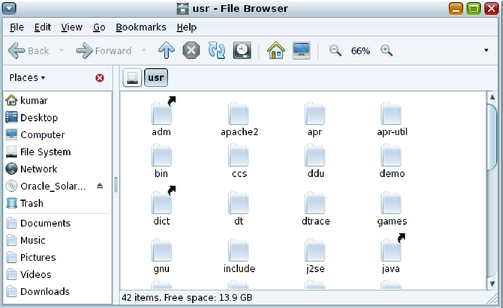
下表說明檔案瀏覽器視窗的元件。
表 8-2 檔案瀏覽器視窗元件
|
若要顯示或隱藏任何檔案瀏覽器元件,請從檢視選單選取元件。選單選項可以交替切換為顯示或隱藏元件。
提示 - 您可以按 F9 切換是否顯示側邊窗格。
檔案瀏覽器的位置列可顯示位置欄位、按鈕列或搜尋欄位。下表說明 [Location] (位置) 列的欄位。
表 8-3 位置列中的欄位
|
若要顯示 [Home] (個人) 資料夾,請從檔案瀏覽器視窗執行下列其中一個動作:
選擇 [Go (前往) → Home (個人)]
按一下 [Home] (個人) 工具列按鈕
按一下 [Places] (位置) 側邊窗格中的 [Home] (個人) 按鈕
檔案瀏覽器視窗將顯示您的 [Home] (個人) 資料夾內容。
資料夾的內容可使用下列任何一種方式,顯示在清單或圖示檢視中。如需清單與圖示檢視的詳細資訊,請參閱使用檢視顯示檔案與資料夾。
按兩下檢視窗格中的資料夾。
在側邊窗格中使用 [Tree] (樹狀結構)。如需詳細資訊,請參閱從側邊窗格使用樹狀結構。
按一下位置列中的 [Location] (位置) 按鈕。
按 Ctrl+L 以顯示文字 [Location] (位置) 欄位。輸入您要顯示資料夾的路徑,然後按 Return。[Location] (位置) 欄位具有自動完成功能。當您輸入路徑時,檔案管理員會讀取檔案系統。當您輸入的字元足以辨識目錄時,檔案管理員就會完成 [Location] (位置) 欄位中的目錄名稱。
使用工具列中的 [Back] (上一頁) 與 [Forward] (下一頁) 按鈕,在瀏覽歷史記錄中移動。
若要變更為目前資料夾的上一層資料夾,請選擇 [Go (前往) → Up (上移)]。或是按一下 [Up] (上移) 工具列按鈕。
您正在瀏覽的目前資料夾的上層資料夾,在階層中位於目前資料夾的上一層。若要顯示上層資料夾內容,請執行下列其中一個步驟:
按工具列上的 [Up] (上移) 按鈕。
從選單列選擇 [Go (前往) → Open Parent (開啟上一層)]。
按 Backspace 鍵。
[Tree] (樹狀結構) 檢視是側邊窗格最有用的功能之一。它顯示代表檔案系統的階層,可方便使用者瀏覽檔案系統。若要在側邊窗格中顯示 [Tree] (樹狀結構),請從側邊窗格頂端的下拉式清單中選擇 [Tree] (樹狀結構)。
在 [Tree] (樹狀結構) 檢視中,開啟中資料夾是以朝下的箭頭表示。下表說明使用 [Tree] (樹狀結構) 可執行的作業。
表 8-4 樹狀結構作業
|
您可以設定偏好設定,讓 [Tree] (樹狀結構) 不顯示檔案。如需詳細資訊,請參閱檢視。
檔案瀏覽器視窗會保留您最近曾瀏覽的檔案、資料夾、FTP 站台與 URI 位置的歷史記錄清單。您可以使用歷史記錄清單來返回這些位置。您的歷史記錄清單包含最近檢視的十個項目。
若要清除歷史記錄清單,請選擇 [Go (前往) → Clear History (清除歷史記錄)]。
若要顯示先前檢視項目的清單,請開啟 [Go] (前往) 選單。歷史記錄清單顯示在 [Go] (前往) 選單的底部。按一下歷史記錄清單中的項目可將它開啟。
若要使用工具列瀏覽歷史記錄清單,請執行下列其中一個動作:
按一下 [Back] (上一頁) 或 [Forward] (下一頁) 工具列按鈕,開啟瀏覽歷史記錄中的資料夾或 URI。
按一下 [Back] (上一頁) 工具列按鈕右側的向下箭頭,顯示先前檢視過之項目的清單。
按一下 [Forward] (下一頁) 工具列按鈕右側的向下箭頭,顯示目前項目之後檢視過之項目的清單。
若要在側邊窗格中顯示 [History] (歷史記錄) 清單,請從側邊窗格頂端的下拉式清單中選擇 [History] (歷史記錄)。側邊窗格中的 [History] (歷史記錄) 清單顯示先前檢視項目的清單。若要在檢視窗格中顯示歷史記錄清單的項目,請按兩下 [History] (歷史記錄) 清單中的項目。