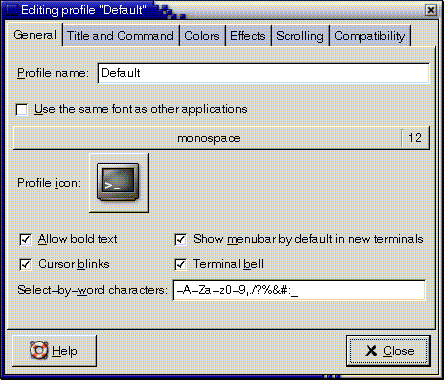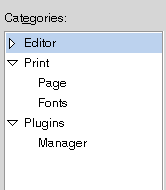Como navegar em elementos e controles padrão
As seções a seguir descrevem como navegar em elementos e controles padrão
da interface do usuário e usá-los com o teclado.
Como navegar nos menus
A tabela a seguir lista os atalhos do teclado que podem ser
usados para navegar nos menus.
|
|
|---|
Seta para cima e seta para baixo |
Foca o item de menu seguinte
ou anterior. |
Seta para a direita |
Se o item de menu com foco for um submenu,
irá abri-lo e focar o primeiro item de menu do submenu. Se o
item de menu com foco não for um submenu, abrirá o próximo
menu na barra de menu. |
Seta para a esquerda |
Se o item de menu com foco
for um item de submenu, alternará o foco para o submenu. Se
o item de menu com foco não for um item de submenu,
abrirá o menu anterior na barra de menu. |
Enter |
Seleciona o item de menu
com foco e fecha os menus abertos. |
Tecla de acesso |
Seleciona o item de
menu associado à tecla de acesso e fecha os menus abertos. |
Barra de espaço |
Seleciona o
item de menu com foco e fecha os menus abertos, exceto quando
o item de menu for uma caixa de seleção ou um botão
de opção. Se o item de menu for uma caixa de seleção
ou um botão de opção, o menu não será fechado. |
Esc |
Fecha os menus
abertos. |
|
Como navegar nos botões
Botões são controles utilizados para iniciar uma ação. A maioria dos botões
é retangular e contém um rótulo de texto.
Figura 4-1 Exemplo de botão

A tabela a seguir lista os atalhos do teclado que podem ser
usados para navegar nos botões.
|
|
|---|
Barra de espaço |
Ativa o botão que está em foco. Isso
é equivalente a clicar nele. |
Enter |
Ativa o botão que está em foco ou,
se nenhum botão estiver em foco, realiza a ação padrão da caixa
de diálogo. |
|
Como navegar nos botões de opção
Botões de opção são controles utilizados para selecionar uma das várias opções
mutuamente exclusivas.
Figura 4-2 Exemplo de botão de opção

A tabela a seguir lista os atalhos do teclado que podem ser
usados para navegar em um conjunto de botões de opção.
|
|
|---|
Teclas de seta |
Marca
o botão de opção seguinte ou anterior e desmarca os outros botões
de opção do grupo. |
|
Como navegar nas caixas de seleção
Caixas de seleção são controles utilizados para marcar ou desmarcar uma opção.
Figura 4-3 Exemplo de caixa de seleção
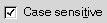
A tabela a seguir lista os atalhos do teclado que podem ser
usados para navegar em uma caixa de seleção.
|
|
|---|
Barra de espaço |
Marca ou desmarca a caixa
de seleção. |
|
Como navegar nas caixas de texto
Caixas de texto são controles nos quais se digita texto.
Figura 4-4 Exemplo de caixa de texto de linha única

A tabela a seguir lista os atalhos do teclado que podem ser
usados para navegar em uma caixa de texto de linha única.
|
|
|---|
Seta para a esquerda |
Posiciona o
cursor um caractere para a esquerda. |
Seta para a direita |
Posiciona o cursor um caractere para a
direita. |
Ctrl + seta para a esquerda |
Posiciona o cursor no começo da palavra atual. Pressione e segure
Ctrl e continue a pressionar a seta para a esquerda para posicionar o cursor no
começo da palavra anterior. |
Ctrl + right arrow |
Posiciona o cursor no final da palavra atual.
Mantenha Ctrl pressionado e pressione a seta para a direita para posicionar o cursor no
final da próxima palavra. |
Home |
Posiciona o cursor no começo da linha. |
End |
Posiciona o cursor
no final da linha. |
Shift+seta para a esquerda ou seta para a direita |
Seleciona um caractere por vez à esquerda
ou direita do cursor. |
Shift + Ctrl + seta para a esquerda ou seta para a direita |
Seleciona uma palavra por
vez à esquerda ou direita do cursor. |
Shift + Home |
Seleciona todo o texto à
esquerda do cursor. |
Shift + End |
Seleciona todo o texto à direita do cursor. |
Ctrl + A |
Seleciona
todo o texto na caixa de texto. |
|
Além dos atalhos do teclado listados na tabela anterior, utilize os atalhos
na tabela a seguir para navegar nas caixas de texto com várias
linhas.
|
|
|---|
Page Up |
Posiciona o cursor na parte superior da exibição atual. Pressione Page Up novamente
para posicionar o cursor na parte superior da exibição anterior. |
Page Down |
Posiciona o cursor
na parte inferior da exibição atual. Pressione Page Down novamente para posicionar o
cursor na parte inferior da exibição anterior. |
Ctrl + seta para cima |
Posiciona o cursor no começo
do parágrafo atual. Mantenha Ctrl pressionado e pressione a seta para cima para posicionar
o cursor no começo do parágrafo anterior. |
Ctrl + seta para baixo |
Posiciona o cursor no final
do parágrafo atual. Mantenha Ctrl pressionado e pressione a seta para baixo para posicionar
o cursor no final do próximo parágrafo. |
Ctrl + Page Up |
Posiciona o cursor uma exibição
para a esquerda. |
Ctrl + Page Down |
Posiciona o cursor uma exibição para a direita. |
Ctrl + Home |
Posiciona
o cursor no começo da caixa de texto. |
Ctrl + End |
Posiciona o cursor no
final da caixa de texto. |
Ctrl + Tab |
Foca o próximo controle na caixa
de diálogo. |
Shift + Page Up |
Seleciona o texto no começo da exibição atual. Pressione e
segure Shift e continue a pressionar Page Up para estender a seleção para
o começo da exibição anterior. |
Shift + Page Down |
Seleciona o texto no final da exibição
atual. Pressione e segure Shift e continue a pressionar Page Down para estender
a seleção para o final da próxima exibição. |
Shift + Home |
Seleciona o texto no
começo da linha. |
Shift + End |
Seleciona o texto no final da linha. |
Shift + Ctrl +
seta para cima |
Seleciona o texto no começo do parágrafo e, em seguida, no começo
do parágrafo anterior. |
Shift + Ctrl + seta para baixo |
Seleciona o texto no final do parágrafo
e, em seguida, no final do próximo parágrafo. |
Shift + Ctrl + Home |
Seleciona o
texto no começo da caixa de texto. |
Shift + Ctrl + End |
Seleciona o texto
no final da caixa de texto. |
|
Como navegar nas caixas de número
Caixas de número são controles que permitem digitar um valor numérico ou
selecionar um valor de uma lista de valores possíveis.
Figura 4-5 Exemplo de caixa de número

Os atalhos do teclado utilizados para navegar na área de caixa de
texto de uma caixa de número são listados em Como navegar nas caixas de texto. A
tabela a seguir lista os atalhos do teclado que podem ser usados
para navegar nas setas para cima e para baixo da caixa de
número.
|
|
|---|
Seta para cima ou seta para baixo |
Aumenta ou reduz um pouco o valor da caixa de
número. |
Page Up ou Page Down |
Aumenta ou reduz muito o valor da caixa de número. |
|
Como navegar nas listas suspensas
Listas suspensas são controles utilizados para selecionar um entre vários itens disponíveis.
Elas contêm um botão que exibe os itens disponíveis.
Figura 4-6 Exemplo de lista suspensa

A tabela a seguir lista os atalhos do teclado que podem ser
usados para navegar em uma lista suspensa.
|
|
|---|
Barra de espaço |
Esta tecla realiza uma das seguintes
funções:
Abre a lista suspensa, se ela já não estiver aberta. Se a lista suspensa estiver aberta, esta tecla aceita a seleção atual e fecha a lista.
|
Seta para cima |
Seleciona o item anterior da lista. |
Seta para baixo |
Seleciona o próximo item da lista. |
Esc |
Fecha a
lista sem alterar a seleção. |
|
Como navegar nas caixas de combinação suspensas
Caixas de combinação suspensas são caixas de texto com listas suspensas anexadas.
Figura 4-7 Exemplo de caixa de combinação suspensa

Quando a caixa de texto estiver em foco, use os atalhos do
teclado listados em Como navegar nas caixas de texto para navegar na área da caixa de texto.
Também será possível usar os atalhos do teclado na tabela a
seguir para navegar na área da lista suspensa.
|
|
|---|
Seta para cima |
Seleciona o item anterior da
lista suspensa sem exibi-la. |
Seta para baixo |
Seleciona o próximo item da lista suspensa sem exibi-la. |
Ctrl
+ seta para baixo |
Abre a lista suspensa. |
|
Quando a lista suspensa estiver em foco, você poderá usar os atalhos
do teclado listados na tabela a seguir para navegar na lista suspensa.
|
|
|---|
Seta para cima |
Seleciona
o item anterior da lista. |
Seta para baixo |
Seleciona o próximo item da lista. |
Home |
Seleciona o primeiro
item da lista. |
End |
Seleciona o último item da lista. |
Page Up |
Seleciona o item na parte
superior da exibição atual da lista. |
Page Down |
Seleciona o item na parte inferior da
exibição atual da lista. |
Barra de espaço |
Aceita a seleção atual e fecha a lista suspensa. |
Ctrl
+ Page Up |
Rola para a esquerda da lista, se necessário. |
Ctrl + Page Down |
Rola para a direita
da lista, se necessário. |
|
Como navegar nos controles deslizantes
Controles deslizantes são usados para definir um valor em um intervalo contínuo
de valores.
Figura 4-8 Exemplo de controle deslizante

A tabela a seguir descreve os atalhos do teclado que podem ser
usados para navegar em um controle deslizante.
|
|
|---|
Seta para a esquerda ou seta para cima |
Move um pouco o
controle deslizante para a esquerda ou para cima. |
Seta para a direita ou seta para baixo |
Move um pouco
o controle deslizante para a direita ou para baixo. |
Page Up |
Move um pouco o
controle deslizante para a esquerda ou para cima. |
Page Down |
Move um pouco o controle
deslizante para a direita ou para baixo. |
Home |
Move o controle deslizante até o
valor máximo. |
End |
Move o controle deslizante até o valor mínimo. |
|
Como navegar nas seções tabuladas
Figura 4-9 Exemplo de caixa de diálogo com seções tabuladas
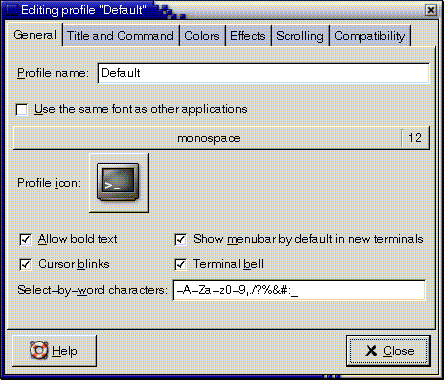
Ocasionalmente, as janelas e caixas de diálogo são divididas em seções lógicas
exibidas separadamente. As divisões são chamadas de seções tabuladas e são identificadas
por tabs com rótulos de texto.
A tabela a seguir lista os atalhos do teclado que podem ser
usados para navegar nas seções tabuladas de uma janela ou caixa de
diálogo quando o nome de uma tab estiver em foco.
|
|
|---|
Seta para a esquerda |
Foca a seção
tabulada anterior. |
Seta para a direita |
Foca a próxima seção tabulada. |
Tab ou Ctrl + seta para baixo |
Foca o primeiro
controle na seção tabulada ativa. |
|
A tabela a seguir lista os atalhos do teclado que podem ser
usados para navegar nas seções tabuladas de uma janela ou caixa de
diálogo quando um controle da seção tabulada estiver em foco.
|
|
|---|
Ctrl + Alt
+ Page Up |
Foca a seção tabulada anterior. |
Ctrl + Alt + Page Down |
Foca a próxima seção
tabulada. |
Ctrl + Tab |
Foca o próximo controle fora das seções tabuladas. |
|
Como navegar nas listas
A tabela a seguir lista os atalhos do teclado que podem ser
usados para navegar em listas com várias colunas quando o cabeçalho de
uma coluna estiver em foco.
|
|
|---|
Seta para a esquerda ou seta para a direita |
Foca o cabeçalho de coluna seguinte
ou anterior. |
Barra de espaço |
Ativa o cabeçalho. Essa ação normalmente classifica a lista por cabeçalhos
de coluna. |
Tab |
Foca o conteúdo da lista. |
|
A tabela a seguir lista os atalhos do teclado que podem ser
usados para navegar em listas quando o conteúdo delas estiver em foco.
|
|
|---|
Teclas
de seta |
Seleciona a linha ou coluna seguinte ou anterior. |
Page Up |
Seleciona a linha
superior do conteúdo exibido da lista. Pressione Page Up novamente para selecionar a
linha superior da exibição anterior. |
Page Down |
Seleciona a linha inferior do conteúdo exibido da
lista. Pressione Page Down novamente para selecionar a linha inferior da próxima exibição. |
Home |
Seleciona
a primeira linha da lista. |
End |
Seleciona a última linha da lista. |
Shift + teclas
de seta |
Para listas que oferecem suporte a várias seleções, adiciona a linha
ou coluna seguinte ou anterior à seleção atual. Para listas que permitem apenas
a seleção de uma única linha, seleciona a linha ou coluna seguinte
ou anterior. |
Shift + Page Up |
Seleciona todas as linhas entre a seleção atual e a
linha superior da exibição. |
Shift + Page Down |
Seleciona todas as linhas entre a seleção
atual e a linha inferior da exibição. |
Shift + Home |
Seleciona todas as linhas
entre a seleção atual e a primeira linha da lista. |
Shift + End |
Seleciona
todas as linhas entre a seleção atual e a última linha da
lista. |
Ctrl + teclas de seta |
Foca a próxima linha ou coluna, mas
não estende a seleção. |
Ctrl + Page Up |
Foca a linha superior da exibição, mas não
estende a seleção. |
Ctrl + Page Down |
Foca a linha inferior da exibição, mas não estende
a seleção. |
Ctrl + Home |
Foca a primeira linha da lista, mas não estende a
seleção. |
Ctrl + End |
Foca a última linha da lista, mas não estende a seleção. |
Enter |
Ativa
o item. |
Ctrl + A |
Para listas que oferecem suporte à seleção de várias linhas,
seleciona todas as linhas da lista. |
Shift + Tab |
Foca o cabeçalho da coluna,
se aplicável. |
|
Como navegar nas árvores
Árvores são controles de interface do usuário que contêm seções expansíveis e
recolhíveis. Normalmente, as árvores representam estruturas hierárquicas.
Figura 4-10 Exemplo da estrutura de árvore
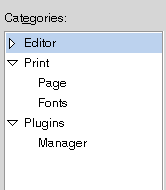
Para navegar nas árvores, você pode usar os mesmos atalhos do teclado
listados em Como navegar nas listas. Além disso, a tabela a seguir lista os
atalhos do teclado que podem ser usados para os itens de árvore.
|
|
|---|
+
(sinal de mais) |
Expande o item com foco. |
- (sinal de menos) |
Recolhe o item
com foco. |
Voltar com a barra de espaço |
Seleciona o item pai. |
Ctrl + F |
Exibe uma caixa de diálogo de pesquisa.
É possível digitar o nome dos itens de árvore que você deseja
encontrar. |
|