| Ignorar Links de Navegao | |
| Sair do Modo de Exibio de Impresso | |

|
Guia do usuário do Oracle Solaris 11.1 Desktop Oracle Solaris 11.1 Information Library (Português (Brasil)) |
| Ignorar Links de Navegao | |
| Sair do Modo de Exibio de Impresso | |

|
Guia do usuário do Oracle Solaris 11.1 Desktop Oracle Solaris 11.1 Information Library (Português (Brasil)) |
1. Introdução à área de trabalho
2. Uso das janelas da área de trabalho
3. Uso dos espaços de trabalho da área de trabalho
4. Uso dos painéis da área de trabalho
5. Uso dos aplicativos da área de trabalho
6. Uso da barra de menus principal
7. Uso do controle deslizante de tempo
8. Uso do Gerenciador de arquivos
Visão geral do Gerenciador de arquivos
Exibindo a pasta Home em uma janela espacial
Exibição de uma pasta em uma janela de navegador
Como exibir uma pasta em uma janela de navegador
Com mostrar e ocultar componentes da janela do navegador de arquivos
Usando a árvore do painel lateral
Navegação na lista de histórico usando o menu Go (Ir)
Navegação na lista de histórico usando a barra de ferramentas
Execução de ações fora do padrão
Como adicionar ações associadas a um tipo de arquivo
Gerenciamento de arquivos e pastas
Uso de exibições para exibir arquivos e pastas
Organização de arquivos na exibição em ícones
Organização dos arquivos na exibição em lista
Alteração do tamanho dos itens em uma exibição
Trabalho com arquivos e pastas
Seleção de arquivos que correspondem a um padrão específico
Como mover ou copiar um arquivo ou pasta
Como duplicar um arquivo ou pasta
Como renomear um arquivo ou pasta
Como mover um arquivo ou pasta para a Lixeira
Como excluir um arquivo ou pasta
Criação de um link simbólico para um arquivo ou pasta
Uso do recurso Arrastar e Soltar
Exibição das propriedades de um arquivo ou pasta
Como exibir as propriedades de um arquivo ou pasta
Como alterar permissões para um arquivo
Como alterar permissões para uma pasta
Adição de notas a arquivos e pastas
Como adicionar uma nota usando a caixa de diálogo Properties (Propriedades)
Como adicionar uma nota usando Notes (Notas) no painel lateral
Como criar documentos usando um modelo
Como criar um documento a partir de um modelo
Como adicionar ou excluir um marcador
Como ocultar um arquivo ou pasta
Como exibir a janela de propriedades do item
Modificação da aparência de arquivos e pastas
Como alterar o ícone para um arquivo ou pasta
Como adicionar um emblema a um arquivo ou pasta
Como montar um dispositivo manualmente
Exibição das propriedades da mídia
Como ejetar uma unidade flash USB
Como navegar em servidores remotos
Acesso a localizações URI especiais
Configuração das preferências do Gerenciador de arquivos
List Columns (Colunas da lista)
Extensão do Gerenciador de arquivos
Instalação de scripts do gerenciador de arquivos
Gravação de scripts do gerenciador de arquivos
9. Uso das ferramentas e utilitários da área de trabalho
Esta seção descreve como navegar no sistema usando o gerenciador de arquivos, quando configurado no modo de navegador. No modo de navegador, abrir uma pasta atualiza a janela atual do gerenciador de arquivos para exibir o conteúdo da nova pasta.
É possível acessar o navegador de arquivos das seguintes maneiras:
Escolha Applications (Aplicativos) → System Tools (Ferramentas de sistema) → File Browser (Navegador de arquivos).
No modo espacial, você pode abrir uma pasta no modo de navegador clicando com o botão direito do mouse na pasta e escolhendo Browse Folder (Navegar na pasta). Uma nova janela de navegador de arquivos á aberta e exibe o conteúdo da pasta selecionada.
Se o gerenciador de arquivos estiver configurado para sempre abrir as janelas de navegador, clicar duas vezes em qualquer pasta abrirá uma janela de navegador. Consulte Behavior (Comportamento).
Figura 8-3 Janela do navegador de arquivos
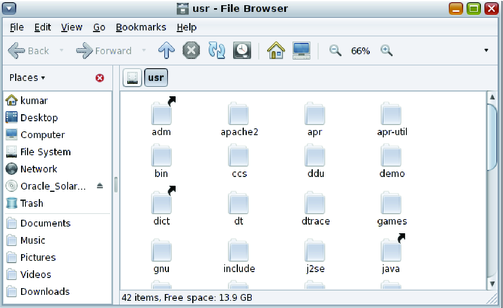
A tabela a seguir descreve os componentes de uma janela de navegador de arquivos.
Tabela 8-2 Componentes da janela do navegador de arquivos
|
Para mostrar ou ocultar qualquer um dos componentes do navegador de arquivos, selecione o componente no menu de exibição. As opções do menu podem mostrar ou ocultar alternadamente o componente.
Dica - Você pode pressionar F9 para alternar a visibilidade do painel lateral.
A barra de localização do navegador de arquivos pode mostrar um campo de local, uma barra de botões ou um campo de pesquisa. A tabela a seguir descreve os campos da Barra de localização.
Tabela 8-3 Campos da Barra de localização
|
Para exibir a pasta Home, execute uma das seguintes ações na janela do navegador de arquivos:
Escolha Go (Ir) → Home
Clique no botão da barra de ferramentas Home
Clique no botão Home no painel lateral Places (Locais)
A janela do navegador de arquivos exibe o conteúdo da pasta Home.
O conteúdo de uma pasta pode ser exibido em forma de lista ou de ícones em qualquer uma das maneiras a seguir. Para obter mais informações sobre as exibições em lista e em ícone, consulte Uso de exibições para exibir arquivos e pastas.
Clique duas vezes na pasta no painel de exibição.
Use a Árvore no painel lateral. Para obter mais informações, consulte Usando a árvore do painel lateral.
Clique nos botões Location (Local) na barra de localização.
Pressione Ctrl+L para mostrar o texto no campo Location (Local). Digite o caminho da pasta que você deseja exibir e pressione Return. O campo Location (Local) inclui um recurso de preenchimento automático. À medida que você digita, o gerenciador de arquivos lê o sistema de arquivos. Quando você digita caracteres suficientes para identificar um diretório, o gerenciador de arquivos completa o nome do diretório no campo Location (Local).
Use os botões Back (Voltar) e Forward (Avançar) na barra de ferramentas para navegar pelo histórico de navegação.
Para alterar para a pasta que está um nível acima da pasta atual, escolha Go (Ir) → Up (Acima). Outra opção é clicar no botão Up (Acima) da barra de ferramentas.
A pasta pai da pasta atual na qual você está navegando é a que existe, em uma representação hierárquica, um nível acima da pasta atual. Para exibir o conteúdo da pasta pai, execute uma das seguintes etapas:
Pressione o botão Up (Acima) na barra de ferramentas.
Escolha Go (Ir) → Open Parent (Abrir pai) na barra de menus.
Pressione a tecla Backspace.
A exibição em árvore é o recurso mais útil do painel lateral. Ela exibe uma representação hierárquica do sistema de arquivos e fornece um maneira conveniente de navegar no sistema de arquivos. Para exibir a Árvore no painel lateral, escolha Tree (Àrvore) na lista suspensa na parte superior do painel lateral.
Na exibição em árvore, as pastas abertas são representadas por setas que apontam para baixo. A tabela a seguir descreve as tarefas que você pode executar na Árvore.
Tabela 8-4 Tarefas da árvore
|
É possível definir as preferências de modo que a Árvore não exiba arquivos. Para obter mais informações, consulte Exibições.
A janela do navegador de arquivos mantém uma lista com o histórico de arquivos, pastas e sites FTP e locais URI que você visitou recentemente. Você pode usar a lista de histórico para retornar a esses locais. A lista histórica contém os últimos dez itens visualizados.
Para limpar a lista de histórico, escolha Go (Ir) → Clear History (Limpar histórico).
Para exibir uma lista dos itens visualizados anteriormente, abra o menu Go (Ir). A lista de histórico é exibida na parte inferior do menu Go (Ir). Clique em um item na lista de histórico para abri-la.
Para usar a barra de ferramentas para navegar na lista de histórico, execute uma das seguintes ações:
Clique no botão Back (Voltar) ou Forward (Avançar) na barra de ferramentas para abrir uma pasta ou o URI na lista de histórico.
Clique na seta para baixo à direita do botão Back (Voltar) na barra de ferramentas para exibir uma lista de itens visualizados anteriormente.
Clique na seta para baixo à direita do botão Forward (Avançar) na barra de ferramentas para exibir uma lista de itens que você visualizou após ter visualizado o item atual.
Para exibir a lista de histórico no painel lateral, escolha History (Histórico) na lista suspensa na parte superior do painel lateral. A lista History (Histórico) no painel lateral exibe uma lista dos itens visualizados anteriormente. Para exibir um item na lista de histórico no painel de exibição, clique duas vezes no item na lista de histórico.