| Ignorar Links de Navegao | |
| Sair do Modo de Exibio de Impresso | |

|
Guia do usuário do Oracle Solaris 11.1 Desktop Oracle Solaris 11.1 Information Library (Português (Brasil)) |
| Ignorar Links de Navegao | |
| Sair do Modo de Exibio de Impresso | |

|
Guia do usuário do Oracle Solaris 11.1 Desktop Oracle Solaris 11.1 Information Library (Português (Brasil)) |
1. Introdução à área de trabalho
2. Uso das janelas da área de trabalho
3. Uso dos espaços de trabalho da área de trabalho
4. Uso dos painéis da área de trabalho
5. Uso dos aplicativos da área de trabalho
6. Uso da barra de menus principal
7. Uso do controle deslizante de tempo
Painel de preferências do controle deslizante de tempo
Ativação e desativação do serviço do controle deslizante de tempo
Como ativar o controle deslizante de tempo
Como desativar um controle deslizante de tempo
Trabalho com instantâneos do controle deslizante de tempo
Gerenciamento de instantâneos com o controle deslizante de tempo
Como excluir um instantâneo existente do controle deslizante de tempo
Como alterar o espaço de armazenamento disponível para instantâneos
Como escolher um sistema de arquivos ZFS específico para instantâneos
Como replicar instantâneos para um dispositivo de armazenamento externo
Gerenciamento de instantâneos em um gerenciador de arquivos
Como exibir instantâneos disponíveis no Gerenciador de arquivos
Como exibir a versão anterior de um arquivo ou de uma pasta
Como comparar as versões de um arquivo ou de uma pasta
Como restaurar uma versão anterior de um arquivo
8. Uso do Gerenciador de arquivos
9. Uso das ferramentas e utilitários da área de trabalho
O controle deslizante de tempo tira instantâneos frequentes de todos os sistemas de arquivos ZFS anexados. Esses instantâneos são tirados a cada 15 minutos, por hora, por dia e por semana.
É possível tirar instantâneos usando o painel de preferências do controle deslizante de tempo ou o gerenciador de arquivos. A seção a seguir descreve procedimentos diferentes que podem ser executados com esses métodos.
Quando o controle deslizante de tempo está ativado, instantâneos automáticos são excluídos das seguinte maneira:
frequent instantâneos são excluídos após 1 hora
hourly instantâneos são excluídos após 1 dia
daily instantâneos são excluídos após 1 semana
weekly instantâneos são excluídos após 1 mês
Um ou mais instantâneos antigos em um sistema de arquivos será excluído quando o sistema de arquivos atingir mais de 80% de sua capacidade
Também é possível excluir instantâneos manualmente, se necessário. Para obter mais informações, consulte Como excluir um instantâneo existente do controle deslizante de tempo.
Você pode alterar o limite do espaço livre em disco no qual os instantâneos mais antigos serão automaticamente excluídos. Para obter mais informações, consulte Como alterar o espaço de armazenamento disponível para instantâneos.
Se você não necessitar que os instantâneos sejam tirados e armazenados em todo sistema de arquivos ZFS, poderá escolher quais sistemas de arquivos deseja incluir ou excluir. Para obter mais informações, consulte Como escolher um sistema de arquivos ZFS específico para instantâneos.
Para obter proteção adicional, todo instantâneo do controle deslizante de tempo poderá ser copiado automaticamente para um dispositivo de armazenamento externo. Para obter mais informações, consulte Como replicar instantâneos para um dispositivo de armazenamento externo.
É possível filtrar a lista por sistema de arquivos e por serviço SMF que tirou o instantâneo: frequent, hourly, daily , weekly ou monthly.
Observação - Os instantâneos que não foram criados pelo controle deslizante de tempo também são listados na janela Delete Snapshots (Excluir instantâneos) e podem ser excluídos pelo mesmo método.
Por padrão, o controle deslizante de tempo cria novos instantâneos em um sistema de arquivos ZFS até que o sistema de arquivos fique 80% preenchido. Nesse ponto, o controle deslizante de tempo excluirá automaticamente um ou mais de seus instantâneos automáticos mais antigos, conforme necessário para retornar a utilização do sistema de arquivos a 80% ou menos.
É possível definir esse limite para qualquer valor entre 70% e 90%. Esse valor se aplica a todos os sistemas de arquivos ZFS. Use esse procedimento para alterar o valor do limite.
Por padrão, o controle deslizante de tempo tira instantâneos de todos os sistemas de arquivos ZFS. Use esse procedimento para escolher um conjunto específico de sistemas de arquivos do qual o serviço de controle deslizante de tempo tirará um instantâneo.
Para obter proteção adicional de dados, o controle deslizante de tempo pode duplicar todo instantâneo que ele tira para um dispositivo de armazenamento externo. Use esse procedimento para ativar esse recurso.
Observação - Os dispositivos externos não precisam ser formatados com o sistema de arquivos ZFS para usar esse recurso.
O serviço de controle deslizante de tempo tira instantâneos automáticos dos seus arquivos a cada 15 minutos. Quando o administrador do sistema tiver ativado o controle deslizante de tempo, você poderá procurar e recuperar versões antigas de seus arquivos usando o aplicativo Gerenciador de arquivos.
Use esse procedimento para exibir uma lista dos instantâneos disponíveis para uma pasta em particular.
O painel Time Slider (Controle deslizante de tempo) mostra os instantâneos disponíveis para uma pasta em uma sequência cronológica de barras. O instantâneo mais recente está à esquerda e o estado atual, identificado como Now, está no lado direito, como indicado na figura a seguir.
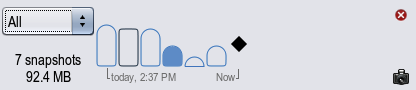
Para cada instantâneo no painel Time Slider (Controle deslizante de tempo):
A altura da barra indica o volume de dados no instantâneo. Quanto mais alta a barra, maior o número de alterações no sistema de arquivos desde o instantâneo anterior.
A aparência da barra indica o tipo de instantâneo.
Unfilled: Apenas instantâneo local, nenhum backup externo
Filled: Instantâneo local com backup externo
Rounded top: Instantâneo automático do controle deslizante de tempo
Square top: Instantâneo manual
Se houver vários instantâneos exibidos, você poderá filtrar a linha de tempo usando a lista suspensa no painel Time Slider (Controle deslizante de tempo). As seguintes opções estão disponíveis:
All: Exibe todos os instantâneos existentes.
Today: Exibe apenas instantâneos que foram tirados hoje.
Yesterday: Exibe apenas instantâneos que foram tirados no dia anterior.
This week: Exibe instantâneos que foram tirados desde domingo da semana atual.
Last week: Exibe instantâneos que foram tirados entre domingo e sábado da semana anterior.
This month: Exibe instantâneos que foram tirados desde o primeiro dia do mês atual.
Last month: Exibe instantâneos que foram tirados entre os dias 1 e 31 do mês anterior.
This year: Exibe os instantâneos que foram tirados desde 1o. de janeiro do ano atual.
Last year: Exibe os instantâneos que foram tirados entre 1o. de janeiro e 31 de dezembro do ano anterior
Para ocultar o painel Time Slider (Controle deslizante de tempo) novamente, clique no botão Close (Fechar) no canto superior direito do painel. Você também pode escolher View (Exibir)→Restore (Restaurar), clicar no botão da barra de ferramentas Time Slider (Controle deslizante de tempo) ou pressionar Ctrl+E, quando o painel for exibido.
O conteúdo da janela do File Manager é atualizado para mostrar os arquivos que estavam presentes na pasta quando o instantâneo foi tirado.
O conteúdo da janela do File Manager é atualizado para mostrar os arquivos que estavam presentes na pasta quando o instantâneo foi tirado.
Se não houver versões diferentes disponíveis para comparar, No Versions (Nenhum versão) será exibido no menu em vez de Explore Versions (Explorar versões).
A janela Time Slider File Version Explorer (Explorador de versões de arquivo do controle deslizante de tempo) é exibida.
Observação - Você deve instalar o pacote developer/meld para comparar versões de um arquivo. Para instalar esse pacote, use o aplicativo Gerenciador de pacotes ou digite sudo pkg install developer/meld em um terminal.
Caso queira editar uma versão anterior de um arquivo, você deve primeiro restaurá-lo ao seu ambiente de trabalho. Use esse procedimento para restaurar a versão anterior de um arquivo.
O conteúdo da janela do File Manager é atualizado para mostrar os arquivos que estavam presentes na pasta quando o instantâneo foi tirado.
Às vezes você pode querer tirar um instantâneo de seus arquivos manualmente, em vez de esperar que o Controle deslizante de tempo tire um instantâneo automaticamente.
Um instantâneo manual do gerenciador de arquivos é exibido no painel Time Slider (Controle deslizante de tempo)
Se você tiver certeza de que não precisa mais de um instantâneo específico, independente de ele ser um instantâneo manual ou um instantâneo automático do controle deslizante de tempo, poderá excluí-lo usando o procedimento a seguir.
Como essa etapa é permanente e não pode ser desfeita, você deverá ter feito login como root e fornecido a senha root para executar essa etapa.