| Oracle® Argus Safety English User's Guide Release 7.0.2 E35668-01 |
|
|
PDF · Mobi · ePub |
| Oracle® Argus Safety English User's Guide Release 7.0.2 E35668-01 |
|
|
PDF · Mobi · ePub |
This chapter describes the MedDRA (Medical Dictionary for Regulatory Activities) browser which is used to encode diseases, symptoms, signs, and so forth. In Argus Safety, using such a dictionary provides consistency when assigning terms for adverse events.
When loading the new MedDRA dictionary, the system selects the default MedDRA browser.
The following is an illustration of the MedDRA Browser screen.

Select Utilities --> MedDRA Browser.
The system opens the MedDRA Browser screen.
Your Argus Safety Administrator may have configured the system to use the MedDRA Browser for encoding events or indications.
If this is the case, the MedDRA Browser dialog opens when you click the Encode button. The dialog can also be invoked while creating Advanced Conditions or by going to Utilities > MedDRA Browser.
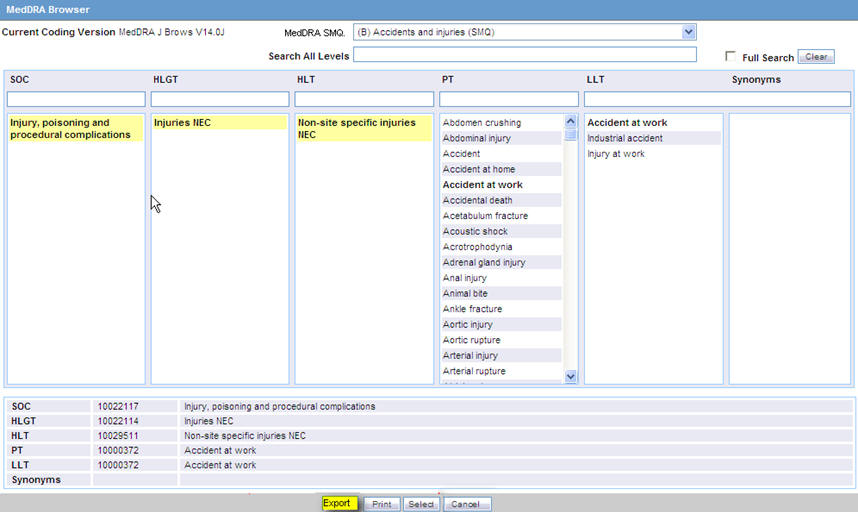
The following table lists and describes the fields in the MedDRA Browser dialog box.
| Field | Description |
|---|---|
| Coded Version | Shows the version of the dictionary under which this event was originally encoded. |
| Terminology | Allows you to select the version of the dictionary in which you wish to encode this event. |
| Full Search | If you select this check box, the search text you enter will be matched within each word of the terms. If this check box is cleared, the system will only return the terms that begin with the text you entered. |
| Special Category | You can select a special category in the MedDRA dictionary from this list in order to display the terms related to that category. |
| Clear | Clears all entries in the dialog. |
| Search All Levels | You can enter text in this field and press ENTER in order to search for the text across all of the five levels of the dictionary. |
| SOC column | System Organ Class. You can enter text in this field to search for the term in this particular level. |
| HLGT column | High Level Group Term. You can enter text in this field to search for the term in this particular level. |
| HLT column | High Level Term. You can enter text in this field to search for the term in this particular level. |
| PT column | Preferred Term. You can enter text in this field to search for the term in this particular level. |
| LLT column | Low Level Term. You can enter text in this field to search for the term in this particular level. |
| Synonyms | This level can list company-specific synonyms for LLT terms. |
| Creates a report of the information that is currently on the dialog. This report will be in PDF format. | |
| Select | Click this button to enter the terms that have been selected into the encoding. |
| Save | Click this button to save the query. This button is enabled only on selection of the PT term(s). |
| Export | This button is enabled in two scenarios - when MedDRA is opened from: i) Argus Console > Business Configuration > Products and Licenses > Product Family > Datasheet or, from: ii) Argus Console > Code Lists > Argus > Event Group MedDRA terms are selected at any level of the MedDRA hierarchy. On clicking this button, a dialog is displayed, that allows you to select the file type - .csv / .xls / .xlsx file. On specifying the file type, the selected PT terms are then exported in the Export file. in the <PT terms> format. |
| Cancel | Click this button to close the dialog without making any changes. |
Use the following procedure to search for terms.
Execute these steps to search for terms:
Enter the required term in one of the five levels of encoding.
You can enter as little information as necessary in order to get a broader set of results. Alternatively, you can enter the term under Search All Levels to search for the term across all levels.
Select the Full Search check box, if necessary.
Full search is best explained with an example: If the full search option is not used and the item that is entered under Search for is "AB", then a string such as "ABCESS" will match "AB", but a string such as "LABOR" will not. If the full search option is used, both these items will match "AB."
Press ENTER. A list of search results opens.
When using search results, be aware of the following:
You can click the Select button to transfer the selected terms to the Case Form or the Advanced Conditions dialog, depending on where the browser was invoked from. The button only becomes available after terms at all levels have been selected.
If you double-click an LLT term, a Term Details dialog appear. The dialog displays the following details about the term:
Indicate if the term is current or non-current
MedDRA code for the highlighted term
Primary SOC code and term
Secondary SOC code(s) and term(s), if applicable
Dictionary identifier
When you select a term in a particular column, the other columns will be filled-in with the appropriate terms that correspond to the selected term.
The Primary SOC Path is highlighted by using bold text for the path.
To perform a synonym search, select an LLT among the search results. A synonym for the LLT will appear in the Synonyms column. When you select a synonym, the LLTs for that synonym will appear in the Synonyms column.
When you select a field for which the terms can be encoded in the Advanced Conditions dialog, the Select button appears.
Click this button to view the MedDRA Browser dialog. You can search and select the required terms from the MedDRA browser. These terms are automatically transferred to the Advanced Conditions dialog.
The MedDRA recoding tool displays the following options for each case with the existing data elements after the case number in the XLS export or tab delimited file:
Current Workflow State.
Current Workflow Group.
If Excel is the output format and the number of record returned is more than 60K, the system splits the record set into multiple worksheets of 64K each.
These options are available for the end user logs.
The SOC/HLGT/HLT/PT/LLT and Synonym columns in the MedDRA schema and the MedDRA table have been expanded to 250 characters to conform to the ICH guidelines.
The MedDRA Recoding Tool is configurable as per customer requirements.
The following table lists the tables that support MedDRA Recoding and their locations in the Argus application.
| Argus Database Table | Location in Argus |
|---|---|
| CASE_PAT_HIST | Argus Safety > Case Form > Patients Tab > Parent Section > Other Relevant History |
| CASE_EVENT | Argus Safety > Case Form > Events Tab > Event Information |
| CASE_PROD_INDICATIONS | Argus Safety > Case Form > Products > Products Indication |
| CASE_ASSESS | Argus Safety > Case Form > Events Tab > Event Assessment > Event PT (Description)/LLT |
| CASE_DEATH_DETAILS | Argus Safety > Case Form > Events Tab > Seriousness Criteria > Death Details > Cause of Death & Autopsy Details |
| CASE_LAB_DATA | Argus Safety > Case Form > Patient Tab > Lab Data |
| LM_PRODUCT | Argus Console > Business Configuration > Products and Licenses > Primary Indication |
| LM_LAB_TEST_TYPES | Argus Console > Code Lists > Lab Test Type |
The following logic is used during the MedDRA recoding:
Get the Lower Level Term (LLT).
Check LLT_Code column in the MEDDRA_PREF_TERM_LLT table to see if LLT is not current (LLT_CURRENCY = N).
Decisions:
If LLT cannot be found in MEDDRA_PREF_TERM_LLT then record as exception to be noted in LOG file.
If LLT is not current then get PT_CODE from MEDDRA_PREF_TERM_LLT and use as LLT (Each PT exists as LLT also - always).
If LLT is current then keep LLT as it is.
If a current LLT can be found in previous step then continue with next step else go to 1 and select next set of Terms.
Based on the LLT, get the Preferred Term (PT_CODE) from MEDDRA_PREF_TERM_LLT. Get the rest of the hierarchy from MEDDRA_MD_HIERARCHY, based on PT_CODE and PRIMARY_SOC_FG = 'Y'.
Match all the 5 levels of Code and Description and update the data, if required.
Populate the following columns:
DICT_ID = Current MedDRA Dictionary ID, present under Case Form Configuration.
CODE_STATUS = 1 (displaying that this set of terms has been encoded).
For multi-tenant environment, the MedDRA Re-Code Tool allows recoding of MedDRA terms at the Enterprise level. 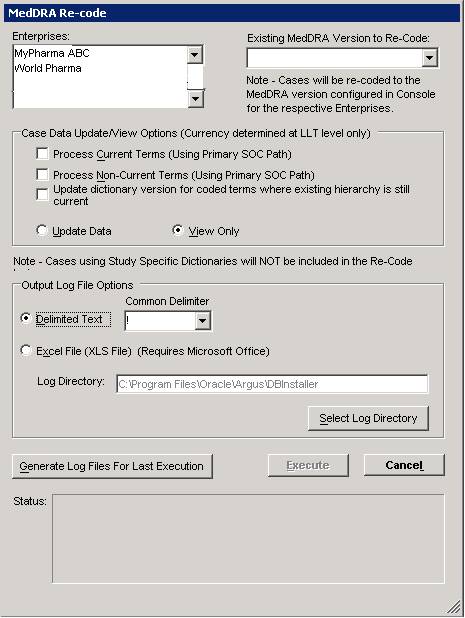
The MedDRA recoding tool displays an additional multi-select list of all active Enterprises. This lists all active Enterprise Short Names in alphabetical order.
New Schema Owner is no longer required. As per the recoding logic, cases are also re-coded to the MedDRA version that is configured in Console.
Displays a note below the Existing MedDRA Version to Re-Code list - "Note - Cases will be re-coded to the MedDRA version configured in Console for the respective Enterprises."
The MedDRA recoding tool only re-codes the items that match the selected Enterprises and values selected in the"Existing MedDRA Version to Re-Code" list.
The log file specifies the Enterprise Short Name with every log record that is processed for a particular Enterprise.