| Omitir Vínculos de navegación | |
| Salir de la Vista de impresión | |

|
Administración de Oracle Solaris: administración básica Oracle Solaris 10 1/13 Information Library (Español) |
| Omitir Vínculos de navegación | |
| Salir de la Vista de impresión | |

|
Administración de Oracle Solaris: administración básica Oracle Solaris 10 1/13 Information Library (Español) |
1. Herramientas de gestión de Oracle Solaris (guía)
2. Trabajo con Solaris Management Console (tareas)
3. Trabajo con Oracle Java Web Console (tareas)
Novedades en la administración de Oracle Java Web Console
Gestión de servidor de Oracle Java Web Console
Aplicaciones que están disponibles para Oracle Java Web Console
Oracle Java Web Console (descripción general)
¿Qué es Oracle Java Web Console?
Comandos de gestión de Oracle Java Web Console
Introducción a Oracle Java Web Console (mapa de tareas)
Introducción a Oracle Java Web Console
Cómo iniciar aplicaciones desde la página de inicio de Oracle Java Web Console
Gestión del servicio de consola
Cómo iniciar el servicio de consola
Cómo activar el servicio de consola para ejecutar en el inicio del sistema
Cómo detener el servicio de consola
Cómo desactivar el servicio de consola
Configuración de Oracle Java Web Console
Cómo cambiar propiedades de Oracle Java Web Console
Identidad de usuario de Oracle Java Web Console
Uso del registro de rastreo de depuración de consola
Resolución de problemas de software de Oracle Java Web Console (mapa de tareas)
Resolución de problemas de software de Oracle Java Web Console
Comprobación de propiedades y estado de la consola
Cómo comprobar si la consola está en ejecución y activada
Cómo enumerar los recursos y las propiedades de la consola
Problemas de acceso a la consola
Problemas con el registro de aplicación
Cómo determinar si una aplicación es una aplicación heredada
Cómo enumerar aplicaciones implementadas
Cómo registrar una aplicación heredada con Oracle Java Web Console
Cómo anular el registro de una aplicación heredada desde Oracle Java Web Console
Cómo registrar la aplicación actual con Oracle Java Web Console
Cómo anular el registro de la aplicación actual de Oracle Java Web Console
Información de referencia de Oracle Java Web Console
Consideraciones de seguridad de Oracle Java Web Console
Acceso a Oracle Java Web Console
Acceso a aplicaciones de Oracle Java Web Console
Acceso de aplicación a sistemas remotos
Contraseñas internas que se utilizan en la consola
Especificación de autorizaciones con la etiqueta authTypes
Activación de acceso remoto a Oracle Java Web Console
Cómo activar el acceso remoto a Oracle Java Web Console
Desactivación del acceso remoto a Oracle Java Web Console
Cómo desactivar el acceso remoto a Oracle Java Web Console
Cambio de contraseñas internas para Oracle Java Web Console
Cómo cambiar las contraseñas internas de la consola
4. Gestión de grupos y cuentas de usuario (descripción general)
5. Gestión de cuentas de usuario y grupos (tareas)
6. Gestión del soporte cliente-servidor (descripción general)
7. Administración de clientes sin disco (tareas)
8. Introducción al cierre e inicio de un sistema
9. Cierre e inicio del sistema (descripción general)
10. Cierre de un sistema (tareas)
11. Modificación del comportamiento del inicio de Oracle Solaris (tareas)
12. Cómo iniciar un sistema Oracle Solaris (tareas)
13. Gestión de archivos de inicio de Oracle Solaris (tareas)
14. Resolución de problemas de inicio de un sistema Oracle Solaris (tareas)
15. x86: Inicio basado en GRUB (referencia)
16. x86: Inicio de un sistema que no implementa GRUB (tareas)
17. Uso de Oracle Configuration Manager
18. Gestión de servicios (descripción general)
19. Gestión de servicios (tareas)
20. Gestión de software (descripción general)
22. Gestión de software mediante comandos de paquetes de Oracle Solaris (tareas)
La página de inicio de Oracle Java Web Console muestra las aplicaciones de gestión de sistema registradas que tiene permiso de utilizar y muestra una breve descripción de cada aplicación. Se conecta a una aplicación específica si hace clic en el nombre de la aplicación, que es un enlace a la aplicación real. De manera predeterminada, la aplicación seleccionada se abre en la ventana de consola web. Puede optar por abrir aplicaciones en ventanas del explorador independientes haciendo clic en la casilla Iniciar cada aplicación en una nueva ventana. Al abrir aplicaciones en ventanas independientes, la página de inicio de consola web sigue disponible. Por lo tanto, puede volver a ella e iniciar varias aplicaciones bajo un único inicio de sesión.
Para acceder a la página de inicio de consola, escriba una URL del siguiente formato en el campo de ubicación web:
https://hostname.domain:6789
donde se aplica lo siguiente:
https especifica una conexión de capa de sockets seguros (SSL)
hostname.domain especifica el nombre y el dominio del servidor que hospeda la consola
6789 es el número de puerto asignado de la consola
Nota - La primera vez que se accede a Oracle Java Web Console desde un determinado sistema, debe aceptar el certificado del servidor antes de que se muestre la página de inicio de consola web.
Si RBAC está activado en el sistema y su identidad de usuario se asigna a un rol, se le solicitará una contraseña de rol después de que se haya registrado correctamente. Si asume un rol, las comprobaciones de autorización se establecen para el rol asumido. Puede optar por no asumir ningún rol si selecciona NINGÚN ROL y, entonces, las comprobaciones de autorización se realizan según su identidad de usuario. Después de una comprobación de autorización correcta, se muestra la página de inicio de consola web.
Consulte Exploradores web compatibles para ver una lista de los exploradores admitidos.
Por ejemplo, si el host de servidor de gestión se denomina sailfish y el dominio es sw, la dirección URL es https://sailfish.sw:6789. Esta dirección URL lo lleva a la página de inicio de sesión de consola web.
Sólo tiene que aceptar el certificado del servidor una vez por sesión del explorador, no cada vez que inicie sesión en la consola o inicie una aplicación correspondiente.
La página de inicio de sesión se muestra como se puede ver en la siguiente figura.
Figura 3-1 Página de inicio de sesión de Oracle Java Web Console
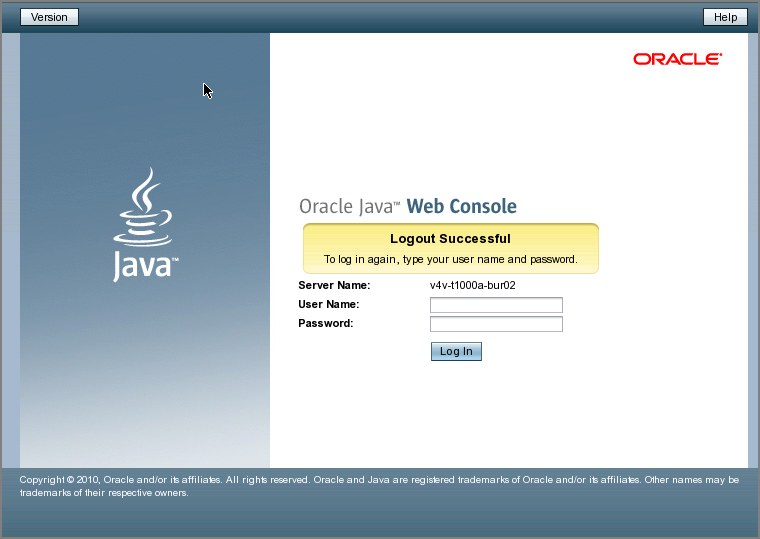
Los roles incluyen autorizaciones y comandos con privilegios. Para obtener más información sobre los roles, consulte Configuring RBAC (Task Map) de System Administration Guide: Security Services.
Los servicios de consola comprueban las credenciales para autenticarlas y asegurar que está autorizado a usar la consola y las aplicaciones registradas.
Si no selecciona esta opción, la aplicación se ejecutará en la ventana predeterminada, sustituyendo la página de inicio.
Consejo - También puede iniciar una aplicación individual directamente y omitir la página de inicio utilizando la siguiente sintaxis:
https://hostname.domain:6789/app-context-name
donde app-context-name es el nombre que se utiliza cuando se implementa la aplicación.
Para buscar el nombre de contexto de aplicación, puede realizar una de las siguientes acciones:
Leer la documentación de la aplicación.
Ejecutar el comando wcadmin list -a o smreg list -a para ver una lista de aplicaciones web implementadas y sus nombres de contexto.
Ejecutar la aplicación desde la página de inicio de consola web y ver la URL que se muestra en el campo de ubicación de dirección. Puede escribir directamente la URL la próxima vez que utilice la aplicación. O bien, puede marcar la ubicación y acceder a la aplicación a través del marcador.