| Ignora collegamenti di spostamento | |
| Esci da visualizzazione stampa | |

|
Guida all'installazione di Oracle Solaris 10 10/13: installazioni di base Oracle Solaris 10 1/13 Information Library (Italiano) |
| Ignora collegamenti di spostamento | |
| Esci da visualizzazione stampa | |

|
Guida all'installazione di Oracle Solaris 10 10/13: installazioni di base Oracle Solaris 10 1/13 Information Library (Italiano) |
1. Pianificazione di un installazione di Oracle Solaris da CD o DVD (procedure)
installazione di Oracle Solaris da CD o DVD (procedure)
Installazione di un pool root ZFS (pianificazione)
SPARC: Installazione di un pool root ZFS
4. Installazione del sistema operativo Oracle Solaris 10 in un disco di destinazione iSCSI
È possibile eseguire un'installazione iniziale del Sistema operativo Oracle Solaris utilizzando il programma di installazione in modalità testo. L'installazione iniziale sovrascrive i dati presenti sul disco che viene installato. Questa sezione contiene istruzioni dettagliate sull'installazione del Sistema operativo Oracle Solaris da DVD o CD.
Il programma di installazione di Oracle Solaris per sistemi x86 utilizza il boot loader GRUB. Questa mostra come installare un sistema x86 standalone utilizzando il boot loader GRUB da CD o da DVD. Per ulteriori informazioni sul boot loader GRUB, vedere Modifying Boot Behavior by Editing the GRUB Menu at Boot Time in Oracle Solaris Administration: Basic Administration.
Prima di cominciare
Prima di iniziare l'installazione, eseguire le seguenti procedure.
Se il sistema o il dominio in cui si intende installare il Sistema operativo Oracle Solaris non dispone di un lettore DVD-ROM o CD-ROM collegato direttamente, è possibile usare un lettore DVD-ROM o CD-ROM collegato a un altro sistema. Per istruzioni dettagliate, vedere l'Appendice B, Installazione o aggiornamento remoto (procedure) in Guida all'installazione di Oracle Solaris 10 1/13: installazioni di rete.
Verificare di disporre dei supporti necessari.
Per l'installazione da DVD, usare il DVD del sistema operativo Oracle Solaris per piattaforme x86.
Per l'installazione dal CD:
Sono necessari i seguenti supporti.
CD Oracle Solaris Software.
CD Oracle Solaris Languages for x86 Platforms: il programma di installazione richiede l'inserimento di questi CD se necessario per il supporto di lingue di aree geografiche specifiche.
Nota - A partire dalla release Oracle Solaris 10 8/11, viene fornito solo un DVD. I CD Oracle Solaris Software non vengono più forniti.
Controllare nel BIOS la possibilità di eseguire il boot del sistema dal CD o dal DVD.
Se si sta installando il Sistema operativo Oracle Solaris su un sistema non prodotto da Oracle Corporation, prima di iniziare l'installazione consultare il documento Oracle Solaris Hardware Compatibility List all'indirizzo http://www.oracle.com/webfolder/technetwork/hcl/index.html.
(Opzionale) Eseguire il backup del sistema.
Per preservare dati o applicazioni esistenti, è necessario eseguire un backup del sistema. Per informazioni su come eseguire il backup di un pool root ZFS, vedere la sezione Recovering the ZFS Root Pool or Root Pool Snapshots in Oracle Solaris ZFS Administration Guide.
Per eseguire il boot del sistema dal DVD del sistema operativo Oracle Solaris o dal CD Oracle Solaris Software - 1 , inserire il disco corrispondente. Il BIOS del sistema deve supportare il boot da un DVD o da un CD.
In alcuni casi può essere necessario abilitare manualmente nel BIOS il boot del sistema da DVD o da CD. Per ulteriori informazioni sulla configurazione del BIOS, vedere la documentazione dell'hardware.
Modificare la priorità di boot nel BIOS e quindi tornare al programma di installazione.
Vengono eseguiti un controllo della memoria e una procedura di rilevazione dell'hardware. La schermata viene aggiornata. Viene visualizzato il menu di GRUB.
GNU GRUB version 0.95 (631K lower / 2095488K upper memory) +-------------------------------------------------------------------------+ | Oracle Solaris | | Oracle Solaris Serial Console ttya | | Oracle Solaris Serial Console ttyb (for lx50, v60x and v65x) | | | | | +-------------------------------------------------------------------------+ Use the ^ and v keys to select which entry is highlighted. Press enter to boot the selected OS, 'e' to edit the commands before booting, or 'c' for a command-line.
Il programma di installazione verifica che il disco di boot predefinito soddisfi i requisiti per l'installazione o l'aggiornamento del sistema. Se il programma di installazione non riesce a rilevare la configurazione del sistema, chiede all'utente di inserire le informazioni mancanti.
Al termine del controllo, compare la schermata di selezione del tipo di installazione.
Selezionare questo tipo di installazione per eseguire l'override del programma di installazione con interfaccia utente grafica predefinito e avviare il programma di installazione in modalità testo per ZFS.
Il sistema configura i dispositivi e le interfacce e ricerca i file di configurazione. Se il sistema operativo non individua una tastiera con identificazione automatica, viene visualizzata una schermata contenente i layout di tastiera disponibili. Se il sistema ha rilevato la presenza di una tastiera con identificazione automatica, andare al Punto 7.
Il sistema configura i dispositivi e le interfacce e ricerca i file di configurazione. In alcuni casi, vengono visualizzate due schermate per confermare che le finestre operino correttamente. Confermare queste due schermate e proseguire nella modalità a caratteri.
Starting Oracle Solaris Interactive (graphical user interface) Installation +------------------------------------------------------------+ | You must respond to the first question within 30 seconds | | or the installer proceeds in a non-window environment | | (console mode). | | | | If the screen becomes blank or unreadable the installer | | proceeds in console mode. | | | | If the screen does not properly revert to console mode, | | restart the installation and make the following selection: | | | | Oracle Solaris Interactive Text (Console session) | -------------------------------------------------------------+
Al termine dei messaggi che mostrano lo stato di avanzamento della procedura, viene visualizzata un'altra schermata di conferma.
+------------------------------------------------------------+ |If the screen is legible, press ENTER in this window. | | | | | | | |-------------------------------------------------------------+
In alcuni casi, viene visualizzato un elenco di lingue. Se questa schermata non viene visualizzata, andare al Punto 10.
Select a Language +---------------------------------------------------------------------------+ | Please specify the the language from the list below. | | | | To make a selection, use the arrow keys to highlight the option and | | press Return to mark it [X]. | | | | [ ] English | | [ ] French | | [ ] German | | [ ] Italian | | [ ] Japanese | | [ ] Korean | | [ ] Simplified Chinese | | [ ] Spanish | | [ ] Swedish | | [ ] Traditional Chinese | | [ ] UK-English | | | | F2_Continue F6_Help | +---------------------------------------------------------------------------+
Viene visualizzata la schermata di installazione di Oracle Solaris.
Per ulteriori informazioni, vedere il Capitolo 2, Preconfigurazione delle informazioni sul sistema (procedure) in Guida all'installazione di Oracle Solaris 10 1/13: installazioni di rete.
Per informazioni sulle risposte da fornire, usare la Lista di controllo per l installazione.
installazione.
Se si desidera, è possibile abilitare i servizi di rete dopo l'installazione usando il comando netservices open o attivando i singoli servizi con i comandi SMF. Vedere Revisione delle impostazioni di sicurezza dopo l'installazione. in Guida all’'nstallazione di Oracle Solaris 10 1/13: pianificazione dell’installazione e dell’aggiornamento.
Per ulteriori informazioni su queste opzioni, vedere Pianificazione della sicurezza di rete in Guida all’'nstallazione di Oracle Solaris 10 1/13: pianificazione dell’installazione e dell’aggiornamento.
Dopo aver risposto alla domande di configurazione e aver impostato la password root, viene visualizzata la schermata del programma di installazione interattivo di Oracle Solaris.
Solaris Interactive Installation +----------------------------------------------------------------------------+ |On the following screens, you can accept the defaults or you can customize | | how Solaris software will be installed by: | | - Selecting the type of Solaris software to install | | - Selecting disks to hold the software you've selected | | - Selecting unbundled products to be installed with Solaris | | - Specifying how file systems are laid out on the disks | | | |After completing these tasks, a summary of your selections | |(called a profile) will be displayed. | | | |There are two ways to install your Solaris software: | | | | - 'Standard' installs your system from a standard Solaris Distribution. | | Selecting 'standard' allows you to choose between initial install | | and upgrade, if your system is upgradeable. | | | | - 'Flash' installs your system from one or more Flash Archives. | | | | F2_Continue F4-Flash F5-Exit F6_Help | +----------------------------------------------------------------------------+
Per istruzioni dettagliate sull'installazione di un archivio Flash ZFS, vedere Oracle Solaris ZFS Administration Guide.
Nota - Se si desidera disabilitare la registrazione automatica prima del reboot, deselezionare il reboot automatico.
Se sul sistema sono già presenti pool di memorizzazione ZFS, la loro presenza viene segnalata dal messaggio seguente ma i pool non vengono modificati, a meno che non si selezionino i dischi dei pool esistenti per creare il nuovo pool di memorizzazione.
There are existing ZFS pools available on this system. However, they can only be upgraded using the Live Upgrade tools. The following screens will only allow you to install a ZFS root system, not upgrade one.
Premere F2 per continuare quando viene visualizzato il messaggio che informa che i pool di memorizzazione ZFS sono già presenti nel sistema.
Viene visualizzata la schermata della licenza.
In alcuni casi viene visualizzata una schermata che propone la scelta tra l'aggiornamento e l'installazione iniziale. Tale schermata viene visualizzata se è presente un file system UFS aggiornabile. Se la schermata non viene visualizzata, andare al Punto 17.
Vengono visualizzate le schermate per la scelta dell'area geografica, delle versioni locali e dei prodotti aggiuntivi.
Viene visualizzata la schermata “Choose a Filesystem Type”.
Choose a Filesystem Type +---------------------------------------------------------------------------+ | Select the filesystem to use for your Solaris installation | | | | [ ] UFS | | [X] ZFS | | | | F2_Continue F6_Help | +---------------------------------------------------------------------------+
Viene visualizzata la schermata “Select Software”.
Per eseguire un'installazione predefinita, accettare il valore predefinito che viene proposto. Per eseguire un'installazione personalizzata, modificare i valori che compaiono nella schermata del programma di installazione in modalità testo. In questo esempio per l'installazione è selezionata la voce predefinita, ossia il gruppo software Entire Distribution.
Per ulteriori informazioni sui gruppi software, vedere Spazio su disco consigliato per i gruppi software.
Select Software +---------------------------------------------------------------------------+ |Select the Solaris software to install on the system | | | |Note: After selecting a software group, you can add or remove | |software by customizing it. However this requires understanding of | |software dependencies and how Solaris software is packaged. | | | | [ ] Entire Distribution plus OEM support ......8575.00 MB | | [X] Entire Distribution........................8529.00 MB | | [ ] Developer System Support...................8336.00 MB | | [ ] End User System Support....................7074.00 MB | | [ ] Core System Support........................3093.00 MB | | [ ] Reduced Networking Core System Support.....3035.00 MB | | | | | | F2_Continue F6_Help | +---------------------------------------------------------------------------+
Viene visualizzata la schermata “Select Disk”.
Dopo aver selezionato il software da installare, è necessario selezionare i dischi per creare il pool di memorizzazione ZFS. Questa schermata è simile a quella delle precedenti release di Oracle Solaris, fatta eccezione per il testo seguente:
For ZFS, multiple disks will be configured as mirrors, so the disk you choose, or the slice within the disk must exceed the Suggested Minimum value.
Considerare le informazioni indicate di seguito.
Se si seleziona un singolo disco e si desidera configurare il mirroring in un secondo momento, vedere il comando zpool attach nella sezione Managing Devices in ZFS Storage Pools in Oracle Solaris ZFS Administration Guide.
Se si selezionano due dischi, viene impostata una configurazione di due dischi in mirroring per il pool root. La configurazione ottimale prevede un pool con due o tre dischi in mirroring.
Se sono disponibili otto dischi e vengono selezionati tutti, gli otto dischi vengono usati per il pool root come un singolo grande volume in mirroring. Questa configurazione non è ottimale.
Le configurazioni RAID-Z per il pool root non sono supportate. Per ulteriori informazioni sulla configurazione dei pool di memorizzazione ZFS, vedere la sezione Replication Features of a ZFS Storage Pool in Oracle Solaris ZFS Administration Guide.
Select Disks +---------------------------------------------------------------------------+ |On this screen you must select the disks for installing Solaris | |software. Start by looking at the Suggested Minimum Field; | |this value is the approximate space needed to install the software | |you've selected. For ZFS, multiple disks will be configured as mirrors, | |so the disk you choose on the slice within the disk must exceed | |the Suggested Minimum Value. | | | | Note: ** denotes the current boot disk | | | |Disk Device Available Space | |========================================================================== | | | |[X]** c0t0d0 69994 MB (F4 to edit) | |[X] c0t1d0 69994 MB | |[-] c0t2d0 0 MB | |[-] c0t3d0 0 MB | | | | Maximum Root Size: 69994 MB | | Suggested Minimum: 8529 MB | | | | F2_Continue F3_Go Back F4_Edit F6_Help | +---------------------------------------------------------------------------+
Viene visualizzata la schermata “Preserve Data”.
Se uno dei dischi selezionati per l'installazione contiene file system o slice senza nome che si desidera preservare, è possibile salvare i file system o le slice senza nome in questa fase.
Preserve Data? +---------------------------------------------------------------------------+ |Do you want to preserve existing data? At least one of the disks you've | |selected for installing Solaris software has file systems or unnamed slices| |that you may want to save | | | | | | F2_Continue F4_Preserve F6_Help | +---------------------------------------------------------------------------+
Premendo F4 per salvare i dati, viene visualizzata la schermata per il salvataggio.
Per gestire un root ZFS in un file system, indicare le dimensioni dell'intero disco in una slice. Ad esempio, indicare le dimensioni nella slice 0. La condivisione di diversi file system root nello stesso disco può essere difficile da gestire.
Per copiare i dati dal disco e installarli come file system root, uscire dal programma di installazione ed eseguire il backup dei dati che si desidera preservare sul disco, quindi riavviare il programma di installazione.
# install-solaris
Viene visualizzata la schermata per la configurazione delle impostazioni di ZFS.
È possibile modificare il nome del pool ZFS, il nome del set di dati, le dimensioni del pool e le aree di swap e di dump. È anche possibile modificare il metodo per la creazione e l'attivazione del file system /var.
Configure ZFS Settings +-------------------------------------------------------------------------- -+ |Specify the name of the pool to be created from the disk(s) you have chosen.| |Also specify the name of the dataset to be created within the pool that is | |to be used as the root directory for the filesystem. | | | | | | ZFS Pool Name: rpool | | ZFS Root Dataset Name: s10ZfsBE | | ZFS Pool Size in (MB): 69995 | | Size of swap area in (MB): 2048 | | Size of dump area in (MB): 1024 | | (Pool size must be between 6481 MB and 69995 MB) | | | | [X] Keep / and /var combined | | [ ] Put /var on a separate dataset | | | | F2_Continue F3_Go Back F5_Exit F6_Help | +------------------------------------------------------------------------- --+
Viene visualizzata la schermata per l'attivazione dei file system remoti.
Mount Remote File System +-------------------------------------------------------------------------- -+ |Do you want to mount a software from a remote file server? This may | |be necessary if you had to remove software because of disk space problems. | | | | | | F2_Continue F6_Help | +------------------------------------------------------------------------- --+
Nota - Se si desidera disabilitare la registrazione automatica alla fine dell'installazione o dell'aggiornamento, è possibile visualizzare le schermate della registrazione automatica senza immettere alcun dato.
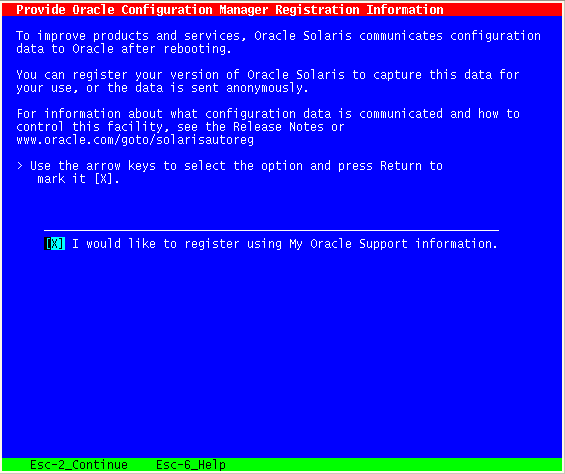
Utilizzare i tasti freccia per spostarsi sulla casella dell'opzione. Premere Invio per apporre un segno di spunta e selezionare la registrazione con le credenziali di supporto. Premere il tasto Esc–2 per continuare.
Se si sceglie di eseguire la registrazione con le informazioni di supporto, viene richiesto di fornire il nome utente e la password per My Oracle Support. Se si utilizza un server proxy è possibile fornire il nome host del server e il numero di porta, il nome utente e la password del proxy.
Se si sceglie di eseguire la registrazione in forma anonima, in questa schermata viene richiesto di specificare solo le informazioni sul proxy.
Figura 3-1 Schermata di immissione di dati per la registrazione automatica del testo
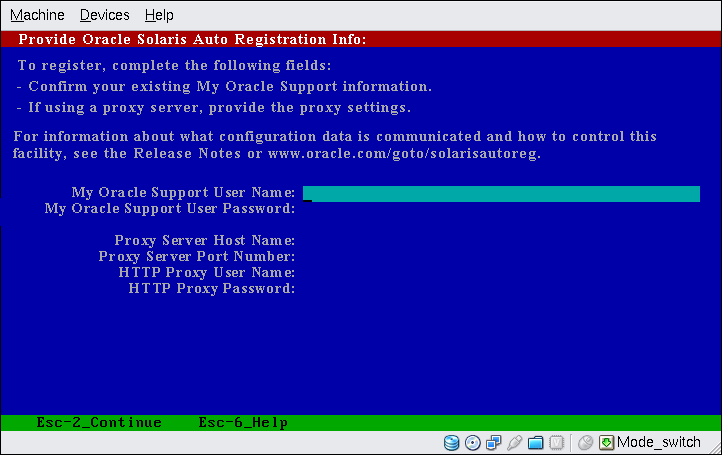
Usare i tasti freccia per scorrere le righe. Digitare le credenziali di supporto e le voci opzionali per il proxy. Premere il tasto Esc–2 per continuare.
Viene visualizzata la schermata del profilo.
Se necessario, è possibile modificare il profilo. Qui di seguito è indicato un esempio di profilo finale di installazione.
Profile +-------------------------------------------------------------------------- -+ |The information shown below is your profile for installing Solaris software.| |It reflects the choices you've made on previous screens. | | | |============================================================================| | | | Installation Option: Initial | | Boot Device: c0t0d0 | | Root File System Type: ZFS | | Client Services: None | | System Locale: C ( C ) | | | | Software: Solaris 10, Entire Distribution | | Pool Name: rpool | | Boot Environment Name: s10ZfsBE | | Pool Size: 69995 MB | | Devices in Pool: c0t0d0 | | c0t1d0 | | | | F2_Begin Installation F4_Change F5_Exit F6_Help | +------------------------------------------------------------------------- --+
Quando il programma di installazione in modalità testo di Oracle Solaris conclude il processo di installazione del software, il sistema effettua il reboot automatico o richiede un reboot manuale.
Per installare prodotti aggiuntivi, sarà necessario inserire i rispettivi DVD o CD. Per le procedure di installazione, vedere la documentazione appropriata.
Al termine dell'installazione, i messaggi generati durante il processo vengono salvati in un file. I file di log dell'installazione si trovano nelle directory /var/sadm/system/logs e /var/sadm/install/logs.
L'installazione è terminata. Se il reboot automatico è stato deselezionato in precedenza nelle schermate del programma di installazione, andare al Punto 28.
# reboot
 | Avvertenza - Se viene effettuato il reboot automatico del sistema, è impossibile utilizzare la seguente procedura per disabilitare la registrazione automatica. In alternativa, dopo il reboot automatico è possibile disabilitare la registrazione automatica utilizzando Oracle Configuration Manager (OCM). Vedere il Capitolo 17, Working With Oracle Configuration Manager in Oracle Solaris Administration: Basic Administration. |
# rm /a/var/tmp/autoreg_config
# reboot
Dopo il reboot del sistema, nel menu di GRUB vengono elencati i sistemi operativi installati, incluso il sistema operativo Oracle Solaris appena installato.
Se non viene effettuata una scelta, viene caricato il sistema operativo predefinito.
Viene visualizzato il menu di GRUB.
GNU GRUB version 0.95 (637K lower / 3144640K upper memory)
+----------------------------------------------------------------------------+
|Oracle Solaris 10 8/11 s10zfsBE |
|Solaris Failsafe |
| |
|+---------------------------------------------------------------------------+
Use the ^ and v keys to select which entry is highlighted.
Press enter to boot the selected OS, .e. to edit the
commands before booting, or .c. for a command-line.In questo esempio il nome dell'ambiente di boot è szboot_0507. Se non si seleziona una voce entro 10 secondi, viene eseguito automaticamente il boot del sistema.
In questo esempio l'output campione zpool status e zfs list identifica i componenti del pool root.
# zpool status
pool: rpool
state: ONLINE
scan: none requested
config:
NAME STATE READ WRITE CKSUM
rpool ONLINE 0 0 0
mirror-0 ONLINE 0 0 0
c0t0d0s0 ONLINE 0 0 0
c0t1d0s0 ONLINE 0 0 0
errors: No known data errors
# zfs list
NAME USED AVAIL REFER MOUNTPOINT
rpool 7.15G 59.4G 106K /rpool
rpool/ROOT 4.45G 59.4G 31K legacy
rpool/ROOT/s10zfsBE 4.45G 59.4G 4.45G /
rpool/dump 1.00G 59.4G 1.00G -
rpool/export 63K 59.4G 32K /export
rpool/export/home 31K 59.4G 31K /export/home
rpool/swap 2.06G 61.5G 16K -Se è stato creato inizialmente un pool di memorizzazione ZFS con un singolo disco, è possibile passare ad una configurazione ZFS in mirroring dopo l'installazione. Per ulteriori informazioni sull'aggiunta o il collegamento di dischi, vedere la sezione Managing Devices in ZFS Storage Pools in Oracle Solaris ZFS Administration Guide.
Se sul sistema devono essere installati più sistemi operativi, è necessario indicare al boot loader GRUB i sistemi operativi da riconoscere e di cui eseguire il boot. Per ulteriori informazioni, vedere Modifying Boot Behavior by Editing the GRUB Menu at Boot Time in Oracle Solaris Administration: Basic Administration.