| Ignorar Links de Navegao | |
| Sair do Modo de Exibio de Impresso | |

|
Guia de instalação do Oracle Solaris 10 1/13: instalações básicas Oracle Solaris 10 1/13 Information Library (Português (Brasil)) |
| Ignorar Links de Navegao | |
| Sair do Modo de Exibio de Impresso | |

|
Guia de instalação do Oracle Solaris 10 1/13: instalações básicas Oracle Solaris 10 1/13 Information Library (Português (Brasil)) |
1. Planejando uma Instalação do Oracle Solaris de uma Mídia de CD ou DVD (Tarefas)
2. Instalando com o programa de instalação do Oracle Solaris para sistemas de arquivos UFS (Tarefas)
Instalação do pool raiz ZFS (Planejamento)
Realizando uma instalação inicial com o instalador de texto interativo do Oracle Solaris para ZFS
SPARC: Como instalar um pool raiz ZFS
4. Instalando o SO do Oracle Solaris 10 em um Disco de Destino iSCSI
Você pode executar uma instalação inicial do Oracle Solaris SO usando o instalador de texto interativo do Oracle Solaris. A instalação inicial substitui os dados dos discos que estão sendo instalados. Esta seção fornece instruções detalhadas sobre como instalar o Oracle Solaris SO a partir da mídia de CD ou DVD.
O programa de instalação do Oracle Solaris para sistemas baseados em x86 usa o carregador de inicialização GRUB. Este procedimento descreve como instalar sistemas com base no x86 autônomo com o carregador de inicialização GRUB a partir de uma mídia de CD ou DVD. Para obter informações gerais sobre o carregador de inicialização GRUB, consulte Modifying Boot Behavior by Editing the GRUB Menu at Boot Time no Oracle Solaris Administration: Basic Administration.
Antes de começar
Realize as tarefas seguintes antes de começar a instalação.
Se quiser instalar o Oracle Solaris SO em uma máquina ou domínio que não possui uma unidade de DVD-ROM ou CD-ROM diretamente conectada, será possível usar uma unidade de DVD-ROM ou CD-ROM que esteja conectada em outra máquina. Para obter instruções detalhadas, consulte o Apêndice B, Instalando ou atualizando remotamente (tarefas), no Guia de instalação do Oracle Solaris 10 1/13: instalações baseadas em rede.
Assegure-se de ter a mídia necessária.
Se você estiver instalando a partir de um DVD, use o DVD do sistema operacional Oracle Solaris para plataformas x86.
Se você estiver instalando a partir de uma mídia de CD:
É necessária a seguinte mídia.
CDs do Oracle Solaris Software.
CDs de idiomas do Oracle Solaris para plataformas x86 - O programa de instalação solicita estes CDs se necessário para suportar os idiomas para regiões geográficas específicas.
Observação - A partir do Oracle Solaris 10 release 8/11, só é fornecido um DVD. CDs Oracle Solaris Software não são mais fornecidos.
Verifique a BIOS do seu sistema para garantir que seja possível inicializar a partir do CD ou DVD.
Se estiver instalando o Oracle Solaris SO em um sistema não desenvolvido pela Oracle Corporation, consulte a Lista de compatibilidade de hardware do Oracle Solaris em http://www.oracle.com/webfolder/technetwork/hcl/index.html antes de começar a instalar.
(Opcional) Efetue o backup de seu sistema
Se você deseja preservar quaisquer dados ou aplicativos existentes, efetue o backup do sistema. Para fazer backup em um pool de raiz de ZFS, consulte Recuperando o pool raiz ZFS ou instantâneos do pool raiz no Guia de administração do ZFS Oracle Solaris.
Se você inicializa a partir do DVD do sistema operacional Oracle Solaris ou do CD Oracle Solaris Software - 1 insira o disco. O BIOS de seu sistema precisa suportar a inicialização a partir de um DVD ou CD.
Poderá ser necessário definir manualmente seu BIOS para a inicialização a partir de um DVD ou CD. Consulte a documentação de seu hardware para obter mais informações sobre como definir o BIOS.
Modifique a prioridade de inicialização no BIOS e saia do BIOS para retornar para o programa de instalação.
Um teste de memória e a detecção de hardware são executados. A tela é atualizada. O Menu GRUB é exibido.
GNU GRUB version 0.95 (631K lower / 2095488K upper memory) +-------------------------------------------------------------------------+ | Oracle Solaris | | Oracle Solaris Serial Console ttya | | Oracle Solaris Serial Console ttyb (for lx50, v60x and v65x) | | | | | +-------------------------------------------------------------------------+ Use the ^ and v keys to select which entry is highlighted. Press enter to boot the selected OS, 'e' to edit the commands before booting, or 'c' for a command-line.
O programa de Instalação do Oracle Solaris verifica o disco de inicialização padrão para obter os requisitos para instalar ou atualizar o sistema. Se o programa de instalação não puder detectar a configuração do sistema, o programa lhe solicita qualquer informação ausente.
Quando a verificação é concluída, a tela de seleção de instalação é exibida.
Selecione este tipo de instalação para substituir a GUI de instalação padrão e execute o instalador de texto.
O sistema configura os dispositivos e interfaces, e procura pelos arquivos de configuração. Se o sistema operacional não conseguir localizar um teclado de identificação automática, uma tela exibirá as opções de layout de teclado. Se o sistema localizar um teclado de identificação automática, salte para a Etapa 7.
O sistema configura os dispositivos e interfaces e procura pelos arquivos de configuração. Podem ser vistas duas telas que confirmam que as janelas estão funcionando. Confirme as duas telas seguintes e continue no modo de texto.
Starting Oracle Solaris Interactive (graphical user interface) Installation +------------------------------------------------------------+ | You must respond to the first question within 30 seconds | | or the installer proceeds in a non-window environment | | (console mode). | | | | If the screen becomes blank or unreadable the installer | | proceeds in console mode. | | | | If the screen does not properly revert to console mode, | | restart the installation and make the following selection: | | | | Oracle Solaris Interactive Text (Console session) | -------------------------------------------------------------+
Depois que as mensagens de andamento forem concluídas, será exibida uma outra tela de confirmação.
+------------------------------------------------------------+ |If the screen is legible, press ENTER in this window. | | | | | | | |-------------------------------------------------------------+
Pode ser exibida uma lista com várias opções de idioma. Se esta tela não for exibida, passe para a Etapa 10.
Select a Language +---------------------------------------------------------------------------+ | Please specify the the language from the list below. | | | | To make a selection, use the arrow keys to highlight the option and | | press Return to mark it [X]. | | | | [ ] English | | [ ] French | | [ ] German | | [ ] Italian | | [ ] Japanese | | [ ] Korean | | [ ] Simplified Chinese | | [ ] Spanish | | [ ] Swedish | | [ ] Traditional Chinese | | [ ] UK-English | | | | F2_Continue F6_Help | +---------------------------------------------------------------------------+
A tela de Instalação do Oracle Solaris será exibida.
Consulte o Capítulo 2, Pré-configurando informações de configuração do sistema (tarefas), no Guia de instalação do Oracle Solaris 10 1/13: instalações baseadas em rede para obter mais informações.
Use a Lista de verificação para a instalação para ajudá-lo a responder as perguntas de configuração.
Se desejar, você pode ativar serviços de rede depois da instalação usando o comando netservices open ou ativando os serviços específicos com os comandos SMF. Consulte Revisando as configurações de segurança depois da instalação no Guia de instalação do Oracle Solaris 10 1/13: planejamento para instalação e upgrade.
Para obter mais informações sobre essas opções, consulte Planejamento de segurança da rede no Guia de instalação do Oracle Solaris 10 1/13: planejamento para instalação e upgrade.
Após responder as perguntas de configuração e definir a senha raiz, a tela de instalação interativa do Oracle Solaris é exibida.
Solaris Interactive Installation +----------------------------------------------------------------------------+ |On the following screens, you can accept the defaults or you can customize | | how Solaris software will be installed by: | | - Selecting the type of Solaris software to install | | - Selecting disks to hold the software you've selected | | - Selecting unbundled products to be installed with Solaris | | - Specifying how file systems are laid out on the disks | | | |After completing these tasks, a summary of your selections | |(called a profile) will be displayed. | | | |There are two ways to install your Solaris software: | | | | - 'Standard' installs your system from a standard Solaris Distribution. | | Selecting 'standard' allows you to choose between initial install | | and upgrade, if your system is upgradeable. | | | | - 'Flash' installs your system from one or more Flash Archives. | | | | F2_Continue F4-Flash F5-Exit F6_Help | +----------------------------------------------------------------------------+
Para obter instruções passo a passo sobre como instalar um arquivo Flash ZFS, consulte o Guia de administração do ZFS Oracle Solaris.
Observação - Importante: se você deseja desativar o registro automático antes de reinicializar o sistema, desmarque a reinicialização automática.
Se já tiver pools de armazenamento ZFS no sistema, eles são reconhecidos pela mensagem a seguir, mas não são tocados, a menos que você selecione os discos nos pools existentes para criar um novo pool de armazenamento.
There are existing ZFS pools available on this system. However, they can only be upgraded using the Live Upgrade tools. The following screens will only allow you to install a ZFS root system, not upgrade one.
Pressione F2 para continuar quando visualizar a mensagem indicando que já existem pools de armazenamento ZFS no sistema.
Aparece a tela Licença.
Pode ser exibida a tela Selecionar a atualização ou instalação inicial. Se tiver um sistema de arquivos UFS que seja atualizável, esta tela é exibida. Se esta tela não for exibida, passe para a Etapa 17.
São exibidas as telas para a seleção de regiões geográficas, localidades e produtos adicionais.
A tela Choose a Filesystem Type (Escolher um tipo de sistema de arquivos) é exibida.
Choose a Filesystem Type +---------------------------------------------------------------------------+ | Select the filesystem to use for your Solaris installation | | | | [ ] UFS | | [X] ZFS | | | | F2_Continue F6_Help | +---------------------------------------------------------------------------+
A tela Select Software (Selecionar software) é exibida.
Para executar uma instalação padrão, aceite o valor padrão proporcionado. Para executar uma instalação personalizada, edite os valores na tela do instalador de texto. Nesta tela, o grupo de software para toda a distribuição está selecionado para instalação.
Para obter informações sobre grupos de software consulte Recomendações de espaço em disco para grupos de software.
Select Software +---------------------------------------------------------------------------+ |Select the Solaris software to install on the system | | | |Note: After selecting a software group, you can add or remove | |software by customizing it. However this requires understanding of | |software dependencies and how Solaris software is packaged. | | | | [ ] Entire Distribution plus OEM support ......8575.00 MB | | [X] Entire Distribution........................8529.00 MB | | [ ] Developer System Support...................8336.00 MB | | [ ] End User System Support....................7074.00 MB | | [ ] Core System Support........................3093.00 MB | | [ ] Reduced Networking Core System Support.....3035.00 MB | | | | | | F2_Continue F6_Help | +---------------------------------------------------------------------------+
A tela Select Disks (Selecionar discos) é exibida.
Após selecionar o software que será instalado, você é solicitado a selecionar os discos para criar o pool de armazenamento ZFS. Esta tela é semelhante à das versões anteriores do Oracle Solaris, exceto no seguinte texto:
For ZFS, multiple disks will be configured as mirrors, so the disk you choose, or the slice within the disk must exceed the Suggested Minimum value.
Observe as informações a seguir:
Se você selecionou apenas um disco e deseja configurar o espelhamento depois, consulte o comando zpool attach em Gerenciando dispositivos em pools de armazenamento do ZFS no Guia de administração do ZFS Oracle Solaris.
Se selecionar dois discos, uma configuração espelhada de dois discos é definida para o pool raiz. Tanto um pool espelhado de dois discos quanto de três discos é excelente.
Se tiver oito discos e selecionar todos eles, os oito discos são usados para o pool raiz como um grande espelho. Esta configuração não é considerada ótima.
Uma configuração de pool RAID-Z para o pool raiz não é suportada. Para mais informações sobre a configuração dos grupos de armazenamento ZFS, consulte Recursos de replicação de um pool de armazenamento do ZFS no Guia de administração do ZFS Oracle Solaris.
Select Disks +---------------------------------------------------------------------------+ |On this screen you must select the disks for installing Solaris | |software. Start by looking at the Suggested Minimum Field; | |this value is the approximate space needed to install the software | |you've selected. For ZFS, multiple disks will be configured as mirrors, | |so the disk you choose on the slice within the disk must exceed | |the Suggested Minimum Value. | | | | Note: ** denotes the current boot disk | | | |Disk Device Available Space | |========================================================================== | | | |[X]** c0t0d0 69994 MB (F4 to edit) | |[X] c0t1d0 69994 MB | |[-] c0t2d0 0 MB | |[-] c0t3d0 0 MB | | | | Maximum Root Size: 69994 MB | | Suggested Minimum: 8529 MB | | | | F2_Continue F3_Go Back F4_Edit F6_Help | +---------------------------------------------------------------------------+
A tela Preserve Data (Preservar dados) é exibida.
Se o disco selecionado para a instalação contiver sistemas de arquivos ou apresenta fatias não nomeadas que deseja salvar, você pode salvá-los agora.
Preserve Data? +---------------------------------------------------------------------------+ |Do you want to preserve existing data? At least one of the disks you've | |selected for installing Solaris software has file systems or unnamed slices| |that you may want to save | | | | | | F2_Continue F4_Preserve F6_Help | +---------------------------------------------------------------------------+
Se pressionou F4 para salvar os dados, a tela para salvar dados é exibida.
Para gerenciar uma raiz ZFS para um sistema de arquivos, informe o tamanho do disco inteiro em um segmento. Por exemplo, forneça o tamanho no segmento 0. O compartilhamento de sistemas de arquivos raiz diferentes no mesmo disco pode ser difícil de gerenciar.
Para copiar dados do disco a ser instalado como o sistema de arquivos raiz, saia do instalador e faça backup dos dados que você deseja preservar nesse disco. Em seguida, reinicie o instalador.
# install-solaris
A tela de configuração do ZFS é exibida.
Você pode alterar o nome do pool de ZFS, o nome do conjunto de dados, a permuta, o dump e o tamanho do pool. Além disso, você pode modificar a forma como o sistema de arquivos /var é criado e montado.
Configure ZFS Settings +-------------------------------------------------------------------------- -+ |Specify the name of the pool to be created from the disk(s) you have chosen.| |Also specify the name of the dataset to be created within the pool that is | |to be used as the root directory for the filesystem. | | | | | | ZFS Pool Name: rpool | | ZFS Root Dataset Name: s10ZfsBE | | ZFS Pool Size in (MB): 69995 | | Size of swap area in (MB): 2048 | | Size of dump area in (MB): 1024 | | (Pool size must be between 6481 MB and 69995 MB) | | | | [X] Keep / and /var combined | | [ ] Put /var on a separate dataset | | | | F2_Continue F3_Go Back F5_Exit F6_Help | +------------------------------------------------------------------------- --+
A tela para a montagem de um sistema de arquivos remoto é exibida.
Mount Remote File System +-------------------------------------------------------------------------- -+ |Do you want to mount a software from a remote file server? This may | |be necessary if you had to remove software because of disk space problems. | | | | | | F2_Continue F6_Help | +------------------------------------------------------------------------- --+
Observação - Se você pretende desabilitar o registro automático ao fim da instalação ou atualização, é possível prosseguir através dessas telas do registro automático sem inserir informações.
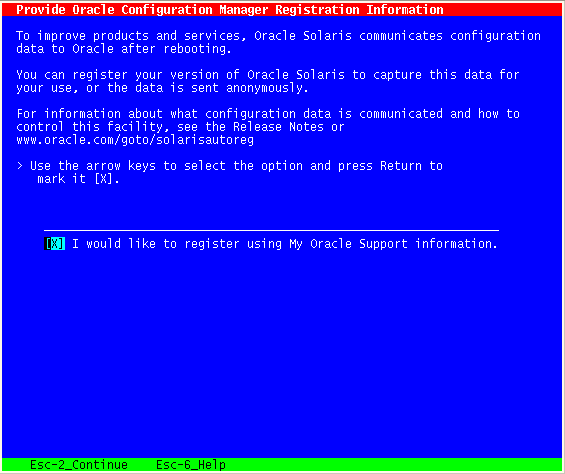
Utilize as teclas de seta para navegar até a caixa de opções. Pressione Retornar para marcar a caixa de opções e selecionar o registro com as credenciais de suporte. Pressione a tecla Esc–2 para continuar.
Se optar por fazer o registro com informações de suporte, você será solicitado a fornecer o nome de usuário e a senha do My Oracle Support. Se utilizar um servidor proxy, é possível fornecer o nome do host do servidor e o número da porta, além do nome de usuário proxy e senha.
Se você optar pelo registro anônimo, essa tela só solicitará as informações de proxy.
Figura 3-1 Tela de entrada dos dados do registro automático de texto
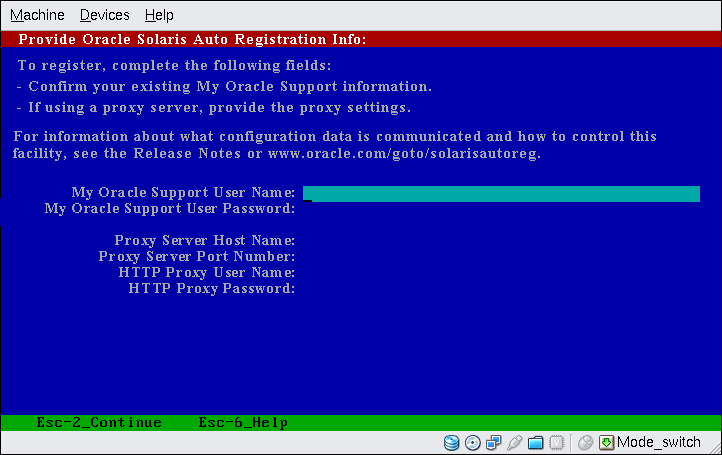
Utilize as teclas de seta para navegar entre as linhas. Digite as credenciais de suporte e as entradas proxy opcionais. Pressione a tecla Esc–2 para continuar.
A tela Perfil é exibida.
Você pode alterar o perfil da instalação se necessário. A tela seguinte é um exemplo da tela final da instalação Profile.
Profile +-------------------------------------------------------------------------- -+ |The information shown below is your profile for installing Solaris software.| |It reflects the choices you've made on previous screens. | | | |============================================================================| | | | Installation Option: Initial | | Boot Device: c0t0d0 | | Root File System Type: ZFS | | Client Services: None | | System Locale: C ( C ) | | | | Software: Solaris 10, Entire Distribution | | Pool Name: rpool | | Boot Environment Name: s10ZfsBE | | Pool Size: 69995 MB | | Devices in Pool: c0t0d0 | | c0t1d0 | | | | F2_Begin Installation F4_Change F5_Exit F6_Help | +------------------------------------------------------------------------- --+
Quando o programa de texto interativo do Oracle Solaris termina de instalar o software Oracle Solaris, o sistema é automaticamente reinicializado ou solicita que você o reinicialize manualmente.
Se você estiver instalando produtos adicionais, é solicitado a inserir o DVD ou CD para estes produtos. Para obter os procedimentos de instalação, consulte a documentação de instalação apropriada.
Após a conclusão da instalação, os logs de instalação são salvos em um arquivo. Você pode encontrar os logs de instalação nos diretórios /var/sadm/system/logs e /var/sadm/install/logs.
A instalação é concluída. Se você desmarcou a reinicialização automática anteriormente nas telas do instalador, continue até a Etapa 28.
# reboot
 | Cuidado - Se o sistema reinicializar automaticamente, não será possível utilizar as etapas a seguir para desabilitar o registro automático. Em vez disso, após a reinicialização automática, é possível desativar o registro automático utilizando o comando Oracle Configuration Manager (OCM). Consulte o Capítulo 17, Working With Oracle Configuration Manager, no Oracle Solaris Administration: Basic Administration |
# rm /a/var/tmp/autoreg_config
# reboot
Após a reinicialização do sistema, um menu GRUB lista os sistemas operacionais instalados, incluindo o sistema operacional Oracle Solaris recém-instalado.
A seleção padrão será carregada se você não fizer outra seleção.
A lista de menu GRUB é exibida.
GNU GRUB version 0.95 (637K lower / 3144640K upper memory)
+----------------------------------------------------------------------------+
|Oracle Solaris 10 8/11 s10zfsBE |
|Solaris Failsafe |
| |
|+---------------------------------------------------------------------------+
Use the ^ and v keys to select which entry is highlighted.
Press enter to boot the selected OS, .e. to edit the
commands before booting, or .c. for a command-line.Nesse exemplo, o nome do ambiente de inicialização é szboot_0507. Se não selecionar nenhuma entrada em 10 segundos, o sistema se inicializa automaticamente.
Neste exemplo, a saída de amostra zpool status e zfs list identifica os componentes do pool raiz.
# zpool status
pool: rpool
state: ONLINE
scan: none requested
config:
NAME STATE READ WRITE CKSUM
rpool ONLINE 0 0 0
mirror-0 ONLINE 0 0 0
c0t0d0s0 ONLINE 0 0 0
c0t1d0s0 ONLINE 0 0 0
errors: No known data errors
# zfs list
NAME USED AVAIL REFER MOUNTPOINT
rpool 7.15G 59.4G 106K /rpool
rpool/ROOT 4.45G 59.4G 31K legacy
rpool/ROOT/s10zfsBE 4.45G 59.4G 4.45G /
rpool/dump 1.00G 59.4G 1.00G -
rpool/export 63K 59.4G 32K /export
rpool/export/home 31K 59.4G 31K /export/home
rpool/swap 2.06G 61.5G 16K -Se tiver criado inicialmente seu pool de armazenamento ZFS com um disco, você pode converter o disco em uma configuração ZFS espelhada depois da instalação. Para mais informações sobre como adicionar ou anexar discos, consulte Gerenciando dispositivos em pools de armazenamento do ZFS no Guia de administração do ZFS Oracle Solaris.
Se você instala múltiplos sistemas operacionais em sua máquina, será preciso instruir o carregador de inicialização GRUB para reconhecer estes sistemas operacionais para poder inicializar. Para obter mais informações, consulte Modifying Boot Behavior by Editing the GRUB Menu at Boot Time no Oracle Solaris Administration: Basic Administration.