| Ignorar Links de Navegao | |
| Sair do Modo de Exibio de Impresso | |

|
Guia de instalação do Oracle Solaris 10 1/13: instalações básicas Oracle Solaris 10 1/13 Information Library (Português (Brasil)) |
| Ignorar Links de Navegao | |
| Sair do Modo de Exibio de Impresso | |

|
Guia de instalação do Oracle Solaris 10 1/13: instalações básicas Oracle Solaris 10 1/13 Information Library (Português (Brasil)) |
1. Planejando uma Instalação do Oracle Solaris de uma Mídia de CD ou DVD (Tarefas)
2. Instalando com o programa de instalação do Oracle Solaris para sistemas de arquivos UFS (Tarefas)
Pré-Instalação ou Preparação para Upgrade
Para se Preparar para uma Instalação ou Atualização
SPARC: Para instalar ou atualizar com o programa de instalação do Oracle Solaris
4. Instalando o SO do Oracle Solaris 10 em um Disco de Destino iSCSI
Você pode instalar ou atualizar o Oracle Solaris SO nos sistemas x86 usando o programa Instalação do Oracle Solaris. Esta seção lista a tarefa que precisa ser executada para instalar o Oracle Solaris SO e fornece instruções detalhadas sobre como instalar o Oracle Solaris SO a partir da mídia de CD ou DVD.
O programa de instalação do Oracle Solaris para sistemas baseados em x86 usa o carregador de inicialização GRUB. Este procedimento descreve como instalar um sistema autônomo com base no x86 com o carregador de inicialização GRUB a partir de uma mídia de CD ou DVD para um sistema de arquivos UFS. Para informações de visão geral quanto ao carregador de inicialização GRUB, consulte o Capítulo 6, Inicialização baseada em SPARC e em x86 (visão geral e planejamento), no Guia de instalação do Oracle Solaris 10 1/13: planejamento para instalação e upgrade.
Observação - Se quiser instalar o Oracle Solaris SO em uma máquina ou domínio que não possui uma unidade de DVD-ROM ou CD-ROM diretamente conectada, será possível usar uma unidade de DVD-ROM ou CD-ROM que esteja conectada em outra máquina. Para obter instruções detalhadas, consulte o Apêndice B, Instalando ou atualizando remotamente (tarefas), no Guia de instalação do Oracle Solaris 10 1/13: instalações baseadas em rede.
Para obter mais informações sobre como se preparar para uma instalação ou atualização, consulte Para se Preparar para uma Instalação ou Atualização.
Se você inicializa a partir do DVD do sistema operacional Oracle Solaris ou do CD Oracle Solaris Software - 1 insira o disco. O BIOS de seu sistema precisa suportar a inicialização a partir de um DVD ou CD.
Observação - A partir da versão Oracle Solaris 10 1/13, o instalador permite selecionar a instalação baseada em rede durante a instalação do Oracle Solaris de um CD/DVD. Esse aprimoramento oferece uma opção de instalar o Oracle Solaris de um CD/DVD ou do sistema de arquivos de rede.
Poderá ser necessário definir manualmente seu BIOS para a inicialização a partir de um DVD ou CD. Consulte a documentação de seu hardware para obter mais informações sobre como definir o BIOS.
Modifique a prioridade de inicialização no BIOS e saia do BIOS para retornar para o programa de instalação.
Um teste de memória e a detecção de hardware são executados. A tela é atualizada. O Menu GRUB é exibido.
GNU GRUB version 0.95 (631K lower / 2095488K upper memory) +-------------------------------------------------------------------------+ | Oracle Solaris | | Oracle Solaris Serial Console ttya | | Oracle Solaris Serial Console ttyb (for lx50, v60x and v65x) | | | | | +-------------------------------------------------------------------------+ Use the ^ and v keys to select which entry is highlighted. Press enter to boot the selected OS, 'e' to edit the commands before booting, or 'c' for a command-line.
Selecione esta opção se desejar instalar o sistema usando os valores padrão.
Os comandos de inicialização que são similares ao texto a seguir são exibidos no Menu GRUB.
kernel /boot/multiboot kernel/unix -B install_media=cdrom module /boot/x86.miniroot
O comando de inicialização que você deseja editar é exibido na janela de edição do GRUB.
A sintaxe para o menu de edição do Grub é a que se segue.
grub edit>kernel /boot/multiboot kernel/unix/ \ install [url|ask] -B options install_media=media_type
grub edit>kernel$ /boot/platform/i86pc/$ISADIR/kernel/unix/ \ install [url|ask] -B options install_media=media_type
Para obter informações sobre os argumentos de inicialização e sintaxe de comando, consulte o Capítulo 9, Instalando a partir da rede (referência de comando), no Guia de instalação do Oracle Solaris 10 1/13: instalações baseadas em rede.
O menu GRUB é exibido. As edições que você efetuou no comando de inicialização são exibidas.
Volte ao menu GRUB sem salvar as edições e pressione Escape.
O programa de Instalação do Oracle Solaris verifica o disco de inicialização padrão para obter os requisitos para instalar ou atualizar o sistema. Se o programa de Instalação do Oracle Solaris não puder detectar a configuração do sistema, o programa lhe solicita qualquer informação ausente.
Quando a verificação é concluída, a tela de seleção de instalação é exibida.
Select the type of installation you want to perform:
1 Oracle Solaris Interactive
2 Custom JumpStart
3 Oracle Solaris Interactive Text (Desktop session)
4 Oracle Solaris Interactive Text (Console session)
(Select option 3 or 4 to install a ZFS root file system)
5 Apply driver updates
6 Single user shell
Enter the number of your choice.
Você poderá precisar atualizar os drivers ou instalar uma ITU para permitir que o SO Oracle Solaris seja executado em seu sistema. Siga as instruções para a atualização do driver ou ITU para instalar a atualização.
Você poderá desejar iniciar um shell de usuário único se deseja executar quaisquer tarefas de administração do sistema em seu sistema antes de instalar. Para obter informações sobre as tarefas de administração do sistema que podem ser executadas antes da instalação, consulte Oracle Solaris Administration: Basic Administration.
Para obter informações sobre instalações JumpStart, consulte o Guia de instalação do Oracle Solaris 10 1/13: instalações JumpStart.
Selecione este tipo de instalação para substituir a GUI do instalador padrão e execute o instalador de texto.
Para obter informações detalhadas sobre a GUI de instalação do Oracle Solaris e o instalador de texto, consulte Requisitos e recomendações do sistema.
Selecione este tipo de instalação para substituir a GUI do instalador padrão e execute o instalador de texto.
O sistema configura os dispositivos e interfaces, e procura pelos arquivos de configuração. Se o sistema operacional não conseguir localizar um teclado de identificação automática, uma tela exibirá as opções de layout de teclado. Se o sistema localizar um teclado de identificação automática, salte para a Etapa 11.
O sistema configura os dispositivos e interfaces e procura pelos arquivos de configuração.
Se você selecionou uma instalação de GUI nas etapas anteriores, as duas próximas tela confirmarão o funcionamento da GUI.
Starting Oracle Solaris Interactive (graphical user interface) Installation +------------------------------------------------------------+ | You must respond to the first question within 30 seconds | | or the installer proceeds in a non-window environment | | (console mode). | | | | If the screen becomes blank or unreadable the installer | For a GUI install, right-click.| proceeds in console mode. | | | | If the screen does not properly revert to console mode, | | restart the installation and make the following selection: | | | | Oracle Solaris Interactive Text (Console session) | -------------------------------------------------------------+
Observação - Se o sistema não tiver memória suficiente, o programa será fechado e uma mensagem de erro será exibida. Você pode atualizar a memória e reiniciar a instalação.
Para uma alternativa que requer menos memória para a instalação, reinicie a instalação e selecione uma opção de instalador de texto em vez da opção do instalador de GUI.
Depois que as mensagens de andamento forem concluídas, será exibida uma outra tela de confirmação.
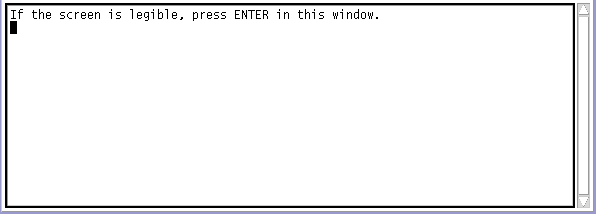
É exibida uma lista com várias opções de idioma.
Se você pré-configurou todas as informações do sistema, o programa de instalação não solicita a inserção de quaisquer informações de configuração. Consulte o Capítulo 2, Pré-configurando informações de configuração do sistema (tarefas), no Guia de instalação do Oracle Solaris 10 1/13: instalações baseadas em rede para obter mais informações.
Se você não pré-configurou todas as informações do sistema, o programa de instalação solicita estas informações em diversas telas. Use a Lista de verificação para a instalação para ajudá-lo a responder as perguntas de configuração.
Uma pergunta de configuração pergunta se você deseja ativar serviços de rede a serem usados por clientes remotos. A resposta padrão é “Sim, gostaria de ativar os serviços de rede a serem usados por clientes remotos”.
A seleção de “Não” oferece uma configuração mais segura, em que Secure Shell é o único serviço de rede fornecido a clientes remotos. Selecionar "Sim" possibilita um conjunto mais amplo de serviços, como nas versões anteriores do Oracle Solaris. Você pode selecionar “Não” com segurança, uma vez que qualquer serviço pode ser ativado após a instalação. Para obter mais informações sobre essas opções, consulte Planejamento de segurança da rede no Guia de instalação do Oracle Solaris 10 1/13: planejamento para instalação e upgrade.
Os serviços de rede podem ser ativados após a instalação usando o comando abrir netservices ou ativando serviços individuais usando os comandos SMF. Consulte Revisando as configurações de segurança depois da instalação no Guia de instalação do Oracle Solaris 10 1/13: planejamento para instalação e upgrade.
Depois que você responder as perguntas de configuração, a caixa de diálogo de boas-vindas ao Oracle Solaris será exibida.
A tela Perguntas da instalador é exibida.
Importante: se você pretende desabilitar o registro automático após a instalação, desmarque a reinicialização automática.
Aparece a tela Especificar a mídia.
Aparece a tela Licença.
O programa de Instalação do Oracle Solaris a seguir determina se o sistema pode ser atualizado. Para atualizar, o sistema precisa ter um sistema de arquivos raiz (/) do Oracle Solaris. O programa de Instalação do Oracle Solaris detecta as condições necessárias e a seguir atualiza o sistema.
Aparece a tela Selecionar a atualização ou Instalação inicial.
Observação - Se você tiver restaurado o diagnóstico ou partição de serviço no seu sistema antes de iniciar a instalação, talvez não consiga atualizar para o incapaz de atualizar para o Oracle Solaris SO. Para obter mais informações, consulte A partição de serviço não foi criada por padrão nos sistemas sem partição de serviço existente no Guia de instalação do Oracle Solaris 10 1/13: Live Upgrade e planejamento de upgrade.
A próxima tela permite que você escolha uma instalação padrão ou uma instalação personalizada.
Instalar um grupo específico de software
Instalar software adicional
Instalar pacotes específicos de software
Instalar um local específico
Personalizar o layout do disco
Para obter informações sobre grupos de software consulte Recomendações de espaço em disco para grupos de software. Para obter informações sobre a personalização de partições fdisk, consulte Recomendações de particionamento no Guia de instalação do Oracle Solaris 10 1/13: planejamento para instalação e upgrade.
Observação - O instalador de texto não solicita que você selecione uma instalação padrão ou personalizada. Para efetuar uma instalação padrão, aceite os valores padrões fornecidos pelo instalador de texto. Para executar uma instalação personalizada, edite os valores nas telas do instalador de texto.
Se configurar as preferências de registro automático utilizando a palavra-chave auto_reg no arquivo sysidcfg antes da instalação ou atualização, o instalador não solicita essas informações como parte das perguntas da configuração.
Observação - Se você pretende desabilitar o registro automático ao fim da instalação ou atualização, é possível prosseguir através dessas telas do registro automático sem inserir informações.
A figura a seguir mostra a versão de GUI da tela Registro Automático. A versão de instalador de texto exibe o mesmo texto.

Na tela do instalador de texto, utilize as teclas de seta para navegar até a caixa de opções. Pressione Retornar para marcar a caixa de opções e selecionar o registro com as credenciais de suporte. Pressione a tecla Esc-2 para continuar.
A figura a seguir mostra a versão de GUI da tela de entrada de dados de Registro Automático. A versão do instalador de texto oferece as mesmas opções.
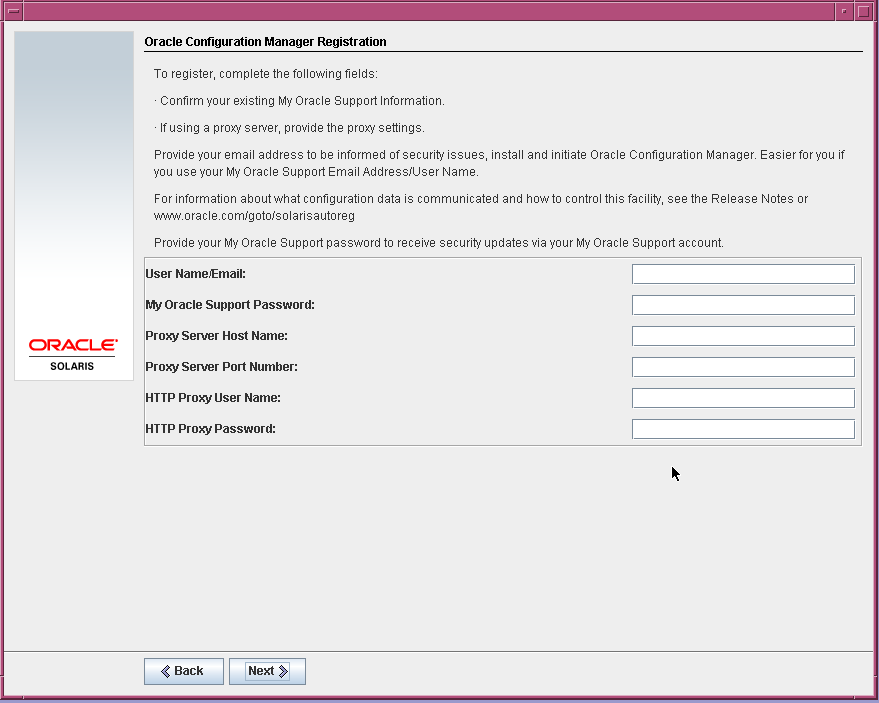
Se optar por fazer o registro com detalhes de suporte, você será solicitado a fornecer o nome de usuário e a senha do My Oracle Support. Se utilizar um servidor proxy, é possível fornecer o nome do host do servidor e o número da porta, além do nome de usuário proxy e senha.
Se você optar pelo registro anônimo, essa tela só solicitará as informações de proxy.
Utilize as teclas de seta para navegar entre as linhas. Digite as credenciais de suporte e as entradas proxy opcionais. Pressione a tecla Esc-2 para continuar.
A tela Pronto para instalar é exibida.
A figura a seguir mostra a tela da GUI. A versão de texto dessa tela contém as mesmas informações.
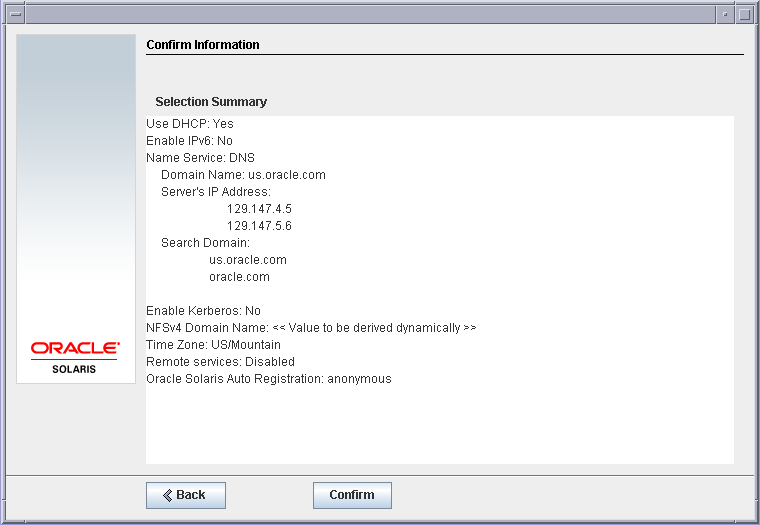
Quando o programa de instalação termina de instalar o software Oracle Solaris, o sistema é automaticamente reinicializado ou solicita a reinicialização manual.
Depois da instalação ter sido concluída, os registros de instalação são salvos em um arquivo. Você pode encontrar os registros de instalação nos diretórios /var/sadm/system/logs e /var/sadm/install/logs .
# reboot
 | Cuidado - Se o sistema reinicializar automaticamente, não será possível utilizar as etapas a seguir para desabilitar o registro automático. Em vez disso, após a reinicialização automática, é possível desativar o registro automático utilizando o comando Oracle Configuration Manager (OCM). Consulte o Capítulo 17, Working With Oracle Configuration Manager, no Oracle Solaris Administration: Basic Administration |
# rm /a/var/tmp/autoreg_config
# reboot
Após a reinicialização do sistema, um menu GRUB lista os sistemas operacionais instalados, incluindo o sistema operacional Oracle Solaris recém-instalado.
A seleção padrão será carregada se você não fizer outra seleção.
Se você instala múltiplos sistemas operacionais em sua máquina, será preciso instruir o carregador de inicialização GRUB para reconhecer estes sistemas operacionais para poder inicializar. Para obter mais informações, consulte Modifying Boot Behavior by Editing the GRUB Menu at Boot Time no Oracle Solaris Administration: Basic Administration.