| Oracle® Application Expressアプリケーション・ビルダー・ユーザーズ・ガイド リリース4.2 B71110-01 |
|
 前 |
 次 |
Oracle Application Expressには数多くのレポートが用意され、アプリケーションの様々な側面からのビューが提供されます。これらのレポートを使用して、統計を表示したり、ページやアプリケーション・コンポーネントのレポート、テンプレート、プラグインおよび条件にアクセスできます。たとえば、アプリケーション内の全ページで使用されるボタンの詳細を表示できます。さらに、多くのレポートは更新可能なため、個々のページに移動せずにアイテムやリージョン・ラベルなどのコンポーネントを標準化できます。
内容は次のとおりです。
アプリケーション・ビルダー・ユーティリティ・ページには、アプリケーション全体の情報のサマリーを表示するツールおよびレポートが含まれています。
内容は次のとおりです。
アプリケーション・ビルダー・ユーティリティ・ページにアクセスするには、次のステップを実行します。
「ワークスペース」ホームページで、「アプリケーション・ビルダー」アイコンをクリックします。
アプリケーションを選択します。
「ユーティリティ」アイコンをクリックします。
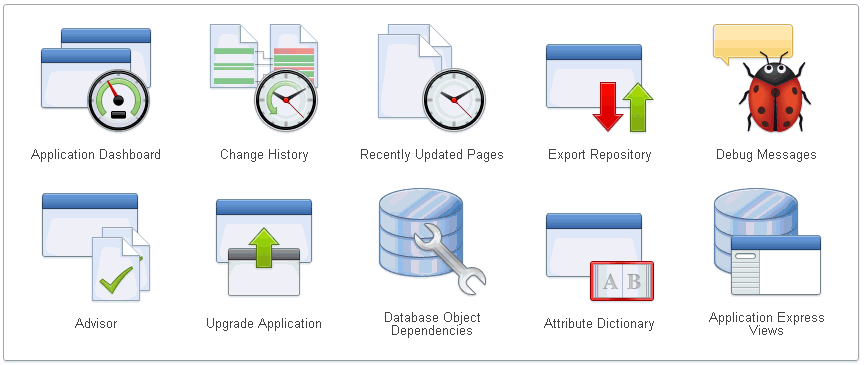
アプリケーション・ビルダー・ユーティリティ・ページには、次のツールおよびレポートにリンクするアイコンがあります。
アプリケーション・ダッシュボード: 詳細は、「アプリケーション・ダッシュボードの表示」を参照してください。
変更履歴: 「「変更履歴」レポートの表示」を参照してください。
最近更新されたページ: 「「最近更新されたページ」レポートの表示」を参照してください。
エクスポート・リポジトリ: 「エクスポート・リポジトリへのアクセス」を参照してください。
デバッグ・メッセージ: 「アプリケーションのデバッグ」を参照してください。
アドバイザ: 「アプリケーション整合性のチェックのためのアドバイザの実行」を参照してください。
アプリケーションのアップグレード: 「既存のアプリケーションのアップグレード」を参照してください。
データベース・オブジェクトの依存性: 「「データベース・オブジェクトの依存性」レポートの使用」を参照してください。
属性ディクショナリの管理: 「属性ディクショナリの使用」を参照してください。
Application Expressビュー: 「Application Expressビューについて」を参照してください。
ページ固有のユーティリティ
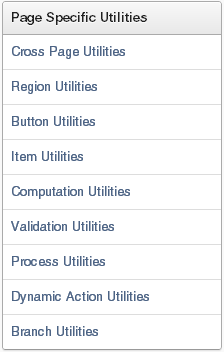
「ページ固有のユーティリティ」は、ユーティリティ・ページの右側に表示されます。これらのユーティリティを使用して、アプリケーション・ページ全体のコンポーネント・レポートを表示したり、コンポーネント・タイプ(たとえば、リージョン、ボタン、アイテム、検証、プロセス、動的アクションまたはブランチ)別のコンポーネント・レポートを表示できます。詳細は、「ページ固有のユーティリティについて」および「クロス・ページ・ユーティリティについて」を参照してください。
「アプリケーション・ダッシュボード」には、アプリケーション・コンポーネントと属性の詳細が表示されます。
「アプリケーション・ダッシュボード」を表示するには、次のステップを実行します。
「ワークスペース」ホームページにナビゲートします。
「アプリケーション・ビルダー」アイコンをクリックします。
アプリケーションを選択します。
「アプリケーション」ホームページが表示されます。
「ユーティリティ」をクリックします。
「アプリケーション・ダッシュボード」をクリックします。
「アプリケーション・ダッシュボード」が表示され、次のセクションが表示されます。
アプリケーション概要: カレント・アプリケーションに関する詳細情報および統計(ID、名前、別名、解析対象スキーマ、関連付けられているグループ、ページ数、関連付けられているテーマなど)が表示されます。
セキュリティ: 現在の認証スキーム、パブリック・ページと非パブリック・ページの数およびカレント・アプリケーション内で使用される認可スキームの数が表示されます。
テンプレート: カレント・アプリケーション内で使用されるテンプレートのレポートへのリンクが表示されます。
タイプ別の表示: コンポーネント(レポートとフォームのタイプ、動的HTMLなど)のカウントが表示されます。
アプリケーション・コンポーネント: アプリケーション・レベルのコントロールとロジックのレポート(リスト、ショートカット、LOV、タブ、アプリケーションの計算、アプリケーション・アイテム、プラグイン、アプリケーション・プロセスなど)へのリンクが表示されます。
ページ・コンポーネント: ページ・レベルのコントロールとロジックのレポート(リージョン、アイテム、ブランチ、計算、検証、動的アクション、クラシック・レポートの列、対話モード・レポートの列、ボタンなど)へのリンクが表示されます。
特定のレポートを表示するには、コンポーネント・タイプまたはテンプレートの右にある数字をクリックします。
「変更履歴」レポートには、カレント・アプリケーションに対する編集のサマリー・レポートが開発者、コンポーネント・タイプおよびページ番号別に表示されます。
「変更履歴」レポートを表示するには、次のステップを実行します。
「ワークスペース」ホームページにナビゲートします。
「アプリケーション・ビルダー」アイコンをクリックします。
アプリケーションを選択します。
「アプリケーション」ホームページが表示されます。
「ユーティリティ」をクリックします。
「変更履歴」をクリックします。
検索バーがページの上部に表示されます。「検索バーの使用」を参照してください。
「最近更新されたページ」レポートには、現在のユーザーによって最近更新されたページのレポートが表示されます。
「最近更新されたページ」レポートを表示するには、次のステップを実行します。
「ワークスペース」ホームページにナビゲートします。
「アプリケーション・ビルダー」アイコンをクリックします。
アプリケーションを選択します。
「アプリケーション」ホームページが表示されます。
「ユーティリティ」をクリックします。
「最近更新されたページ」をクリックします。
検索バーがページの上部に表示されます。「検索バーの使用」を参照してください。
現在のリリースで使用可能な新しいコンポーネントが組み込まれるように既存のアプリケーションをアップグレードするには、ユーティリティ・ページの「アプリケーションのアップグレード」アイコンを使用します。この機能によって、次のコンポーネントがアップグレードされます。
「テキスト・フィールド」アイテムを「数値フィールド」アイテムに更新します(IS NUMERIC検証がある場合)。
「必須の値」アイテム属性を「はい」に更新します(NOT NULL検証がある場合)。
日付ピッカー(クラシック)を新しい日付ピッカーにアップグレードします。
ページ・アイテムのLOVのNULL戻り値で%null%を削除します。
FCKEditor 2をCKEditor 3にアップグレードします。
SVGチャートをHTML5チャートにアップグレードします。
FlashチャートをFlash 6チャートにアップグレードします。
FlashチャートをHTML5チャートにアップグレードします。
対話モード・レポート:
対話モード・レポートに対してグループ化を有効にします。
対話モード・レポートに対してパブリック・レポートの保存を有効にします。
対話モード・レポートに対してサブスクリプションを有効にします。
対話モード・レポートに対してページごとの行数セレクタを有効にします。
数値、必須および日付ピッカー・アイテムは条件付き検証に基づいて更新されます。
ウィザードでは、関連するすべての検証がページごとに表示され、アイテム設定に置き換える検証を選択できます。続いて、検証を実行しないようにするボタン(「取消」など)を選択します。最後に、常に実行する検証(たとえば、削除前の権限のチェックなど)を選択できます。
既存のアプリケーションをアップグレードするには、次のステップを実行します。
「ワークスペース」ホームページにナビゲートします。
「アプリケーション・ビルダー」アイコンをクリックします。
アプリケーションを選択します。
「アプリケーション」ホームページが表示されます。
「ユーティリティ」をクリックします。
「アプリケーションのアップグレード」をクリックします。
画面に表示されるステップに従います。
「データベース・オブジェクトの依存性」レポートは、カレント・アプリケーションで参照されるデータベース・オブジェクトを識別します。アプリケーションのデプロイ時に移動するオブジェクトを判別するには、このレポートを確認します。
データベース・オブジェクトの依存性レポートを表示するには、次のステップを実行します。
「ワークスペース」ホームページにナビゲートします。
「アプリケーション・ビルダー」アイコンをクリックします。
アプリケーションを選択します。
「アプリケーション」ホームページが表示されます。
「ユーティリティ」をクリックします。
「データベース・オブジェクトの依存性」をクリックします。
データベース・オブジェクトの依存性ページが表示されます。
「依存性の計算」をクリックします。
|
ヒント: アプリケーションのサイズや複雑性に応じて、レポートの表示に時間がかかる場合があります。 |
「データベース・オブジェクトの依存性」レポートが表示されます。
Application Expressビューは、アプリケーションのメタデータを公開するデータ・ディクショナリ・ビューです。Application Expressビューでは、ビューを表示するだけでなく、ビューに含まれているデータを表示することもできます。
Application Expressビュー・ページにアクセスするには、次のステップを実行します。
「ワークスペース」ホームページにナビゲートします。
「アプリケーション・ビルダー」アイコンをクリックします。
アプリケーションを選択します。
「アプリケーション」ホームページが表示されます。
「ユーティリティ」をクリックします。
「Application Expressビュー」をクリックします。
Application Expressビュー・ページが表示されます。
検索バーがページの上部に表示されます。使用可能なコントロールは次のとおりです。
検索列の選択: 虫めがねに似ています。このアイコンをクリックして、検索を絞り込みます。すべての列を検索するには、「すべての列」を選択します。
テキスト領域: 名前でビューを検索するための大/小文字を区別しない検索基準(ワイルドカード文字は暗黙的に定義される)を入力し、「実行」をクリックします。
「実行」ボタン: 検索を実行したり、フィルタを適用します。
アイコンの表示: 各ビューを大きいアイコンとして表示します。ビューにアクセスするには、該当するアイコンをクリックします。
レポートの表示: 各ビューをレポート内の1行として表示します。ビューにアクセスするには、名前をクリックします。
「アクション」メニュー: 「アクション」メニューを使用して、レポート・ビューをカスタマイズします。「「アクション」メニューについて」を参照してください。
ビューを選択します。
ビュー内のデータを表示するには、「列の選択」タブで列を選択し、「結果」ボタンをクリックします。
「結果」タブで、「問合せ」リージョンを拡張して、実行された問合せを表示します。この問合せをコピーしてSQLコマンドまたはSQL Developerで再利用できます。
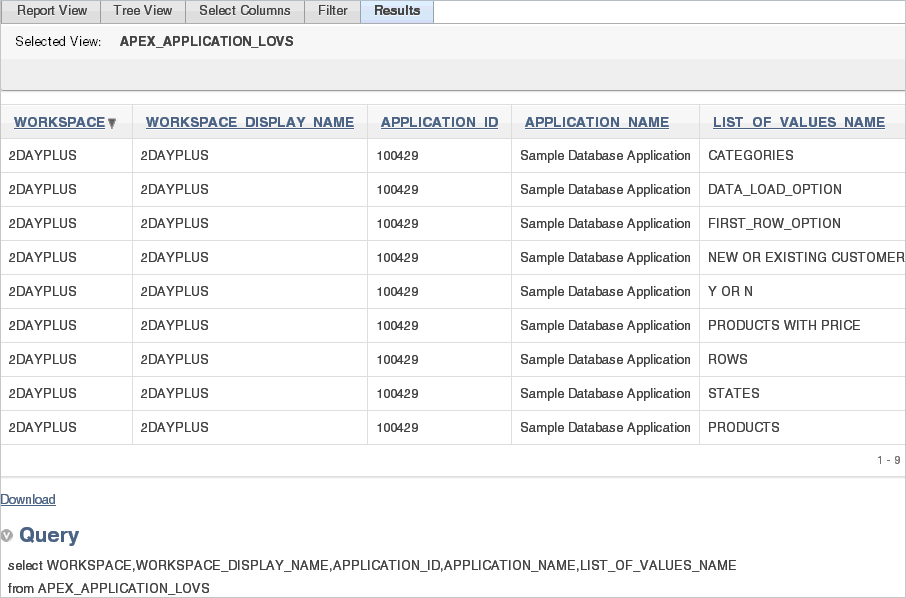
「ページ固有のユーティリティ」は、ユーティリティ・ページの右側に表示されます。これらのユーティリティを使用して、アプリケーション・ページ全体のコンポーネント・レポートを表示したり、コンポーネント・タイプ(たとえば、リージョン、ボタン、アイテム、計算、検証、プロセス、動的アクションまたはブランチ)別のコンポーネント・レポートを表示します。
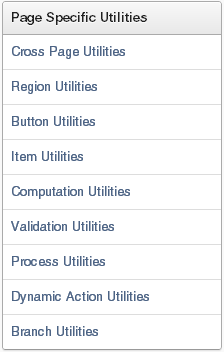
ページ固有のユーティリティ・ページにアクセスするには、次のステップを実行します。
Oracle Application Expressにログインします。
「ワークスペース」ホームページが表示されます。
「アプリケーション・ビルダー」アイコンをクリックします。
「アプリケーション・ビルダー」ホームページが表示されます。
アプリケーションを選択します。
「アプリケーション」ホームページが表示されます。
「ユーティリティ」をクリックします。
「ページ固有のユーティリティ」で、次のいずれかを選択します。
クロス・ページ・ユーティリティ: 「クロス・ページ・ユーティリティについて」を参照してください。
クロス・ページ・ユーティリティ・ページでは、次のツールおよびレポートにアクセスできます。
最近更新されたページ: カレント・アプリケーションの最近更新されたページのレポートを表示します。「最近更新されたページについて」を参照してください。
すべてのページのグリッド編集:複数のページに適用される複数のページ属性をグリッド形式で編集します。「すべてのページのグリッド編集について」を参照してください。
複数のページの削除: 「複数のページの削除について」を参照してください。
ページ属性: 属性、コンポーネント、コントロールおよびアプリケーション・ロジックのページ別のレポートを表示します。「ページ属性について」を参照してください。
ページ・グループ: 「ページ・グループについて」を参照してください。
ページ・ロック: 「ページ・ロックについて」を参照してください。
ページ・ユーティリティ・ページにアクセスするには、次のステップを実行します。
「ワークスペース」ホームページで、「アプリケーション・ビルダー」アイコンをクリックします。
アプリケーションを選択します。
「ユーティリティ」をクリックします。
「ページ固有のユーティリティ」で、「クロス・ページ・ユーティリティ」をクリックします。
最近のページ・レポートには、カレント・アプリケーション内の最近アクセスしたページのレポートが表示されます。ページにリンクするには、ページ番号をクリックします。レポートをカスタマイズするには、ページ上部にある検索バーを使用します。「検索バーの使用」を参照してください。
「すべてのページのグリッド編集」レポートを使用して、ページ名、別名、タイトル、ページ・テンプレートおよびセキュリティ・オプションを編集します。特定のページにリンクするには、ページ番号の横の「編集」アイコンをクリックします。変更を保存するには、「変更の適用」をクリックします。
複数のページを一度に削除するには、「複数のページの削除」を使用します。「複数のページの削除」を参照してください。
「ページ属性」レポートには、カレント・アプリケーション内の各ページの属性、コンポーネント、コントロールおよびアプリケーション・ロジックの詳細が表示されます。レポートをカスタマイズするには、ページ上部にある検索バーを使用します。「検索バーの使用」を参照してください。
特定のページにリンクするには、ページ番号をクリックします。
アプリケーション内のページをより適切に編成するには、「ページ・グループ」を使用します。「ページのグループ化」を参照してください。
アプリケーション開発中に競合が発生しないようにするには、「ページ・ロック」を使用します。ページをロックすると、他の開発者がページを編集できなくなります。「ページのロックおよびロック解除」を参照してください。
現在のワークスペースで複数のアプリケーションの情報を表示および編集するには、アプリケーション間レポート・ページ上のリンクを使用します。アプリケーション間レポートには、アプリケーション・ビルダーのホームページからアクセスします。
アプリケーション間レポートにアクセスするには、次のステップを実行します。
Oracle Application Expressにログインします。
「ワークスペース」ホームページが表示されます。
「アプリケーション・ビルダー」アイコンをクリックします。
「アプリケーション・ビルダー」ホームページが表示されます。
「タスク」で、「アプリケーション間レポート」をクリックします。
アプリケーション間レポート・ページは次のセクションに分かれています。
アプリケーション属性
アプリケーションの比較レポート
セキュリティ
ユーザー・インタフェース
確認するレポートを選択します。