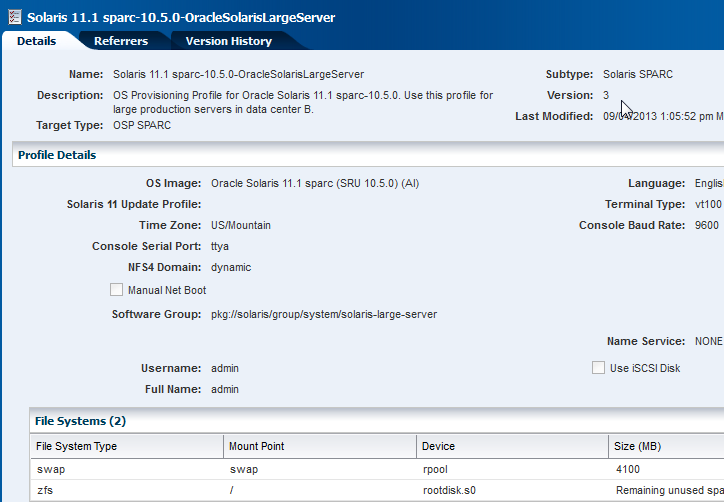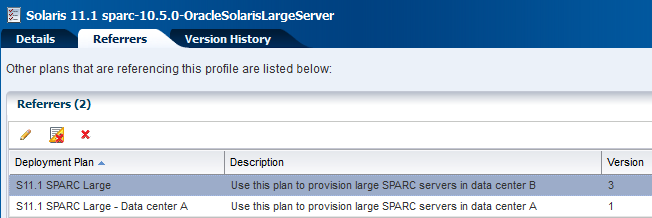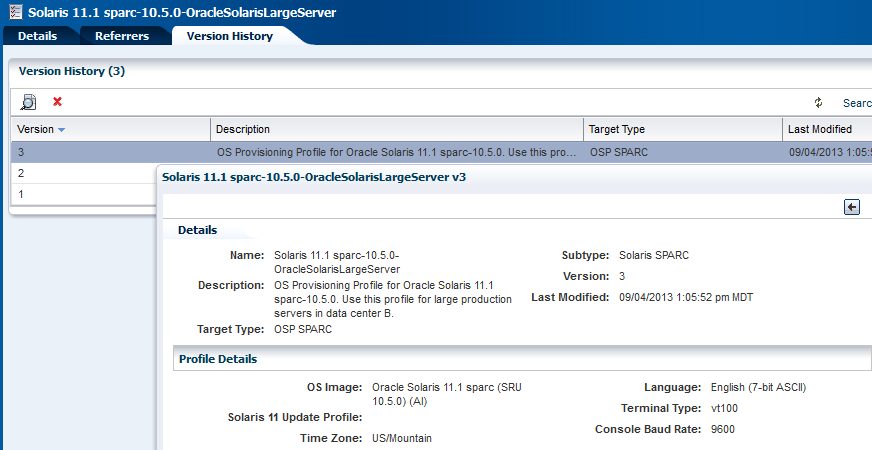8 Plans and Profiles
This chapter provides an overview of the concepts of operational plans, deployment plans, and profiles. Detailed information is covered in the corresponding feature chapters.
The following information is included:
8.1 Introduction to Plans and Profiles
Oracle Enterprise Manager Ops Center uses a combination of plans and profiles to reduce complexity and increase consistency when you perform standard management and operational activities, such as configuring hardware, installing servers, updating operating systems, and creating virtual systems.
A plan defines the actions and the targets. A profile defines a task, how the task is performed and enables you to define what is allowed, and not allowed, to be installed on a system. Together, plans and profiles enable you to create a reusable set of procedures to perform tasks, such as configuring hardware, upgrading firmware, installing and patching operating systems, and creating virtual systems and guests.
You create, manage, and access all plans and profiles in the Plan Management section of the user interface. Plan Management contains three basic components:
-
Profiles and Policies: Profiles define the configuration of components for a specific type of system and task, such as the naming schema and configuration options to use when creating a zone or logical domain. Update policies define the level of interaction you want when applying patches and packages.
-
Deployment Plans: Perform standard management activities. A Deployment Plan provides a framework of steps that you need to complete one or more tasks. You customize the plan to include specific profiles for the steps. Complex deployment plans enable you to add operational plans as a step. When you apply a Deployment Plan, you select one or more targets, or group of targets, on which to complete the tasks.
-
Operational Profiles and Plans: Perform one or more operational activities, such as scripts and utilities to fix common problems, monitoring rule configurations and thresholds, and a knowledge base that you can create based on the incidents that occur in your environment.
8.2 Roles for Plans and Profiles
Table 8-1 lists the tasks and the role required to complete the task. Contact your administrator if you do not have the necessary role or privilege to complete a task. See the Oracle Enterprise Manager Ops Center Administration Guide for information about the different roles and the permissions they grant.
Table 8-1 Plan Management Roles and Permissions
| Task | Role |
|---|---|
|
View a profile or plan |
Read |
|
Create a profile or plan |
Profile Plan Administrator |
|
Edit a profile or plan |
Profile Plan Administrator |
|
Copy a profile or plan |
Profile Plan Administrator |
|
Delete a profile or plan |
Profile Plan Administrator |
|
Create a profile or plan |
Profile Plan Administrator |
|
Apply a plan |
The plan determines the role required. See Deployment Plans for links to the chapters that go into more detail about specific plans. |
8.3 Actions for Plans and Profiles
Oracle Enterprise Manager Ops Center uses plans and profiles to perform many tasks in your data center.
The following types of plans and profiles are available:
-
Deployment plans and Profiles: Several types, or categories, of profiles are available. Deployment plans and profiles perform a variety of tasks, including discovering and adding assets to the UI, deploying or updating operating systems and firmware, creating zones, and creating logical domains.
-
Operational Plans and Profiles: Operational profiles are a specific type of profile that you can create to store a user-defined script. The associated operational plan deploys the script to selected targets.
You can create, copy, edit, and delete profiles and create, copy, edit, deploy, and delete plans. In addition to deploying operational plans on their own, you can add an operational plan as a step in a complex deployment plan. See Operational Plans and Profiles, Profiles and Policies, and Deployment Plans for more information about the actions you can perform.
8.4 Location of Plans and Profiles in the User Interface
Profiles, plans, and templates are available in the Plan Management section of the UI.
Table 8-2 Location of Profile and Plan Information in the UI
| Object | Location |
|---|---|
|
Deployment Plans |
Expand the Plan Management section of the Navigation pane. Click Deployment Plans for a list of existing plans. To locate a specific plan, expand the folder for the plan you want, such as Configure Server Hardware. |
|
Profiles |
Expand the Plan Management section of the Navigation pane, then scroll down to Profiles and Policies. Click Profiles and Policies for a list of existing profiles. Expand the folder for the type of profile you want, such as RAID Controller. |
|
Update Policies |
Expand the Plan Management section of the Navigation pane, then scroll down to Profiles and Policies. Click Profiles and Policies, then scroll to the bottom of the section to view the OS Update Policies. Click Update Policies to list the existing OS Update Policies in the center pane. |
|
Update Profiles |
Expand the Plan Management section of the Navigation pane, then scroll down to Profiles and Policies. Click Profiles and Policies, then scroll to the bottom of the section to view the OS Update Profiles. Click Update Profiles to list all default and user-defined OS Update Profiles in the center pane. |
|
Operational Plans |
Expand the Plan Management section of the Navigation pane, then scroll down to Operational Plans. Expand Operational Plans for a list of user-defined operational plans. |
|
Operational Profiles |
Expand the Plan Management section of the Navigation pane, then scroll down to Operational Plans. Expand Operational Plans, then click Operational Profiles for a list of user-defined operational profiles. |
|
Monitoring Policies |
Expand the Plan Management section of the Navigation pane, then scroll down to Operational Plans. Expand Operational Plans, then expand Monitoring Policies to display a list of system-defined and user defined monitoring policies. System defined policies all begin with OC. |
8.5 Overview of Version Control
Profile and plan versions are numbered sequentially. When you create a profile or plan, the version number is one. When you edit a profile or plan, you create a version that is referenced by a new number.
When you create a version, you have the option to automatically change the related plan during the update. When you do not choose that option, the operational and deployment plans that are using the profile are not updated with the new version. For example, you have a firmware profile that is using firmware image A, the profile version is one. You want to update the profile to use the latest firmware image, B. When you update the profile to change the image to B, version two of the profile is created. When you have five plans that are using version one of the firmware profile, all of those plans continue to use version one and image A. When you want the plans to use image B, you must manually update the plans to reference version two of the profile.
When you edit a deployment plan that is referred to by another plan in a complex plan, the referring plan is not automatically updated to refer to the edited plan's version unless you choose the option when you edit the plan.
You can view version details by highlighting the plan, then clicking the View Version Details icon. Use the arrows to view the different versions. When you want a plan to use the new version of the profile, edit the plan and associate it with the correct version of the profile. You can edit the following fields in an Operational Plan: Description, Failure Policy, and Associated Profile. You cannot edit the name of a profile or plan. When you want a different name, you must copy or create a profile and plan.
You can delete a version of a profile or plan. When you delete a version and more than one version exists, the previous version becomes the default. When only one version of the plan exists, both the profile and plan are deleted. When the plan is used in other plans, then the Delete Deployment Plan option is not enabled.
8.6 Operational Plans and Profiles
Operational profiles are designed to assist you in the day-to-day operation of your data center.
An Operational Profile performs one or more tasks needed to operate your environment. The profile contains a single shell script and can include asset attributes as environmental variables. For each profile, you can choose one of the following types of shell scripts:
-
EC Shell: The script runs only on the Enterprise Controller and is executed with the logged-in user's credentials.
-
Remote Shell: The script can run on any managed system that contains a remote agent and is executed with root permissions.
You have the option of adding two types of variables to operational profiles:
-
System defined variables: Use these variables to define specific information in the script. The following are software-specific variables:
-
$OC_TARGET_NAME
-
$OC_JOB_ID
-
$OC_SASL_FILE
-
$OC_UFN
-
$OC_TARGET_TYPE
-
-
Additional Variables: Use these variables to add information to the script and enable users to change that information when they execute the operational plan. Additional variables are user-defined.
A list of supported asset attributes is available in Oracle Enterprise Manager Ops Center Feature Reference Appendix Guide.
You must have an Operational Plan to execute an Operational Profile. When you create an Operational Profile, the default action also creates an Operational Plan. You use the plan to execute the profile on a managed resource or group of resources, such as performing state changing actions.
You can create a simple plan, such as disabling print capabilities, and deploy the plan across a group of resources in your data center. A more sophisticated example is to create several Operational Plans and add them as steps in a complex type Deployment Plan. For example, you can create an Operational Plan to shut down all logical domains and another Operational Plan to shut down an Oracle VM Server for SPARC. You can then add these plans as steps in a complex Deployment Plan.
You can perform the following actions, depending on the role:
8.6.1 Creating an Operational Profile and Plan
An Operational Plan defines how an Operational Profile is deployed, and against which targets. By default, creating a profile also creates an Operational Plan.
You can save a shell script on the Enterprise Controller and download it into the plan, or you can enter the script in a field when you create the plan. Both types of shell scripts are executed by the user. They differ in the location, either on the Enterprise Controller or on the remote Agent, and the user credentials needed to execute the profile.
Note:
The uploaded shell script file cannot exceed 2 GB.An operational plan defines the targets and failure policy for an operational profile. The profile defines one or more operations that are to be performed on a managed resource or group of resources. For example, deploying thresholds onto a managed resource, or performing state changing actions such as shutting down all logical domains and then shutting down an Oracle VM Server for SPARC.
The profile uses a shell script to define the operations. When you do not have an operational profile, you can create a profile when you create the plan. When you create the profile, either download a shell script that is on the Enterprise Controller (EC Shell script), or enter the shell script (Remote Shell script) in the profile. The EC Shell and Remote Shell are both shell scripts that are executed by the user. They differ in the location (on the Enterprise Controller or on the remote Agent) and manner (user credentials) of the execution. The EC Shell is executed with the credentials of the user that is logged in. The Remote Shell can run on any managed system that contains a remote agent and is executed with root permissions.
To Create an Operational Profile and Plan
Perform the following steps to create an operational profile and plan:
-
Expand Plan Management in the Navigation pane, then click Operational Profiles.
-
Click Create Profile.
-
Name the new profile and add a description. Select a subtype from the list to identify the type of target for this profile. Click Next.
-
Define the script, then click Next.
-
Define the type, either EC Shell or Remote Shell.
-
Define the time out parameters.
-
Enter the script in the Script field, or click Load if you are loading an EC Shell script that is saved on the Enterprise Controller. Click View System Variables to see the available software-specific variables.
-
-
(Optional) Add user-defined variables in the Specify Additional Variables page. Click Next.
-
Review, then click Finish.
8.6.2 Editing an Operational Profile or Plan
When you edit a profile or plan, you create a version. When you create a version, you have the option to automatically change the related plans during the update. See Overview of Version Control for how versions are maintained.
You can view version details by highlighting the plan, then clicking the View Version Details icon. Use the arrows to view the different versions. When you want a plan to use the new version of the profile, edit the plan and associate it with the correct version of the profile. You can edit the following fields in an Operational Plan: Description, Failure Policy, and Associated Profile. You cannot edit the name of an Operational profile or plan. When you want a different name, you must copy or create a Operational Profile and Plan.
8.6.3 Copying an Operational Profile
You can copy an existing operational profile, rename it, and create a new profile and plan.
To Copy an Operational Profile
-
Expand Plan Management in the Navigation pane, then click Operational Profiles.
-
Select the profile in the center pane that you want to copy, then click the Copy Profile icon. Or you can double-click the profile in the center pane to display actions in the Actions pane.
-
Rename the new profile you are creating and revise the description, then click Next.
-
(Optional) Edit the script. Click Next.
-
(Optional) Edit the variables in the Specify Additional Variables page. Click Next.
-
Review, then click Finish.
8.6.4 Copying an Operational Plan
You can copy an existing operational plan, rename it, and create a new profile and plan.
-
Expand Plan Management in the Navigation pane, then click Operational Plans.
-
Select the plan in the center pane that you want to copy, then click the Copy Plan icon. Alternatively, double-click the plan in the center pane to display actions in the Actions pane.
-
Rename the new plan you are creating and revise the description. You can choose to change the Failure Policy for the new plan and change the Operational Plan steps. You can change the associated profile or plan for each step. To change the profile or plan, click the associated profile or plan to select from a list of available options. To add additional steps, click the Replicate Step icon, then select the profile or plan from the list to associate with that step. Click Save.
-
(Optional) Edit the script. Click Next.
-
(Optional) Edit the variables in the Specify Additional Variables page. Click Next.
-
Review, then click Finish.
8.6.5 Deleting an Operational Profile or Plan
You can delete a version of a profile, or you can delete all versions of the profile and the associated plan.
You cannot delete a version of an operational plan version unless you created the version. Deleting a version of a plan might impact the Incident Knowledge Base or deployment plans that reference the version. Before deleting a version, verify that the version is not being used.
Note:
When you delete a version and more than one version exists, the previous version becomes the default. When only one version of the plan exists, the operational profile and plan are deleted.8.7 Profiles and Policies
Profiles and policies define how a job is performed and the level of interaction.
The following information is discussed in this section:
8.7.1 About Profiles
Profiles define how standard management tasks are performed. With the help of wizards, you create a customized set of profiles. Once created, authorized users can use the profiles to perform tasks, such as discovery and provisioning. The software has pre-defined profiles for some common OS tasks, such as reboot and check for installed security patches. You can choose to use the pre-defined profiles for those actions or create your own.
Profiles appear in the Plan Management section of the UI and are organized by category. The profiles are discussed in more detail in various sections of the documentation. The following are the profile categories and where you can find more specific information about that task and profile:
-
Discovery: See Chapter 2, "Asset Management"
-
Service Processor: See Chapter 11, "Hardware"
-
RAID Controller: See Chapter 11, "Hardware"
-
Firmware: See Chapter 11, "Hardware"
-
Dynamic System Domain: See Chapter 11, "Hardware"
-
OS Provisioning: See Chapter 13, "Operating System Provisioning"
-
OS Configuration: See Chapter 13, "Operating System Provisioning"
-
Logical Domain: See Chapter 19, "Oracle VM Server for SPARC"
-
Oracle Solaris Zone: See Chapter 18, "Oracle Solaris Zones"
-
Virtual Machine: See Chapter 20, "Oracle VM Server for x86"
-
BIOS Configuration: See Chapter 11, "Hardware"
-
Boot Environments: See Chapter 12, "Operating System Management"
-
Storage Appliance Update: See Chapter 11, "Hardware"
-
Update Policies: See Chapter 14, "Operating System Updates"
-
Update Profiles: See Chapter 14, "Operating System Updates"
With the exception of the Discovery profile, these types of management profiles require a deployment plan to execute the tasks on specific targets. When you create a profile, the default setting is to create a corresponding deployment plan. See Deployment Plans for more information on these types of plans.
8.7.2 Viewing Profile Details and Associated Plans
Details for each profile, including the associated plans and version number are readily available. To display the information in the center pane, expand Plan Management, then select the profile from the list of Profiles and Policies. The following tabs appear in the center pane:
The Details tab displays the profile configuration details for the current version. As shown in Figure 8-1, the details include Name, Description, Target Type, Subtype, Version, and date and time last modified. The Profile Details and File Systems sections include the wizard selections and settings for this version of the profile.
The Referrers tab displays all deployment plans that use the profile and the profile version number used. For example, in Figure 8-2 two deployment plans use the profile. The first deployment plan listed uses version 3 of the profile and the second deployment plan listed uses version 1 of the plan. This occurred because the profile was edited after the profile was part of the S11.1 SPARC Large deployment plan. Because the profile was part of the plan, the plan automatically updated to use the latest version of the profile. When the S11.1 SPARC Large - Data center A deployment plan was created, three versions of the profile existed and the user had the option of which version to associate with the plan. In this case, version 1 of the profile was selected to be part of the plan.
The Version History tab shows the number of versions, the profile description, the target type, and when the version changed. Click the view icon to display the profile details for that version. Figure 8-3 shows a Solaris 11 OS Provisioning profile with three versions. By clicking the view icon in the upper left corner, you can display the details for the selected profile.
8.7.3 Creating a Profile
Profiles define the core information for a task. The profile categories appear in the Plan Management section. You create a profile by completing the fields in a wizard for the specific type of profile.
When you import images into the software library, a default OS profile is created for the image. You can use the default profile, copy the default profile to create your own profile, or create a new profile. To preserve the default profile configuration, you might want to copy a profile and provide a name and description that describes the profile and any unique properties for the profile.
The prerequisites and steps to create a profile differ, depending on the type of profile you want to create.
The following steps are an overview of how to launch the create profile wizard:
-
Expand Plan Management in the Navigation pane.
-
Expand the Profiles and Policies navigation tree, then select a profile.
-
Click Create Profile.
-
Complete the wizard, then click Finish.
8.7.4 Copying a Profile
Copying a profile enables you to create a new profile with the same configuration, and then edit the profile to make a unique profile. For example, you might want to copy a default operating system profile to create a user-defined profile and retain the default profile as a template.
The following steps are an overview of how to launch the copy profile wizard:
-
Expand Plan Management in the Navigation pane.
-
Expand the Profiles and Policies navigation tree, then select a profile.
-
Click Copy Profile.
The Create Profile - OS Provisioning Wizard appears.
-
Edit the name and description of the profile.
-
Edit any parameters that you want to change.
-
Click Finish.
8.7.5 Editing a Profile
Editing a profile enables you to change the profile configuration. Changing values other than the name or description creates a new version. When a profile is referenced by one or more deployment plans, the default action is to update the referring plans to the new version. Editing the name or description of the profile creates a new profile. Before editing a profile or plan, see Overview of Version Control for how versions are maintained.
Perform the following steps to edit a profile:
-
Expand Plan Management in the Navigation pane.
-
Expand the Profiles and Policies navigation tree, then select a profile.
-
Click Edit Profile.
-
Complete the changes, then click Finish.
8.7.6 About Policies
Policies are lists of actions that are explicitly approved or denied. Policies are specific to OS update and define the amount of user interaction you want when applying OS patches and packages. For example, you might want to automate applying fixes without user interaction, but you might want to pause a job and require user approval before performing a downgrade or uninstall. You can also deny certain actions, such as installing patches or packages that are not certified.
Policy settings are hierarchical. When you have not defined a policy for a component, the policy for that component's parent applies. For example, it is possible to create a policy that allows the system to install a given component, but prohibits installing specific versions of that component.
For more information about update policies, see Creating Update Policies.
8.8 Deployment Plans
Deployment Plans use profiles to perform standard management activities in a consistent and repeatable manner. A deployment plan defines the sequence of operations or steps that must be carried out on an asset to deploy it together with the specification or profile that each step applies and the resources that are required to apply it such as network addresses and system names.
Deployment plans are all based on a set of pre-defined templates. Some templates are designed for simple tasks and other, more complex plans, are designed to perform a series of tasks. A comprehensive set of deployment templates is available for you to use to create a variety of deployment plans. Each template is an unbound deployment plan which defines the steps of execution, but not the profiles and assets.
A deployment template enable you to define a task and the associated resources (such as images and network addresses), that are needed to complete the task. You can use the templates and customized profiles to create plans for your data center. For each plan, you can define the course of action to take when a step cannot be completed on a target. You can choose to stop the job at the first failure, or attempt to complete as much as possible. In some cases, you can build complex plans by combining existing plans. For example, you might add an operational profile and plan to the end of a deployment plan.
Several plans contain more than one step. In some cases, you can associate steps in a plan with another plan. The associated plan is referred to as a nested plan. You can use nested plans as shared building blocks, much in the same way as profiles are used. Configuring a single nested plan once and reusing it in many other plans reduces the number of individual operations that you must complete in the UI. The templates appear in the user interface in alphabetical order, not by type. However, it is useful to categorize the plans as simple, multi-step, and complex. See the different categories for a description of each plan.
The following lists the plans that are located in each category:
-
-
Configure RAID
-
Configure Service Processor
-
Update Firmware
-
Update BIOS Configuration
-
Update Storage Appliances
-
Create Oracle Solaris Zones
-
Create Virtual Machines
-
-
About Multi-Step Deployment Plans
-
Install Server
-
Create Dynamic System Domain
-
Create Logical Domains
-
Provision OS
-
Software Deployment/Update
-
Update Solaris 11 OS
-
Create Boot Environment
-
Update Firmware and Install Oracle VM Server for SPARC
-
-
About Complex Deployment Plans
-
Configure M-Series Hardware, Create, and Install Domain
-
Configure Server Hardware and Install OS
-
Configure and Install Dynamic System Domain
-
Configure and Install Logical Domains
-
Configure and Install Oracle Solaris Zones
-
Configure and Install Virtual Machines
-
Use the templates to create your own deployment plans and configure the plans using profiles. The settings and values in the profiles bound to each step are defaults. You can modify the plan before it is actually applied. You can further constrain the profile settings and values by the target systems to which the plan is applied.
With the exception of complex plans, the templates do not allow you to add steps to a plan. You can use only those steps that are defined in the template from which the plan is derived. Complex plans enable you to add one or more deployment and operational plans inside a complex type plan.
8.8.1 About Simple Deployment Plans
The software provides you with the ability to create, configure, manage and execute deployment plans which drive the hardware, firmware and software provisioning activities in a repeatable fashion.
You create plans from defined templates. Each plan defines the sequence of steps that must be carried out for configuration or provisioning of a system. Plans might contain a single step or a sequence of multi-steps. Each step in the plan is configured by associating a profile or another plan.
A simple plan contains a single step with a single image. You can define the image used by the plan, but you cannot add more than one image or add steps. In most cases, when you create a profile, the default action also creates a simple deployment plan.
The following plans are simple deployment plans:
-
Configure RAID: Use this plan to configure the RAID controller on a server. See Configuring a RAID Controller for how to use the profile and plan.
-
Configure Service Processor: Use this plan to configure the service processor on a chassis. See Configuring the Service Processor for how to use the profile and plan.
-
Update Firmware: Use this plan to update firmware. See Firmware Provisioning for how to use the profile and plan.
-
Update BIOS Configuration: Use this plan to update the BIOS configuration of servers. See Creating a BIOS Configuration Profile and Plan for how to use the profile and plan.
-
Update Storage Appliances: Use this plan to update storage appliance software. See Chapter 16, "Storage Libraries for Virtualization" for how to use the profile and plan.
-
Create Oracle Solaris Zones: Use this plan to create zones. See Creating a Zone Profile and Creating and Deploying Zone Plans for how to use the profile and plan.
-
Create Virtual Machines: Use this plan to create virtual machines for Oracle VM Server for x86. See Create Virtual Machines and Deploying Virtual Machine Plan for how to use the profile and plan.
-
Create Dynamic System Domain: Use this plan to create dynamic system domains. See Configuring a Dynamic System Domain for how to use the profile and plan.
-
Create Logical Domains: Use this plan to create logical domains. See Creating a Guest Domain Profile for how to use the profile and plan.
8.8.2 About Multi-Step Deployment Plans
Several deployment templates with multi-step sequences are available. These plans are designed to provide you with a customized and repeatable way to perform common operations with a single click. The steps in a multi-step plan are defined in the template. You cannot skip steps or add steps.
The following plans are multi-step deployment plans:
-
Install Server: Use this plan to provision the server and update the OS.
-
Software Deployment and Update: Use this plan to apply script based update profiles. See Updating an Operating System From a Deployment Plan for how to use the profile and plan.
-
Provision OS: Use this plan to provision and configure an operating system. See Operating System Provisioning for how to use the profiles and plan.
-
Update Solaris 11 OS: Use this plan to update Oracle Solaris 11 operating systems. See Updating an Operating System From a Deployment Plan for how to use the profile and plan.
-
Create Boot Environment: Use this plan to create Oracle Solaris boot environments. See Creating an Oracle Solaris 11 Boot Environment and Creating an Oracle Solaris 10 Boot Environment for how to use the profile and plan.
-
Update Firmware and Install Oracle VM Server for SPARC: Use this plan to update firmware and then install Oracle VM Server for SPARC on the system. See Overview of Oracle VM Server for SPARC Installation for how to use the profile and plan.
8.8.3 About Complex Deployment Plans
You can use a combination of profiles, deployment plans, and operational plans to create a complex deployment plan that enables you to automate a variety of detailed workflows into a single plan. Complex plans provide flexibility to structure plans that meet your local requirements, increasing consistency and allowing for a greater level of automation.
When you create complex deployment plans, you can choose to skip a step in the plan. Skipped steps are not processed when the plan is applied. You can replicate certain steps to perform the same operation but using a different profile or plan. You can also add one or more deployment plans and operational plans.
The following plans are complex deployment plans:
-
Configure M-Series Hardware, Create and Install Domain: Use this plan to configure an M-Series server, create dynamic system domains, provision OS on the domains, and update the domains.
-
Configure Server Hardware and Install OS: Use this plan to configure a service processor or a chassis, provision OS and update the OS.
-
Configure and Install Dynamic System Domain: Use this plan to create dynamic system domains, provision and update OS on the domains.
-
Configure and Install Logical Domains: Use this plan to create logical domains and provision OS on the logical domains.
8.9 Managing Deployment Plans
The following management actions are available:
8.9.1 Copying a Deployment Plan
You can copy an existing deployment plan, rename it, and create a new plan.
Perform the following steps to copy a plan:
-
Select Plan Management from the Navigation pane.
-
Use one of the following methods to select Copy Deployment Plan:
-
Method 1: Select the deployment type from the tree and select a plan from the list to enable the Copy Deployment Plan icon. Click the Copy Deployment Plan icon.
-
Method 2: Expand the selected deployment type and select a plan from the list. Select Copy Deployment Plan from the Actions pane.
-
-
Edit the following details of the plan:
-
Description: Provide a description of the plan.
-
Plan Name: By default, the plan name is Copy of <plan name>. For example, Copy of Firmware Update. You can modify the name.
-
Failure Policy: Select whether the plan execution is to stop at failure or complete as much as possible.
-
-
Configure a step of the plan by setting or changing the associated profile or by creating a new profile.
-
Edit the plan by replicating the steps and associate targets, depending on the type of plan selected.
-
Click Save the new plan. A new plan is saved with the version v1.
8.9.2 Editing a Deployment Plan
You can edit the deployment plan details, alter the plan configuration by skipping steps in the plan, change the profile or plan bound to each step, or save the plan under a different name to create a new plan.
Note:
When you edit a deployment plan that is referred to by another plan, for example, in a nested plan, the referring plan is not automatically updated to refer to the edited plan's version. You must manually modify the referring plan if you want it to use the modified version.Before editing a plan, see Overview of Version Control for how versions are maintained.
Perform the following steps to edit a plan:
-
Select Plan Management from the Navigation pane.
-
Use one of the following methods to select the Edit Deployment Plan option:
-
Method 1: Select the deployment type from the tree and select a plan from the list to enable the icon. Click the Edit Deployment Plan icon.
-
Method 2: Expand the selected deployment type and select a plan from the list. The plan details appear. Select Edit Deployment Plan from the Actions pane.
-
-
Edit the following details of the plan:
-
Plan Name: Edit the name to create a new plan. You create a new plan when you modify the plan name.
-
Description: Provide a description of the plan.
-
Failure Policy: Select whether you want the plan execution to stop at failure or complete as much as possible.
-
-
Configure a step of the plan by setting or changing the associated profile, or by creating a new profile.
-
(Optional) Edit the plan by replicating the steps and associate targets depending on the type of plan selected.
-
Click Save to save any changes made to the plan. When you have changed the name, a new plan is saved with the version v1.
8.9.3 Deleting a Deployment Plan
You can delete a deployment plan or only a version of the plan. When the selected deployment plan is not referenced by any other plans, you can confirm deleting the plan or its version. When the plan is used in other plans, the Delete Deployment Plan option is not enabled.
Perform the following steps to delete a plan:
-
Select Plan Management from the Navigation pane.
-
Use one of the following methods to select the Delete Deployment Plan option:
-
Method 1: Select the deployment type from the tree. The plans of that type are listed in the center pane. Select a plan from the list. The Delete Deployment Plan and Delete Version icon is enabled. Click Delete Deployment Plan or Delete Version.
-
Method 2: Expand the selected deployment type and select a plan from the list. Select Delete Deployment Plan or Delete Version from the Actions pane.
-
-
Click Delete to confirm the delete action.
8.10 Applying a Deployment Plan
When you deploy a plan, you select the target assets against which the plan is executed. After you select the targets, you have the option to temporarily override the profile configuration for specific assets before you deploy the plan.
Many actions use deployment plans. See the documentation in the Deploy How To library at http://docs.oracle.com/cd/E40871_01/nav/deployhowto.htm and the Operate How To library at http://docs.oracle.com/cd/E40871_01/nav/operatehowto.htm for workflows and end-to-end examples.
8.11 Related Resources for Plans and Profiles
For profile and plan details, and how to use individual profiles and plans, go to one of the following resources.
For end-to-end examples, see the workflows and how to documentation in the Deploy How To library at http://docs.oracle.com/cd/E40871_01/nav/deployhowto.htm and the Operate How To library at http://docs.oracle.com/cd/E40871_01/nav/operatehowto.htm.