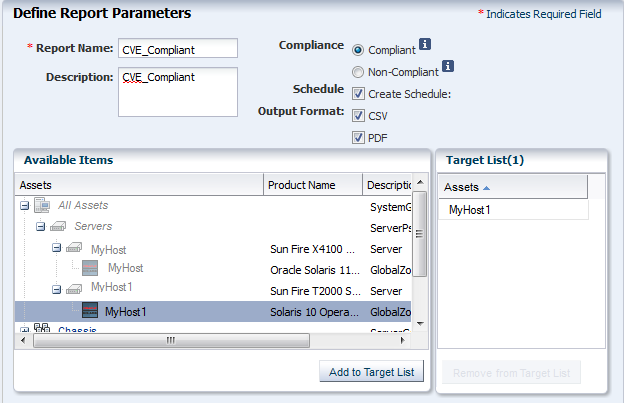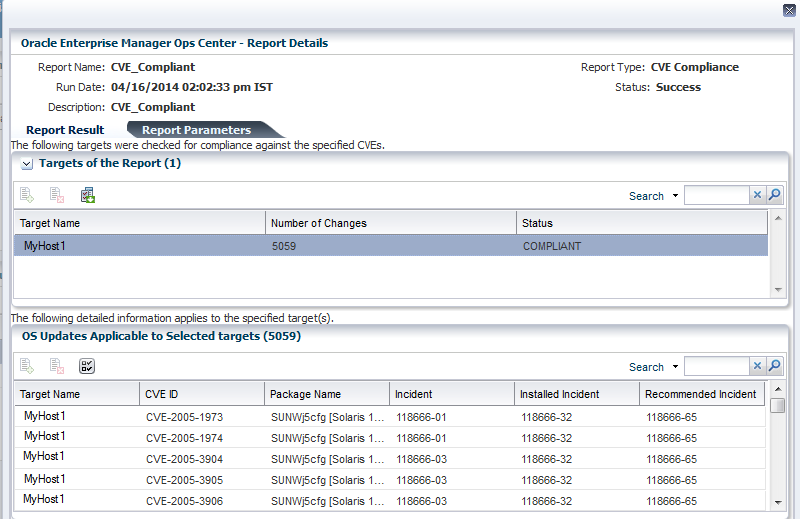10 Reports
This chapter describes how to create reports in Oracle Enterprise Manager Ops Center. This chapter includes the following information:
10.1 Introduction to Reports
Reports provide information about assets, such as job history, firmware, operating system updates, and incidents. You can use the Reports feature to consolidate changes to hardware, software, and job conditions. You can use reports to export the information or to start jobs on targeted assets.
10.1.1 Types of Reports
Reports are grouped in Oracle Enterprise Manager Ops Center in the following way:
-
OS Reports: OS reports includes Oracle Solaris Update reports, Oracle Linux Update Reports, and Windows Update reports. They enable you to check for new patches and security advisories. You can get a general report, or test a system or installed package for available fixes. See Creating an Operating System Report for more information.
-
System Information Reports: System Information reports are used to obtain the information on assets such as OS, server, chassis, logical domains, global zone, non-global zone, and M-Series server. See Creating System Information Reports for more information.
-
Oracle Engineered System Reports: Oracle Engineered System reports enables you to view the rack setup for each of the rack within the system including the asset details related to the rack. These reports provide information about your assets, such as job history, firmware, OS updates, and incidents. See Creating Oracle Engineered Systems Reports for more information.
-
Incident Reports: Incident report summarizes information about all alerts and incidents for a specified category, such as alarm state, alarm owner, asset type, date range, severity levels, and affected asset groups. It also includes an audit trail consisting of state-change annotations, alert annotations, suggested-fix annotations, comment annotations, operation annotations. See Creating Incident Reports for more information.
-
Firmware Reports: Firmware Reports enables you to maintain consistent firmware versions across your data center. The Firmware Report feature compares the firmware images specified in a firmware profile to the firmware images installed on one or more hardware assets. The report indicates whether the firmware on the asset complies with the profile's specifications. See Creating a Firmware Report for more information.
-
Additional Reports: Additional Reports enables you to obtain information from Service Pack Compliance Report, Distribution Update Report, and Package Compliance Report. See Creating Additional Operating System Reports for more information.
Figure 10-1 displays the Reports of Oracle Enterprise Manager Ops Center.
Figure 10-1 Reports in Oracle Enterprise Manager Ops Center
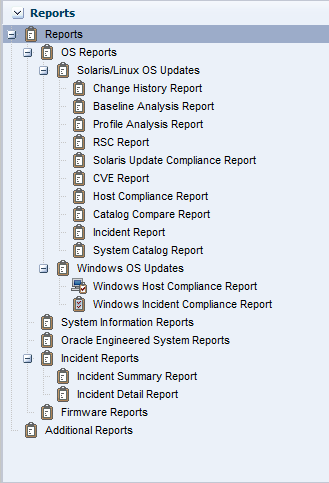
Description of "Figure 10-1 Reports in Oracle Enterprise Manager Ops Center"
10.1.2 Scheduling Reports
You can schedule to run the report using any of the following parameters:
-
Now: Select the current date and time to generate the report.
-
At a later date/time: Select a date and time to generate the report.
-
On a Recurring Schedule: Select the month and day when you want to generate the report. Select the Start Time, End Time, and Number of Hours between runs. This is to set the number of times the report is generated between the specified start and end time. For example, when you set the start time at 6.00 a.m, end time at 12.00 a.m, and the number of hours between runs as 2, then the report is run at 6.00 a.m, 8.00 a.m, 10.00 a.m, and 12.00 a.m.
10.1.3 Output of Reports
After the report is generated, the Report Results pane lets you to export the report result in CSV and PDF formats, view the report interactively, and delete the report. View Interactive option helps you to view the generated report in detail. Report result displays the Report name, Report type, Run Date, Targets of the Report, OS updates applicable to selected targets. Report parameters show the target name, product name, description. You can save the report as a template and also rerun the report.
Figure 10-2 displays an Interactive view of Report Result.
Figure 10-2 Interactive View of Report Result
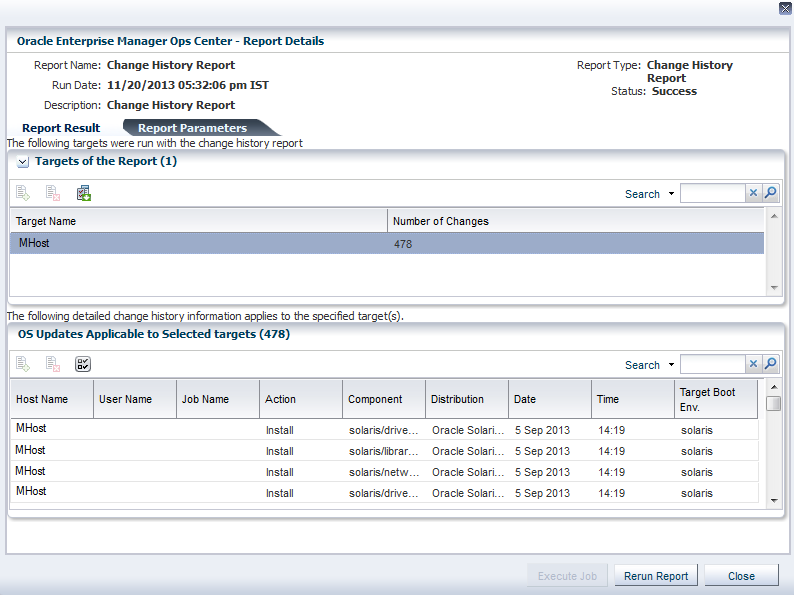
Description of "Figure 10-2 Interactive View of Report Result"
10.2 Roles for Reports
The following table lists the tasks and the role required to complete the task. Contact your administrator when you do not have the necessary role or privilege to complete a task. See the Oracle Enterprise Manager Ops Center Administration Guide for information about the different roles and the permissions they grant.Table 10-1 illustrates the roles and permissions for reports.
10.3 Actions for Reports
You can perform the following actions in the reports section.
-
Generate a Report from a Report Template
-
Update a Report
-
Delete a Report
-
View a Report Result
-
Save a Report Result
10.4 Location of Report Information in the User Interface
To see report information, expand Reports in the Navigation pane. This displays OS reports, System Information reports, Incident reports, and Firmware reports. Click OS reports to view the various types of OS reports that run on Oracle Solaris/Linux OS updates and Windows OS updates. Click Incident reports to view the different types of incident reports. Table 10-2 illustrates the location of reports in the user interface.
Table 10-2 Location of Report Information in the UI
| Object | Location |
|---|---|
|
OS Reports |
Expand the Reports in the Navigation pane. Click OS Reports to view the various reports that run on Oracle Solaris/Linux OS updates and Windows OS updates. |
|
System Information Reports |
Expand the Reports in the Navigation pane. Click System Information Reports. This displays the Create System Information Report wizard in the Actions pane. |
|
Oracle Engineered System Reports |
Expand the Reports in the Navigation pane. Click Oracle Engineered System Reports. This displays the Create Oracle Engineered System Report wizard in the Actions pane. |
|
Incident Reports |
Expand the Reports in the Navigation pane. Click Incident Reports. This displays the types of incident reports. |
|
Firmware Reports |
Expand the Reports in the Navigation pane. Click Firmware Reports. This displays the Create Firmware Report wizard in the Actions pane. |
|
Additional Reports |
Expand the Reports in the Navigation pane. Click Additional Reports. This displays the Distribution Update Report, Service Pack Compliance Report, and package Compliance Report wizards in the Actions pane. |
10.5 Creating Templates
A report template is a pre-formatted file that serves as a starting point to create a new report. When you save a file created from a template, you are prompted to save a copy of the file so that you do not overwrite the template. Templates are provided within a software or a program or it is created by the user. Most major software support templates. If you want to create a similar document or report over and over again, it is a good idea to save one of them as a template. You can open the report template and start creating reports from there. Parameters in the report template are specified when the report is created or run. You can save the criteria as a template, after creating the report criteria.
You can create a report template for any type of a report. In this example, you will create a report template for Change History Report. To create a report template, do the following:
-
Select Reports from the Navigation pane.
-
Select Change History Report and click Create Change History Report in the Actions pane. The Create Change History Report wizard is displayed.
-
Define the report parameters:
-
Report Name: The name of the report.
-
Description: A description of the report.
-
Date Range: Specify the start date and end date between which the report will cover.
-
Actions: Select the actions to be reported. You can select Install, Uninstall or both.
-
Schedule: Select Create Schedule to schedule the report.
-
Output Format: Select the output format of the report result. CSV and PDF formats are available.
-
Select Targets: Add the targets by selecting them from the list of Available Items by clicking Add to Target List.
-
-
Click Next to schedule the report.
-
Select a desired schedule to run and generate the report.
-
Click Next to display the Summary.
-
Review the report parameters and click Save Template and Close to save the report template.
The created report template is displayed in Report Templates in the center pane.
10.6 Generating a Report from a Report Template
To generate a report from the report template, do the following:
10.7 Deleting a Report
To delete a report from the report template, do the following:
10.8 Updating a Report Template
To update a report from the report template, do the following:
-
Select Reports from the Navigation pane.
-
Select a saved report template to edit from the center pane.
-
Click the Edit View icon to edit the selected report template. The corresponding report wizard is displayed.
-
Edit the report parameters as required in the wizard.
-
Click Run and Close to run the report or click Save Template and Close to save the report template. When you click Run and Close, the report is generated but the edits for the report are not saved.
10.9 Viewing a Report Result
Oracle Enterprise Manager Ops Center provides an interactive result viewer to view the results. The generated report results are displayed under the Report Results in the All Reports page. You can select a report result from the Report Results pane to view the report interactively. You can rerun the report, delete the report, view, export, and save the output of report in the format of CSV and PDF.
To view the report result, do the following:
-
Select Reports in the Navigation pane. The All Reports page in the center pane displays all the report templates and report results.
-
Select a report result under the Report Result section in the center pane.
-
Click the View Interactive icon to view the report result. The Interactive Result viewer opens the report result and displays the following information.
-
Report detail: This displays the name, type, run time, and the status of the report.
-
Report Result: This displays the targets on which the report is run and the corresponding operating system updates that are applicable.
-
Report Parameters: This displays the parameters that are used to generate the report.
-
10.10 Saving a Report Result
After you create and generate a report in Oracle Enterprise Manager Ops Center, you can save a report result in CSV or PDF format.
To save the report result, do the following:
-
Select Reports in the Navigation pane. The All Reports page in the center pane displays all the report templates and report results.
-
Select a report result under the Report Result section in the center pane.
-
Click the View CSV or View PDF icon. You can save or open the report in CSV or PDF formats.
Figure 10-3 illustrates the report output in PDF format.
Figure 10-3 Exporting a Report Result in PDF
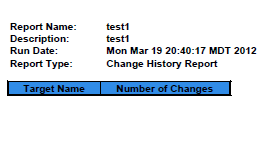
Description of "Figure 10-3 Exporting a Report Result in PDF"
10.11 Creating an Operating System Report
Use Operating System update reports to check for new software updates and security advisories. For auditing purposes, create a change history report. Various types of update reports are available for Linux, Oracle Solaris, and Windows operating systems. You can export report results to CSV or PDF format.
Use operating system reports to obtain information about managed Oracle Solaris, Linux, and Windows operating systems.
Table 10-3 illustrates the various reports that are run in Oracle Enterprise Manager Ops Center and displays the type of report that are supported and run on an operating system.
Table 10-3 Compatibility of Reports on Operating System
| Report Name | Linux OS | Oracle Solaris 8, 9, and 10 | Oracle Solaris 11 | Microsoft Windows |
|---|---|---|---|---|
|
Change History Report |
Yes |
Yes |
Yes |
No |
|
CVE Compliance Report |
Yes |
Yes |
No |
No |
|
RSC Report |
Yes |
Yes |
No |
No |
|
System Catalog Report |
Yes |
Yes |
Yes |
No |
|
Oracle Solaris Update Compliance Report |
No |
Yes |
No |
No |
|
Baseline Analysis Report |
No |
Yes |
No |
No |
|
Update Compliance Report |
Yes |
Yes |
No |
No |
|
Incident Compliance Report |
Yes |
Yes |
No |
Yes |
|
Host Compliance Report |
Yes |
Yes |
No |
Yes |
|
Distribution Update Report |
Yes |
Yes |
No |
No |
|
Service Pack Compliance Report |
Yes |
No |
No |
No |
|
Package Compliance Report |
No |
Yes |
No |
No |
10.11.1 Update Compliance Reports
The following reports are available for Linux, Oracle Solaris, and Windows operating systems:
-
Host Compliance: Provides information on whether your system is compliant with security and bug fixes incidents.
-
Incidence Compliance: Provides information about the number of systems to which the selected operating system updates apply.
10.11.2 Oracle Linux and Oracle Solaris OS Update Reports
In addition to the reports created for all types of operating systems, the following reports are available for Oracle Linux and Oracle Solaris operating systems:
-
Change History: Provides a history of Operating System update, install, and uninstall jobs completed on managed systems.
-
CVE Compliance: Provides information on incidents that are related to specific Common Vulnerability and Exposure Identifiers (CVE IDs) and the systems that have these incidents installed. CVE IDs are unique, common identifiers for publicly known security vulnerabilities.
-
Distribution Update: Provides a mapping between selected updates, CVEs, and selected distributions to find out whether the updates are installed.
-
Package Compliance: Provides the details of the selected packages on managed system that are compliant or not compliant with the latest recommended version available.
-
Recommended Software Configuration (RSC): Provides information about the system compliance for installing a specific application, such as the Oracle 11g Database, on an Oracle Solaris, or Linux Operating System.
-
Service Pack Compliance (Linux only): Provides information on incidents created by the publication and release of a service pack by a vendor. This helps in determining whether the system has the latest service packs released by the vendor.
-
Oracle Solaris Update Compliance (Oracle Solaris Operating System only): Provides information on whether an Oracle Solaris system is compliant with a specific update.
-
Baseline Analysis (Oracle Solaris Operating System only): This helps to check the compliance of systems against newly released Oracle Solaris baselines.
10.11.3 Creating a Change History Report
The Change History Report provides a history of operating system update install and uninstall jobs completed on managed Oracle Solaris or Linux systems. The report also displays the deployments made by the specific user, enabling you to track a team of operators.
To Create a Change History Report
-
Select Reports from the Navigation pane.
-
Select Oracle Solaris/Linux OS Updates from the Reports section.
-
Select Create Change History Report from the Actions pane.
The Create Change History Report Wizard is displayed.
Figure 10-4 Defining Report Parameters for Change History Report
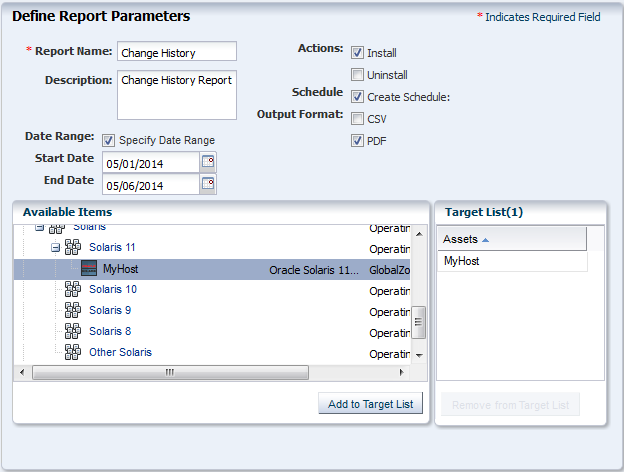
Description of "Figure 10-4 Defining Report Parameters for Change History Report"
-
Define the report parameters:
-
Report Name: The name of the report.
-
Description: A description of the report.
-
Date Range: Specify the start date and end date between which the report will cover.
-
Actions: Select the actions to be reported. You can select Install, Uninstall or both.
-
Schedule: Select Create Schedule to schedule the report.
-
Output Format: Select the output format of the report result. CSV and PDF formats are available.
-
Select Targets: Add the targets by selecting them from the list of Available Items by clicking Add to Target List.
-
-
Click Next to schedule the report.
-
Select a desired schedule to run and generate the report.
-
Click Next to display the Summary.
-
Review the report parameters and select one of the options as required:
-
Save Template and Close: Saves the report as a template and closes the wizard. You can use the report template to generate the report later.
-
Run and Close: Runs the report and closes the wizard window.
The report results are displayed under the Report Results in the center pane.
-
See Viewing a Report Result for more information about viewing a report result.
10.11.4 Creating a Baseline Analysis Report
An Oracle Solaris baseline is a dated collection of Oracle Solaris updates, update metadata, and tools. Oracle releases Oracle Solaris baselines on a monthly basis. A Baseline Analysis Report checks the compliance of Oracle Solaris systems against newly released Oracle Solaris baseline. When you install the updates of a baseline on a host, that system is considered to be compliant with that baseline.
Each dated baseline contains these update sets:
-
Full: Includes all Oracle Solaris updates
-
Recommended: Includes Oracle Solaris recommended updates and security updates
-
Security: Includes only Oracle Solaris security updates
All baselines include updates for a specific time frame. However, the Full baseline often contains Oracle Solaris operating system updates that are not included in the Recommended baseline. The Full baseline includes additional updates based on feedback from various customer support groups within Oracle. Recommended baseline does not includes these updates.
To install the Recommended and Security baselines, you must either deploy two jobs or have a job that includes multiple tasks. This might result in multiple reboots, for example, if both tasks (baselines) include updates that have Single User mode requirements.
Oracle Enterprise Manager Ops Center's Knowledge Base (KB) is updated with the information about the baselines. This is done a few days after the official release of baselines by Oracle.
Note:
The Oracle Solaris 8 Operating System was placed into End of Service Live (EOSL) on March 31, 2009. Oracle Solaris 8 Operating System baselines are available through March 2009. The KB might contain artificial baselines after that date. Do not use baselines dated after March 2009.Oracle Solaris baselines enables you to easily identify the update level of your hosts. For example, install some test hosts with a particular baseline. Test these hosts for a period to see whether the updates in this baseline are stable enough to be used on production hosts. When the testing reveals that this baseline is stable, install the same baseline on production hosts.
Oracle Solaris baselines are available as a component in the recommended component list. This contains a list of dated baselines.
The Baseline Analysis report helps to verify the compliance of your system against the newly-released baselines (as and when they are available in Knowledge Base).
The Baseline Analysis Report (BAR) enables you to determine whether the managed system is compliant with recently released Oracle Solaris baselines. Baselines pertain only to Oracle Solaris systems. This section describes Oracle Solaris baselines, white list, black list, and how to run a Baseline Analysis report in connected and disconnected mode of the Enterprise Controller.
The Baseline Analysis Report (BAR) describes how to generate a BAR. The report gives the compliance status of the managed system with the selected Oracle Solaris baseline that was released.
You can generate two types of BARs:
-
Agent-based BAR
-
Database-based BAR
In an agent-based BAR, a simulated job is run against the managed hosts. This type of report takes time to complete because it checks for dependent components and missing dependencies, and then downloads the updates that must be installed. When you run a compliance job from this report result, the job is completed quickly because the updates are downloaded. However, to improve the report performance of a BAR, skip the downloads in a simulated job by deselecting this option.
In a database-based BAR, the report is run against the database of the management server, the selected baselines are broken down into individual update IDs, and then formed into an incidents list. The report is generated based on the information that are available on the database. Based on the report result, run a compliance job.
A white list is the list of updates that is required to install in addition to the updates in the baseline. To establish a white list, create a profile using the Required setting. You can also specify a white list when generating a Baseline Analysis Report. Select the white list either from the created profile or enter the update IDs separated by new lines.
For example, baseline B includes updates X, Y, and Z, and the white list has updates U, V, and W. When the Baseline Analysis report is created, the host is marked compliant only when all six updates X, Y, Z, U, V, and W are present.
A black list is a list of updates that you do not want to install. Create a black list by creating a policy with the specified action for the updates. Select a black list option while creating a Baseline Analysis Report. Select the black list either from the created policy or enter the update IDs separated by new lines.
If a particular update in the profile is set with the policy component setting as Never for an install action, then the update is not installed. If the update is installed, it will not be uninstalled or removed.
For example, if baseline A has updates X, Y, and Z, and the black list specifies only Y and Z, the system is compliant if X is installed. If the updates Y and Z are installed, they will not get uninstalled if you run a compliance job from the report results. If Y and Z are not installed, they are not listed in the non compliant result and are not added in the compliance job.
To Create a Baseline Analysis Report
This report provides information about the hosts that are compliant with a baseline operating system.
-
Select Reports from the Navigation pane.
-
Select Oracle Solaris/Linux OS Updates from the Reports section.
-
Select Create Baseline Report from the Actions pane. The Create Baseline Analysis Report Wizard is displayed.
-
Define the report parameters:
-
Report Name: Name of the report.
-
Description: The description of the report.
-
Schedule: Select Create Schedule to schedule the report.
-
Output Format: Select the output format of the report result. CSV and PDF formats are available.
-
Select Targets: Add the targets by selecting them from the list of Available Items by clicking Add to Target List.
-
-
Click Next to select the Oracle Solaris baselines.
-
In Select Baseline(s), select the following options:
Figure 10-5 Selecting Baselines for Baseline Analysis Report
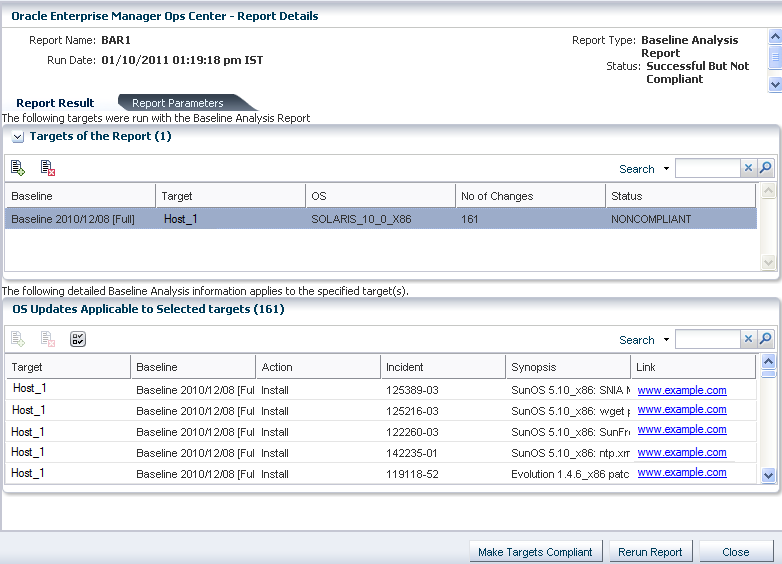
Description of "Figure 10-5 Selecting Baselines for Baseline Analysis Report"
-
Run Against Database or Run Report Against Agent.
When you select Run Report Against Agent, check the Download check box to download the updates that are installed on the target.
-
Select the distribution type and select the baselines from the list. You can select targets of multiple distribution. For each distribution, select the corresponding baselines. A warning message is displayed when the baselines are not selected for a distribution.
Note:
If you have multiple distributions, then you must select baselines for at least one distribution to continue further in the wizard. If you have not selected baselines for a distribution, then the targets of that distribution are not in the report result. -
Click Add or Add All to select all the baselines.
-
-
Click Next to modify the update lists that are applied to the report.
-
Select any of the following White List options:
-
None: No white list.
-
Manual Input: Enter a list of updates.
-
Specify with Profile: Select a profile to import as a white list.
-
-
Select any of the following Black List options:
-
None: No black list.
-
Manual Input: Enter a list of updates.
-
Specify with Policy: Select a policy to import as a black list.
-
-
Click Next to schedule the report.
-
Select a desired schedule to run and generate the report.
-
Click Next to display the Summary.
-
Review the report parameters and select one of the options as required:
-
Save Template and Close: Saves the report as a template and closes the wizard. You can use the report template to generate reports later.
-
Run and Close: Runs the report and closes the wizard window.
The report result displays under the Report Results in the center pane.
-
See Viewing a Report Result for more information about viewing a report result and generating a compliance job from the result.
10.11.5 Creating a Profile Analysis Report
A Profile Analysis Report provides information about Oracle Solaris or Linux systems' compliance with the Operating System Update Profiles that you define in Oracle Enterprise Manager Ops Center. The update profiles include both the system-defined and user-defined profiles in Oracle Enterprise Manager Ops Center.
Note:
Avoid running reports for system-defined profiles like Perform Reboot+Reconfigure and Perform Reboot as these profiles do not contain any updates.You can modify the update list that is applied to generate the report by selecting a white list and a black list.
A white list is the list of updates to install. To establish a white list, create a profile using the required setting. Select the white list either from the created profile or enter the update IDs separated by new lines.
For example, baseline B includes updates X, Y, and Z, and the white list has updates U, V, and W. When the Baseline Analysis Report is created, the host is marked compliant only when all six updates (X, Y, Z, U, V, and W) are present.
A black list is a list of updates that you do not want them to be installed. You create a black list by creating a policy with the specified action for the updates. Select the black list either from the created policy or enter the update IDs separated by new lines.
When a particular update in the profile is set with the policy component setting as Never for the install action, then the update is not installed. When the update is installed, it is not uninstalled or removed.
For example, when baseline A has updates X, Y, and Z, and the black list specifies only Y and Z, the system is compliant when X is installed. Even if the updates Y and Z are installed, they are not uninstalled when you run a compliance job from the report results.
To Create a Profile Analysis Report
-
Select Reports from the Navigation pane.
-
Select Oracle Solaris/Linux OS Updates from the Reports section.
-
Select Create Profile Report from the Actions pane. The Create Profile Report Wizard is displayed.
-
Define the report parameters:
-
Report Name: The name of the report.
-
Description: A description of the report.
-
Schedule: Select Create Schedule to schedule the report.
-
Output Format: Select the output format of the report result. CSV and PDF formats are available.
-
Select Targets: Add the targets by selecting them from the list of Available Items by clicking Add to Target List.
-
-
Click Next to select the profiles.
-
Select the profiles from the list and click Add or Add All to select all the available profiles.
Figure 10-6 Selecting Profiles for Profile Analysis Report
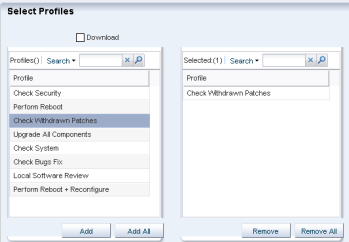
Description of "Figure 10-6 Selecting Profiles for Profile Analysis Report"
-
Check the Download check box to download the updates that must be installed for the system compliance.
-
Click Next to modify the update lists that are applied to the report.
-
Select any of the following White List options:
-
None: No white list.
-
Manual Input: Enter a list of updates.
-
Specify with Profile: Select a profile to import as a white list.
-
-
Select any of the following black list options:
-
None: No black list.
-
Manual Input: Enter a list of updates.
-
Specify with Policy: Select a policy to import as a black list.
-
-
Click Next to schedule the report.
-
Select a desired schedule to run and generate the report.
-
Click Next to display the Summary.
-
Review the report parameters and select one of the options as required:
-
Save Template and Close: Saves the report as a template and closes the wizard. You can use the report template to generate the report later.
-
Run and Close: Runs the report and closes the wizard window.
The report result displays under the Report Results in the center pane.
-
See Viewing a Report Result for more information about viewing a report result and generating a compliance job from the result.
10.11.6 Creating a Recommended Software Configuration Report
A Recommended Software Configuration provides information about the system compliance for installing a specific application, such as the Oracle 11g Database, on an Oracle Solaris or Linux operating system.
The Knowledge Base provides a list of application configuration requirements with which you can check your system compliance status.
For example, you can check the system compliance status of Oracle Solaris operating system for installing Oracle 11g Database. The report provides information about the updates that must be installed, uninstalled, or upgraded for installing the Oracle database.
For an Oracle Solaris operating system, you cannot upgrade a update component from the existing lower version to the recommended higher version. Such instances will be marked as Error in the RSC report result. In such scenarios, you cannot make the target system fully compliant with the recommended software components by the report.
You can generate different types of RSCs:
-
Agent-based RSC
-
Database-based RSC
In an agent-based RSC, the report is generated based on the information from the target system. The dependencies for the updates are checked and downloaded when required. This report takes time to generate because it checks dependencies and downloads updates that must be installed.
In a database-based RSC, the report is generated based on the target system information that is available on the database of the Enterprise Controller. The dependencies are not checked and required updates are not downloaded. This type of report is generated quickly.
To Create a Recommended Software Configuration Report
-
Select Reports from the Navigation pane.
-
Select Oracle Solaris/Linux OS Updates from the Reports section.
-
Select Create Recommended Software Configuration Report from the Actions pane. The Create Recommended Software Configuration Report Wizard is displayed.
-
Define the report parameters:
-
Report Name: The name of the report.
-
Description: A description of the report.
-
Schedule: Select Create Schedule to schedule the report.
-
Output Format: Select the output format of the report result. CSV and PDF formats are available.
-
Select Targets: Add the targets by selecting them from the list of Available Items by clicking Add to Target List.
-
-
Click Next to select the recommended software configurations.
-
In Select Recommended Software Configurations, select any of the following options:
-
Run Against Database or Run Report Against Agent.
When you select Run Report Against Agent, then click the Download check box to download the updates that must be installed on the target.
-
Select the Distribution type.
-
Select the recommended software component from the list and select the required configuration. The recommended configuration describes the prerequisite list of updates for the selected application. You can select targets of multiple distribution. For each distribution, select the corresponding RSCs. A warning message is displayed when you have not selected RSCs for a distribution.
Note:
When you have multiple distributions, then you must select RSCs for at least one distribution to continue further in the wizard. When you have not selected RSCs for a distribution, then the targets of that distribution are not in the report result.
-
-
Click Next to schedule the report.
-
Select a desired schedule to run and generate the report.
-
Click Next to display the Summary.
-
Review the report parameters and select one of the option as required:
-
Save Template and Close: Saves the report as a template and closes the wizard. You can use the report template to generate the report later.
-
Run and Close: Runs the report and closes the wizard window.
The report result displays under the Report Results in the center pane.
-
See Viewing a Report Result for more information about viewing a report result and generating a compliance job from the result.
10.11.7 Creating an Oracle Solaris Update Compliance Report
The Oracle Solaris Update Compliance report determines whether a specific Oracle Solaris system is compliant with a particular released Update.
To Create an Oracle Solaris Update Compliance Report
-
Select Reports from the Navigation pane.
-
Select Additional Reports from the Reports section.
-
Select Solaris Update Compliance from the Actions pane. The Solaris Update Compliance Report Wizard is displayed.
-
Specify the report parameters:
-
Name: The name of the report.
-
Description: A description of the report.
-
Schedule: Select Create Schedule to schedule the report.
-
Output Format: Select the output format of the report result. CSV and PDF formats are available.
-
Select Targets: Add the targets by selecting them from the list of Available Items by clicking Add to Target List.
-
-
Click Next to select the target asset.
The Select Targets page is displayed.
-
Add the targets by selecting them from the list on the left by clicking Add to Target List. Click Next to display the Summary page.
-
Click Save Report to save the report for future use. This returns you to the Reports tab, where you can run the report by selecting it from the Saved Reports section and clicking Re-run Report.
-
Click Run Report to run and display the report.
-
Click Export to CSV to export the report result.
-
Click Done to close the report.
10.11.8 Creating an Incident Compliance Report
Incidents are the updates that are available for an application or feature. Incidents apply to one or more packages or RPMs. You can run an incident compliance report to determine whether the incidents on the managed hosts are compliant with the latest released version.
10.11.8.1 Incident Compliance Report for Oracle Solaris or Linux
You can run an incident compliance report to determine whether the incidents on the managed hosts are compliant with the latest released version.
To Create an Incident Compliance Report for Oracle Solaris or Linux
-
Select Reports from the Navigation pane.
-
Select Oracle Solaris/Linux OS Updates from the Reports section.
-
Select Create Incident Report from the Actions pane. The Create Incident Compliance Report Wizard is displayed.
-
Define the report parameters:
-
Report Name: The name of the report.
-
Description: A description of the report.
-
Criteria: You can select either Select Updates or Filter Updates, for selecting the updates that are used as a comparison. Depending on the selection of criteria the wizard steps vary.
-
Compliant: Select either Compliant or Non-compliant for compliance status.
-
Schedule: Select Create Schedule to schedule the report.
-
Output Format: Select the output format of the report result. CSV and PDF formats are available.
-
Select Targets: Add the targets by selecting them from the list of Available Items by clicking Add to Target List.
-
-
Click Next to select the updates.
-
When you have selected Select Updates in the previous step, the list of available incidents is displayed.
Figure 10-7 Selecting Incidents for Incident Compliance Report
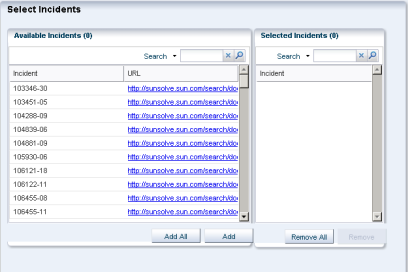
Description of "Figure 10-7 Selecting Incidents for Incident Compliance Report"
-
Select the incidents and click Add or Add All to select all the listed incidents.
-
If you have selected Filter Updates in the first step, then select the following:
-
Select Packages: You can select the updates based on the category, update type and releases date. Select the packages and click Add or Add All to select all the packages in the Available Packages list. Click Next to select the CAN IDs.
-
Select CAN IDs: Select from the list of Available CAN IDs. Click Add or Add All as required.
-
-
Click Next to schedule the report.
-
Select a desired schedule to run and generate the report.
-
Click Next to display the Summary.
-
Review the report parameters and select one of the options as required:
-
Save Template and Close: Saves the report as a template and closes the wizard. You can use the report template to generate the report later.
-
Run and Close: Runs the report and closes the wizard window.
The report result displays under the Report Results in the center pane.
-
See Viewing a Report Result for more information about viewing a report result and generating a compliance job from the result.
10.11.8.2 Creating an Incident Compliance Report for Microsoft Windows
You can run an incident compliance report to determine whether the incidents on the managed hosts are compliant with the latest released version.
The Incident Compliance Report provides information about whether your systems are compliant with the Windows updates incidents. This report displays the number of systems to which the selected Windows updates apply, how many systems have the updates installed, and how many systems require the updates to be installed to make the systems compliant. You can create a Windows update job based on the results of an Incident Compliance Report.
To Create an Incident Compliance Report for Windows
-
Select Reports from the Navigation pane.
-
Select Windows Incident Compliance Report from the Actions pane. The Windows Incident Compliance Report Wizard is displayed.
-
Specify the report parameters. They include:
-
Report Name: The name of the report.
-
Description: A description of the report.
-
Specify the Windows OS updates on which to run the report: You can specify filter criteria such as Category, Severity, Superseded, and Release Date for Windows OS updates, or you can select specific Windows OS updates to run the report.
Click Next.
-
-
Based on your selection in Step 3, either the Define Updates Filter window is displayed or the Select Updates window is displayed. When the Define Updates Filter window is displayed, go to Step 6. When the Select Updates window is displayed, go to Step 7.
-
Make your selections in the Define Updates Filter screen. They include:
-
Category: Includes Application, Critical Updates, Definition Updates, Drivers, Service Packs, Security Updates, Tools, Update Rollups, and WSUS Infrastructure Updates. You can select either All available updates under all category or Selected categories only. Use the Control key on the keyboard to select multiple items in the list under Selected category only.
-
Severity: Includes Critical, Important, Moderate, Low, and Default. You can select either All updates with any severity or Selected severities only. Use the Ctrl key on the keyboard to select multiple items in the list under Severity.
-
Superseded: Enables you to select all or just the most recent updates.
-
Release Date: Refers to the date that the update updates were released. You can select the range of release dates to include in your report by filling in the From and To fields. Click Next. Go to Step 8.
-
-
Make your selections in the Select Updates window. Under Search, Select All enables you to include a bulletin ID, article ID, and title in your search, or you can select specific fields to narrow your search. Use the Control key on the keyboard to make multiple selections in the list under Available Windows Software Updates.
Click Add to Updates List, and then click Next to select the targets.
-
Add the targets by selecting them in the list of Available Items, by clicking Add to Target List.
Click Next to display the Summary page.
-
Click Finish to run the report.
The results of the report are displayed under the Report Results list.
10.11.9 Creating a Host Compliance Report
You can run a host compliance report to determine whether the hosts are compliant with security and bug fix incidents. This report displays the number of updates that are applicable to each system, and whether the updates are installed or must be installed to make the system compliant. You can also create an update job based on the results of a Host Compliance Report.
10.11.9.1 Host Compliance Report for Oracle Solaris or Linux
The Host Compliance Report provides information if your systems are compliant with update incidents.
To Create a Host Compliance Report for Oracle Solaris or Linux
-
Select Reports from the Navigation pane.
-
Select Oracle Solaris/Linux OS Updates from the Reports section.
-
Select Create Host Compliance Report from the Actions pane.
The Create Host Compliance Report Wizard is displayed.
-
Define the report parameters:
-
Report Name: The name of the report.
-
Description: A description of the report.
-
Update Level: Select whether you want the compliant status for Security and Bug Fixes or for only Security Updates.
-
Compliance: Select either Compliant or Non-Compliant.
-
Schedule: Select Create Schedule to schedule the report.
-
Output Format: Select the output format of the report result. CSV and PDF formats are available.
-
Select Targets: Add the targets by selecting them in the list of Available Items by clicking Add to Target List.
-
-
Click Next to schedule the report.
-
Select a desired schedule to run and generate the report.
-
Click Next to display the Summary.
-
Review the report parameters and select one of the options as required:
-
Save Template and Close: Saves the report as a template and closes the wizard. You can use the report template to generate the report later.
-
Run and Close: Runs the report and closes the wizard window.
The report result displays under the Report Results in the center pane.
-
See Viewing a Report Result for more information about viewing a report result and generating a compliance job from the result.
10.11.9.2 Creating Host Compliance Report for Microsoft Windows
The Host Compliance Report for Windows provides information if your systems are compliant with the Windows updates incidents. This report displays the number of Windows updates that are applicable to each system, and whether the updates are installed or must be installed to make the system compliant. You can also create a Windows update job based on the results of a Host Compliance Report.
To Create a Host Compliance Report for Windows
-
Select Reports from the Navigation pane.
-
Select Windows Host Compliance Report from the Actions pane. The Windows Host Compliance Report Wizard is displayed.
-
Specify the report parameters. They include:
-
Report Name: A name for the report.
-
Description: A description of the report.
-
Specify the Windows OS updates on which to run the report. You can specify filter criteria such as Category, Severity, Superseded, and Release Date for Windows OS updates, or you can select specific Windows OS updates to run the report.
-
-
Click Next. Based on your selection in Step 3, either the Define Updates Filter window is displayed or the Select Updates window is displayed. When the Define Updates Filter window is displayed, go to Step 5. When the Select Updates window is displayed, proceed to Step 6.
-
Make your selections in the Define Updates Filter screen. They include:
-
Category: Includes Application, Critical Updates, Definition Updates, Drivers, Service Packs, Security Updates, Tools, Update Rollups, and WSUS Infrastructure Updates. You can select either All available updates under all category or Selected categories only. Use the Control key on the keyboard to select multiple items in the list under Selected category only.
-
Severity: Includes Critical, Important, Moderate, Low, and Default. You can select either All updates with any severity or Selected severities only. Use the Ctrl key on the keyboard to select multiple items in the list under Severity.
-
Superseded: Enables you to select all or just the most recent updates.
-
Release Date: Refers to the date that the updates were released. You can select the range of release dates to include in your report by filling in the From and To fields. Click Next. Go to Step 8.
-
-
Make your selections in the Select Updates window. Under Search, Select All enables you to include a bulletin ID, article ID, and title in your search, or you can select specific fields to narrow your search. Use the Control key on the keyboard to make multiple selections in the list under Available Windows Software Updates. Click Add to Updates List. Click Next.
-
Add the targets by selecting them from the list of Available Items. Click Add to Target List. Click Next to display the Summary page.
-
Click Finish to run the report.
The results of the report are displayed under Report Results list.
10.11.10 Creating a Common Vulnerability and Exposure (CVE) Report
The CVE report provides information about incidents that are related to specific Common Vulnerability and Exposure Identifiers (CVE IDs) and the systems that must have these incidents installed. CVE IDs are unique, common identifiers for publicly known security vulnerabilities. The updates from a list of vendors are published as common vulnerabilities and security exposure incidents. CVEs are identified by a candidate ID (CAN ID).
The following types of CVE reports are available:
-
Non-Compliant: Displays systems that might require action. A Target is non-compliant when no Common Vulnerability and Exposure Identifiers (CVEs) are found on it.
-
Compliant: Lists the CVE components installed on a target. The COMPLIANT status in the report status column indicates the target has at least one CVE installed; however, other CVE components might be required.
The COMPLIANT status of the Figure 10-11, "CVE Report Details" indicates that the target has at least one CVE installed.
Perform the following steps to generate a CVE Report.
-
Expand Reports from the Navigation pane.
-
Expand OS Reports and then Solaris/Linux OS Updates to select CVE Report.
-
Select Create CVE Report from the Actions Pane. The Create CVE Report Wizard is displayed.
-
Define the report parameters and click Next.
-
Report Name: The name of the report.
-
Description: A description of the report.
-
Compliance: Select Compliant type.
-
Schedule: Select Create Schedule to schedule the report.
-
Output Format: Select the output format of the report result. CSV and PDF formats are available.
-
Select Targets: Add the targets by selecting them from the list of Available Items by clicking Add to Target List.
-
-
Select one or more CAN IDs and click Add or Add All to select all the available CAN IDs.
Figure 10-9 Selecting CAN IDs in CVE Report
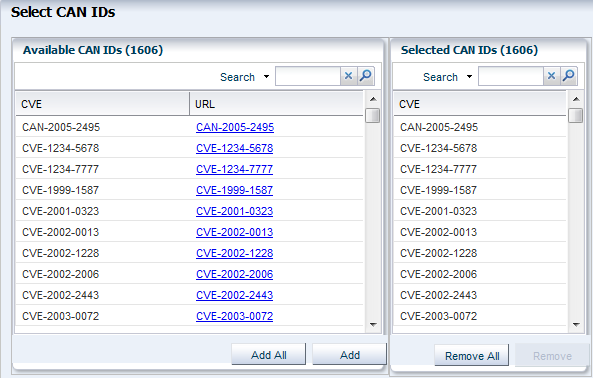
Description of "Figure 10-9 Selecting CAN IDs in CVE Report"
-
Click Next to schedule the report.
-
Click Next to display the Summary.
-
Review the report parameters and select one of the options as required:
-
Save Template and Close: Saves the report as a template and closes the wizard. You can use the report template to generate the report later.
-
Run and Close: Runs the report and closes the wizard window.
The report result appears in the Report Results in the center pane.
-
Double-click the selected CVE Report to display the CVE Report Details.
Note:
When running a CVE Compliance Report with 'Compliant' selected as the option for Compliance, the Status column will show 'COMPLIANT' if there are changes found for the target.When running a CVE Compliance Report with 'Compliant' selected as the option for Compliance, the Status column will show 'NONCOMPLIANT' if no changes are found for the target.
See Viewing a Report Result for more information about viewing a report result and generating a compliance job from the result.
10.11.11 Creating a System Catalog Report
A System Catalog Report lists the current catalog of one or more systems. A system catalog contains a list of operating system software components that are installed on a managed system. Catalogs provide the capability to directly manipulate the installed software components on a single operating system or a group of operating systems.
After an operating system is available and selected, you can view and modify the catalogs, and create historical catalogs. Historical catalogs are snapshots of the system. The software automatically takes a snapshot of the operating system after running a job on the operating system, including when you discover and manage the operating system. A snapshot is stored as a catalog with the time stamp and job details after every update job that you run on a system.
You can create a new catalog at any time and use it to record the state of a system. Catalogs enables us to rollback our system to any previous configuration or to create a profile that is used to apply a consistent configuration throughout our datacenter.
See Chapter 14, "Operating System Updates" for more information on System Catalogs.
To Create a System Catalog Report
-
Select Reports from the Navigation pane.
-
Select System Catalog Report from the Actions pane.
The System Catalog Report Wizard is displayed.
-
Define the report parameters, including:
-
Report Name: The name of the report.
-
Description: A description of the report.
-
Schedule: Select Create Schedule to schedule the report.
-
Output Format: Select the output format of the report result. CSV and PDF formats are available.
-
Select Targets: Add one or more targets by selecting them in the list of Available Items by clicking Add to Target List.
-
-
Click Next to display the Schedule.
-
Select a desired schedule to run and generate the report.
-
Click Next to display the Summary.
-
Review the Summary, then click Run and Close.
The report result is displayed under the Report Results in the center pane.
See Viewing a Report Result for more information about viewing a report result and generating a compliance job from the result.
10.12 Creating System Information Reports
Create a system information report to obtain the information on assets such as operating systems, servers, chassis, logical domains, global zones, non-global zones, and M-Series servers. The information on assets include details like architecture, type, host id, host name, logical units, version, description and so on.
To Create a System Information Report
-
Select Reports from the Navigation pane.
-
Select System Information Reports from the Reports section.
-
Select Create System Information Report from the Actions pane. The Create System Information Report Wizard is displayed.
-
Define the report parameters, including:
-
Report Name: The name of the report.
-
Description: A description of the report.
-
Schedule: Select Create Schedule to schedule the report.
-
Output Format: Select the output format of the report result. CSV and PDF formats are available.
-
Select Targets: Add one or more targets by selecting them in the list of Available Items by clicking Add to Target List.
-
-
Click Next to display the Attribute Selection.
-
Select one or more attributes from the list and click Add or Add All to choose all the attributes.
Click Next to display the Attribute Filters.
-
To set a filter for an attribute, select the attribute and specify its condition. Click the Add icon to set filters for other attributes.
Click Next to display the Schedule, when you are finished setting the filters.
-
Select a desired schedule to run and generate the report.
-
Click Next to display the Summary.
-
Review the report parameters and select one of the options as required:
-
Save Template and Close: Saves the report as a template and closes the wizard. You can use the report template to generate the report later.
-
Run and Close: Runs the report and closes the wizard window.
The report results are displayed under the Report Results in the center pane.
-
To view the report, select it from the Reports Results section and then click one of the icons to choose the format: View interactively, View CSV, or View PDF.
See Viewing a Report Result for more information about generating a compliance job from the result.
10.13 Creating Oracle Engineered Systems Reports
Using Oracle Enterprise Manager Ops Center, you can discover and manage Oracle Engineered Systems. The Oracle Engineered Systems report is all about viewing the rack setup for each of the rack within the system including the asset details related to the firmware. You can view and access multiple Engineered Systems from a single datacenter through Oracle Enterprise Manager Ops Center. You can also view the Engineered System's assets, incidents reported from the Engineered Systems, and Service Requests. You can generate reports for all datacenter assets, including Engineered Systems. This also displays the number of assets in the rack by their types, such as compute nodes, switches, and storage nodes in the system.
To Create an Oracle Engineered Systems Report
You can generate and view the report for multiple engineered systems. Perform the following steps to create an Oracle Engineered Systems Report.
-
On the Navigation pane, click Reports.
Figure 10-12 Create Oracle Engineered System Reports
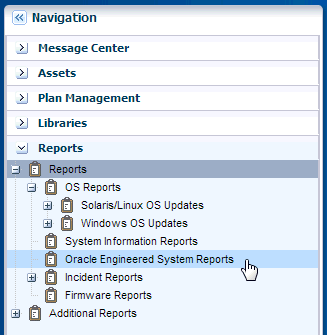
Description of "Figure 10-12 Create Oracle Engineered System Reports"
-
Click Oracle Engineered Systems Reports.
-
On the Actions pane, click Create Oracle Engineered Systems Report.
-
In the Define Report Parameters wizard, enter a name and description for the report.
The Schedule and Output Format are checked by default.
Figure 10-13 Oracle Engineered Systems Report Parameters
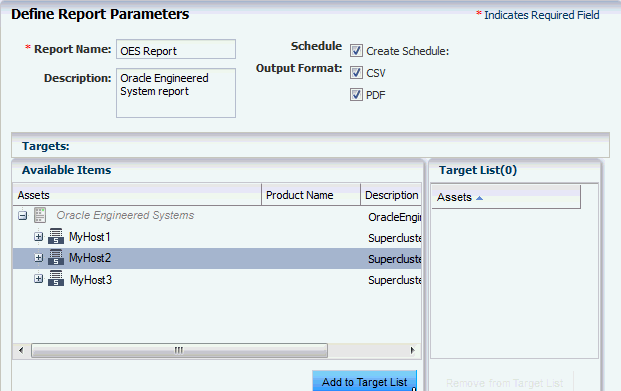
Description of "Figure 10-13 Oracle Engineered Systems Report Parameters"
-
Select Create Schedule if you want to run the report later or on a recurring schedule.
-
Select the output formats of the result that will be generated for the report.
-
-
In the Targets section, select the asset for which you want to run the report and click Add to Target List.
-
Click Next. The Schedule wizard is displayed.
-
Select a schedule for the report. You can schedule the report to run on the following instances:
-
Now: Runs the report immediately.
-
At a later date/time: Select a date and time to generate the report.
-
On a Recurring Schedule: Select the month and day when you want to generate the report. Select the Start Time, End Time and Number of Hours between runs. This is to set the number of times the report is generated between the specified start and end time. For example, if you set the start time at 6.00 a.m, end time at 12.00 a.m, and the number of hours between runs as 2, then the report is run at 6.00 a.m, 8.00 a.m, 10.00 a.m, and 12.00 a.m.
-
-
Click Next. The Summary wizard is displayed.
-
Verify the report parameters and click one of the options as required:
-
Save Template and Close: Saves the report as a template and closes the wizard. You can use the report template to generate the report later.
-
Run and Close: Runs the report and closes the wizard window.
Figure 10-14 Oracle Engineered Systems Report Results
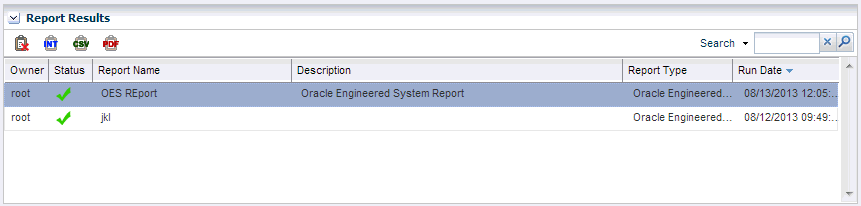
Description of "Figure 10-14 Oracle Engineered Systems Report Results"
-
10.14 Creating Incident Reports
You can create incident reports to obtain information about incidents.
The following types of incident reports are available:
-
The Incident Summary Report: This is a historical report that summarizes information about all alerts and incidents for a specified category, such as alarm state, alarm owner, asset type, date range, severity levels, and affected asset groups.
-
The Incident Detail Report: This contains detailed information about one or more incidents. In addition to a summary, the report includes an audit trail consisting of state-change annotations, alert annotations, suggested-fix annotations, comment annotations, operation annotations.
Each incident has four pages, after the summary page. They are:
-
Details of the incident
-
Suggested actions, if any
-
Alerts History
-
Any annotations that are associated with the incident
-
When you create a report, you can save the report as a template, or you can generate the report. After a report is created, you can view the report, re-run the report to get updated information, or save it as a template.
To Create an Incident Summary Report
-
Select Reports in the Navigation pane.
-
Select Incident Reports, and then click Incident Summary Report.
-
Select Create Incident Summary Report from the Actions pane.
-
Define the report parameters:
-
Report Name: The name of the report.
-
Description: A description of the report.
-
Schedule: Select Create Schedule to schedule the report.
-
Output Format: Select the output format of the report result. CSV and PDF formats are available.
-
Select Assets: Select either all assets or specific assets.
-
-
Click Next to specify the Incident Parameters.
-
Define the incident parameters by providing the following information:
-
To create a historical report of all incidents and the date that each incident was detected, select All Creation Dates.
-
To create a summary report for incidents detected during a specific date range, select Range of Creation Dates, then enter the beginning date in the From field and the ending date in the To field.
-
To filter by severity level, owner, or state, highlight the fields to include in the report. Use Ctrl+Enter to select multiple options.
-
To filter by one or more criteria, add the criterion in the Description Contains field. Use a comma-delimited list for multiple criteria. For example, FileSystemUsage or FileSystemUsage, SwapUsage.
-
-
Click Next to display the Schedule.
-
Select a desired schedule to run and generate the report.
-
Click Next to display the Summary.
-
Review the summary and select one of the options as required:
-
Save Template and Close: Saves the report as a template and closes the wizard. You can use the report template to generate the report later.
-
Run and Close: Runs the report and closes the wizard window.
The report results are displayed under the Report Results in the center pane.
-
To Create an Incident Detail Report
-
Select Reports in the Navigation pane.
-
Select Incident Reports, and then click Incident Detail Report.
-
Select Create Incident Detail Report from the Actions pane.
-
Define the report parameters:
-
Report Name: The name of the report.
-
Description: A description of the report.
-
Output Format: Select the output format of the report result. CSV and PDF formats are available.
-
-
Click Next to display the Summary.
-
Review the summary and select Save Template and Close. This saves the report as a template and closes the wizard. You can use the report template to generate the report later.
The report results are displayed under the Report Results in the center pane.
Note:
The Incident Compliance Report refers to the Microsoft Windows operating system incidents, while Incident Summary Report and Incident Detail Report refers to alerts and alarms that are raised by Oracle Enterprise Manager Ops Center incidents.10.15 Creating a Firmware Report
Firmware Compliance Reports enables us to maintain consistent firmware versions across the datacenter. The Firmware Report feature compares the firmware images specified in a firmware profile to the firmware images installed on hardware assets. The report indicates whether the firmware on the asset complies with the profile's specifications. You can update the firmware on any non-compliant asset by clicking the Make Targets Compliant button in the Interactive report.
-
Select Reports in the Navigation pane.
-
Select Firmware Reports.
-
Select Create Firmware Report from the Actions pane. The Create Firmware Report Wizard is displayed.
-
Define the report parameters, including:
-
Report Name: The name of the report.
-
Description: A description of the report.
-
Schedule: If you do not plan to create this report routinely, deselect the Create Schedule option.
-
Output Format: Select the output format of the report result. CSV and PDF formats are available.
-
Profile: Select the firmware profile for a service processor or for a storage component, such as a RAID controller, expander, or disk.
-
-
Click Next to display the Select Targets.
-
Select the targets you want to test against the profile. Select the asset from the Available Items hierarchy and click Add to Target List. When you have selected all the targets, click Next to display the Schedule page.
-
Select a desired schedule to run and generate the report.
-
Click Next to display the Summary.
-
Review the summary and click Run and Close to create the report job.
The report job starts at the time you specified and compares the values in the profile to the existing values on the targets you selected. The report displays whether a target asset is compliant, not compliant, or not applicable:
-
A compliant asset has the firmware images specified in the profile.
-
A non-compliant asset does not have the same firmware images as specified in the profile.
-
A non-applicable asset indicates that a firmware image in the profile does not match the model of service processor in the asset. This condition can occur when either the profile does not recognize the model that the service processor is reporting or the profile includes firmware images that are not designed for the service processor.
-
Compare the model of the service processor displayed in the asset's Summary tab with the model of the service processor included in the profile. If they are different, add the name in the profile to the asset's data.
See Oracle Enterprise Manager Ops Center Administration Guide for information about adding a product alias.
-
When the firmware profile was created, only images that matched the service processor could be included. However, if the service processor did not report all the firmware types it supported, an image that did not match the service processor could have been included in the profile. To update the software with all the service processor's supported firmware types, use the Refresh action to update the information about the service processor. When the job is completed, view the service processor's Summary tab to see all firmware types.
-
Repeat the procedure to create a firmware report.
-
10.16 Creating Additional Operating System Reports
Use Additional Operating System Reports to obtain information from Service Pack Compliance Report, Distribution Update Report, and Package Compliance Report. You can export report results to CSV format.
10.16.1 Creating a Distribution Update Report
A Distribution Update Report provides a mapping between selected updates, and CVEs and selected distributions to find out whether the updates are installed. This report determines whether a specific distribution like SOLARIS10_SPARC has been updated with specific updates, or CVEs.
To Create a Distribution Update Report
-
Select Reports from the Navigation pane.
-
Select Oracle Solaris/Linux OS Updates from the Reports section.
-
Select Distribution Update Report from the Actions pane. The Distribution Update Report Wizard is displayed.
-
Define the report parameters. They include:
-
Report Name: The name of the report.
-
Description: A description of the report.
-
Category: Select the required categories.
-
Type: Select required types. Package and Update types are available.
-
Released: Mention the start date and the end date.
-
-
Click Next to display the Distributions.
-
Select the required Distribution and click Add or Add All to add distributions. Click Remove or Remove All when you do not require any distribution.
-
Click Next to select the updates.
-
Click Next to select the packages.
-
Click Next to select the CVEs. Click Add or Add All to add CVEs and Remove or Remove All when you do not require any CVE.
-
Click Next to display the Summary.
-
Review the Summary and select one of the options as required:
-
Save Report: Saves the report as a template and closes the wizard.
-
Run Report: Runs the report and closes the wizard window.
The report result is displayed under the Report Results in the center pane.
-
10.16.2 Creating a Service Pack Compliance Report
A Service Pack Compliance Report provides information on updates created by the publication and release of a service pack by a vendor. This report enables you to determine whether the target system has the latest service package installed that is provided by the vendors.
To Create a Service Pack Compliance Report
-
Select Reports from the Navigation pane.
-
Select Oracle Solaris/Linux OS Updates from the Reports section.
-
Select Service Pack Compliance Report Creation Wizard from the Actions pane. The Service Pack Compliance Report Creation wizard is displayed.
-
Define the report parameters. They include:
-
Report Name: The name of the report.
-
Description: A description of the report.
-
Status: Select the compliant or non compliant status.
-
Services: Select the required services.
-
-
Click Next to select the Targets. Add the targets by selecting them from the list of Available Items by clicking Add to Target List.
-
Click Next to display the summary.
-
Review the Summary and select one of the options as required:
-
Save Report: Saves the report as a template and closes the wizard.
-
Run Report: Runs the report and closes the wizard window.
The report result is displayed under the Report Results in the center pane.
-
10.16.3 Creating a Package Compliance Report
A Package Compliance Report provides a mapping between the selected packages and the selected target systems to find out the installed packages.
To Create a Package Compliance Report
-
Select Reports from the Navigation pane.
-
Select Oracle Solaris/Linux OS Updates from the Reports section.
-
Select Package Compliance Report Creation Wizard from the Actions pane. The Package Compliance Report Creation Wizard is displayed.
-
Define the report parameters. They include:
-
Report Name: The name of the report.
-
Description: A description of the report.
-
Status: Select the compliant or non compliant status.
-
Level: Select security updates or security and bug updates.
-
-
Click Next to select the Targets. Add the targets by selecting them from the list of Available Items by clicking Add to Target List.
-
Click Next to select the Packages.
-
Click Next to display the summary.
-
Review the Summary and select one of the options as required:
-
Save Report: Saves the report as a template and closes the wizard.
-
Run Report: Runs the report and closes the wizard window.
The report result is displayed under the Report Results in the center pane.
-
10.17 Related Resources for Reports
For instructions in performing actions or to learn more about the role of this feature, go to one of the following resources:
-
Oracle Enterprise Manager Ops Center Documentation Library at http://docs.oracle.com/cd/E40871_01/index.htm.
-
For an example, see Creating System Catalog Reports in the Operate How To library at http://docs.oracle.com/cd/E40871_01/nav/operatehowto.htm.