| ナビゲーションリンクをスキップ | |
| 印刷ビューの終了 | |

|
Sun Blade X4-2B Linux オペレーティングシステムインストールガイド |
論理および物理ネットワークインタフェース名の特定 (Oracle Linux または RHEL)
論理および物理ネットワークインタフェース名の特定 (SLES)
Oracle System Assistant の OS のインストールタスクは、サポートされている Linux OS のバージョンの補助付き OS インストールを提供します。
Before You Begin
サーバーストレージドライブを準備します。詳細は、Sun Blade X4-2B 設置ガイド を参照してください。
OS のインストールの準備の手順を実行します。
OS のインストールおよび構成プロセス中、論理および物理ネットワーク名を指定することが必要な場合があります。詳細は、論理および物理ネットワークインタフェース名の特定を参照してください。
ローカルインストールの場合は、プロンプトが表示されたら、接続された物理 CD/DVD-ROM ドライブにインストールメディアを挿入します。
リモートインストールの場合は、リモートコンソールシステムの CD/DVD-ROM ドライブにインストールメディアを挿入します。リモートコンソールの「Devices」メニューから、CD-ROM を選択していることを確認してください。
ISO イメージを使用する場合は、リモートコンソールシステムからアクセスできることを確認します。リモートコンソールの「Devices」メニューから、「CD-ROM Image」を選択していることを確認してください。
Oracle System Assistant のメイン画面が表示されます。
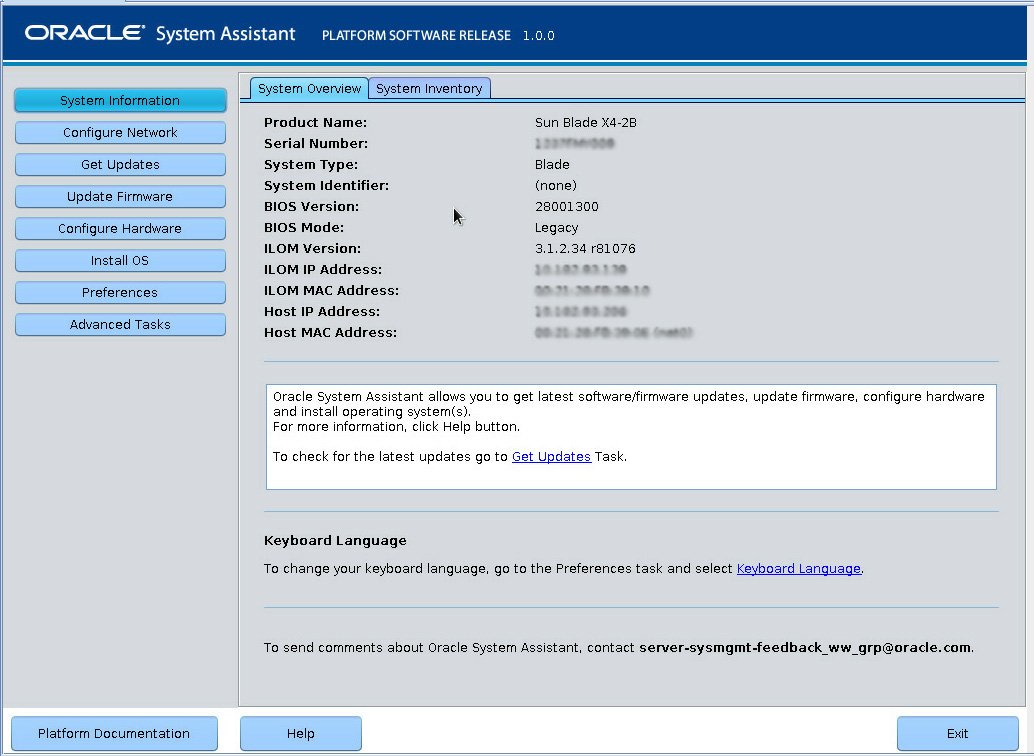
このアクションにより、OS のインストール開始前に、アプリケーションのファームウェアおよびドライバが確実に最新のものになります。
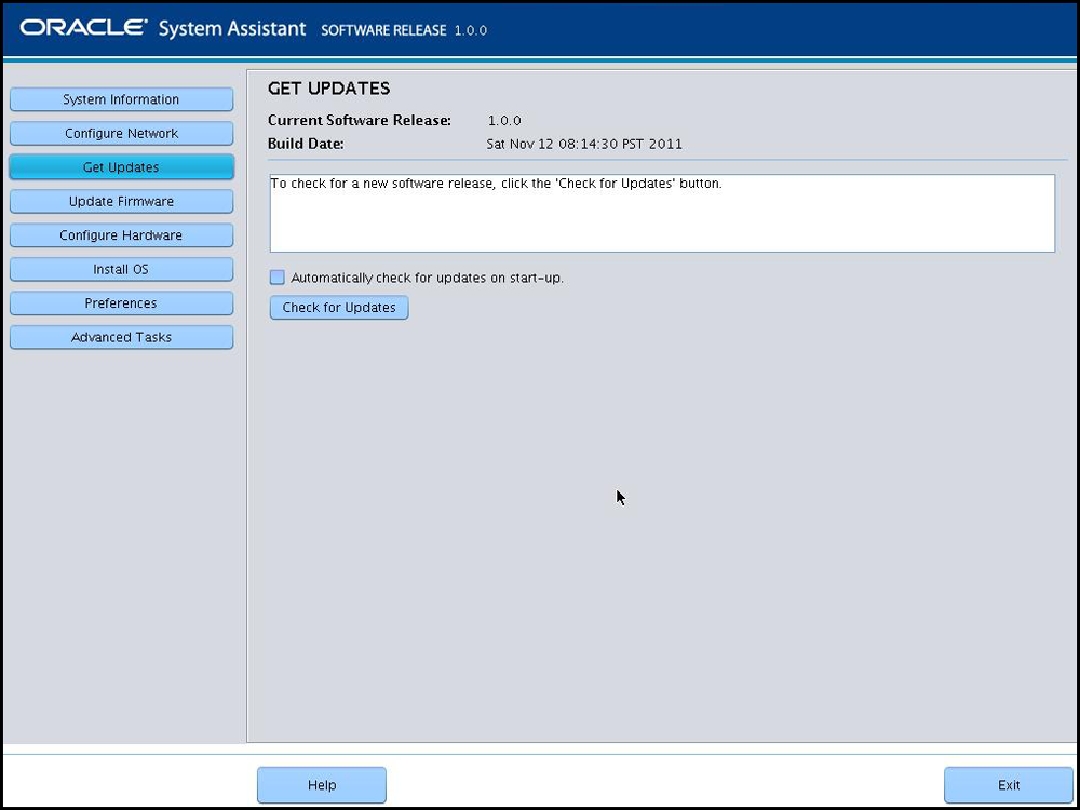
このアクションにより、OS のインストール開始前に、サーバーのファームウェアが確実に最新のものになります。
「Install OS」画面が表示されます。
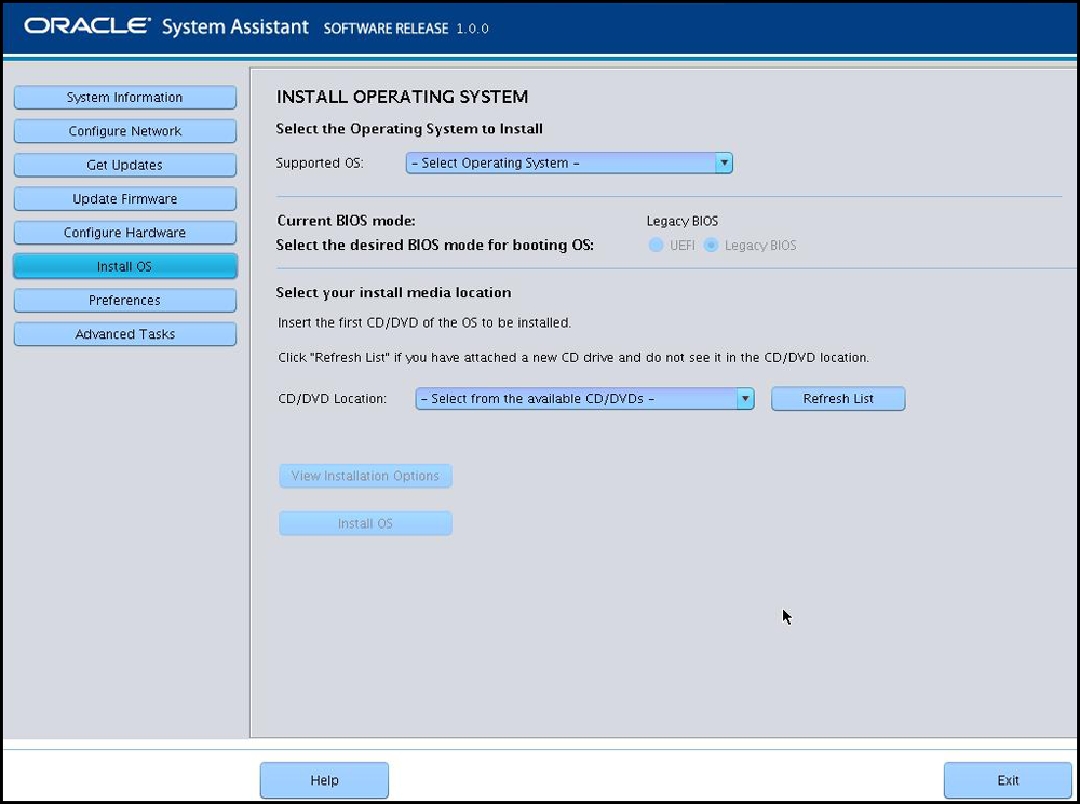
これは OS 配布メディアの場所です。CD/DVD ドライブを接続した場合は、ドロップダウンリストに表示するために「Refresh」ボタンのクリックが必要になることがあります。
これは、OS をインストールするデバイスです。
Caution - データの損失。OS のインストールによって、ディスクの内容が消去されます。選択したディスク上のデータはすべて消去されます。 |
サーバーがブートします。
Next Steps