1 Getting Started with Services Gatekeeper
This document explains how to install and start the default (single-tier) version of Services Gatekeeper, and add additional clustered servers as needed.
About Installing Services Gatekeeper
This chapter explains how to install a default (single-tier) Services Gatekeeper implementation that you use to manage APIs, partners, and interfaces.
See Services Gatekeeper Concepts for information on the difference between Services Gatekeeper and multi-tier Services Gatekeeper. See "Installing Services Gatekeeper" in Services Gatekeeper Multi-tier Installation Guide for information on how to install a multi-tier Services Gatekeeper implementation.
The default Services Gatekeeper implementation includes everything you need to start, run, and test a Services Gatekeeper implementation for API management.
Services Gatekeeper is built on top of Oracle WebLogic Server and can use all WebLogic Server components. A knowledge of WebLogic Server is not required for installing the default Services Gatekeeper implementation, but it would be helpful for administering larger implementations. The WebLogic Server documents are referenced from this documentation set where appropriate.
Services Gatekeeper requires a database, and it ships with a version of Java DB for you to use. You also have the option to use your own Oracle RAC Database, or MySQL Cluster Carrier Grade Edition (CGE) database which you must install before Services Gatekeeper. The "(Optional) Installing a Different Database" section explains how.
You also have the option of creating a clustered system to take advantage of the high availability protection, and using the WebLogic Server Node Manager utility to control the clustered system. See "Adding a Managed Server to a Clustered Services Gatekeeper Implementation" and "Controlling Clustered Managed Servers with WebLogic Node Manager" for details.
Before installing Services Gatekeeper, you need to download and install the Java SDK on your host system. After that, installing a standalone Services Gatekeeper implementation using the default Java DB database should take less than 10 minutes. The "Installing the Java JDK" section explains how to obtain the JDK.
Figure 1-1 shows the default Services Gatekeeper single-tier standalone implementation installed on a single host system. This figure shows the default Java DB being used as the database. You can also use your own Oracle RAC Database, or a MySQL CGE database. You can run any of these databases on their own separate, dedicated system.
You can also easily scale your Services Gatekeeper implementation by dynamically adding more managed servers to create a clustered system for high availability. See "About Using a Clustered Services Gatekeeper Implementation" and "Adding a Managed Server to a Clustered Services Gatekeeper Implementation" for information.
Figure 1-1 Services Gatekeeper Standalone System
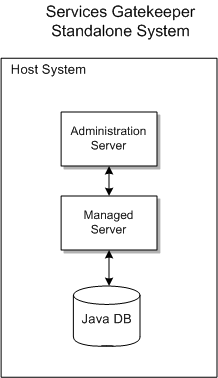
Description of "Figure 1-1 Services Gatekeeper Standalone System"
After it is installed, see "Starting and Stopping Services Gatekeeper" for information on how to start the Services Gatekeeper servers. See "Start the Tools to Manage Your APIs" for information on how to get the Services Gatekeeper API and Partner Manager GUI up and running.
Finally, if you need to remove Services Gatekeeper from the host system, see "Uninstalling Services Gatekeeper" for instructions.
Understanding the Services Gatekeeper Administrative Accounts
Services Gatekeeper and the underlying WebLogic Server software rely on different levels of administrative users to maintain and administer the implementation. During installation, you are prompted for the user names and passwords of these users:
-
A domain user name. This is the default WebLogic administrative account that you use to control and configure the Services Gatekeeper Administration Server. The default user name is weblogic, but for security reasons Oracle encourages you to use a different user name for production implementations. You are prompted for a password for this user.
-
A Partner Manager Portal user. This is a user required to access the Partner and API Management Portal GUI tool that you use to administer your API Management accounts. The default user name is op, but for security reasons, Oracle encourages you to use a different user name for production implementations. You are prompted for a password for this user.
This user is also important because this user creates or approves the partner and network service supplier (NSS) accounts that partners and NSSs create using the Partner Portal and Network Service Supplier Portal GUI tools.
See these sections for more information on the administrative users that Services Gatekeeper and the API management GUI tools use:
-
"Managing Users and User Groups" in Services Gatekeeper System Administrator's Guide
-
"Managing Partner and Partner Groups" in Services Gatekeeper API Management Guide
Hardware, Software, and Database Requirements
You can install Services Gatekeeper on the Windows (test-only), Solaris, and Linux systems. See "Software Requirements" and "Hardware Requirements" for a list of the supported hardware and software required for the host system.
The single-tier Services Gatekeeper implementation requires a database and comes with a built-in Java DB database you can use. Java DB is appropriate for test and evaluation implementations, and small to medium size production implementations. If you have a larger production system, you will probably use one of the other supported databases. See "Supported Databases" for a list of the supported databases.
About Using a Clustered Services Gatekeeper Implementation
You can create a clustered Services Gatekeeper environment, which allows your implementation to continue working if one system become unavailable for any reason. In a clustered environment, you install a complete Services Gatekeeper (Administration Server, managed server, and database) on one system, and then install just a managed server and database on another system. You can add additional managed servers at any time. If one of the systems becomes unavailable, the other(s) have managed serves to continue processing traffic.
Figure 1-2 shows a simple clustered system using the default Java DB on the same system as the Services Gatekeeper servers.
Figure 1-2 Services Gatekeeper Clustered System
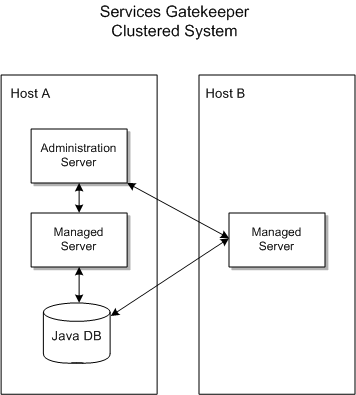
Description of "Figure 1-2 Services Gatekeeper Clustered System"
You also have the option of installing the database on its own host system. This is not required, but it is a likely choice for larger production systems, because databases are more efficient on a dedicated system.
What You Need to Know Before Installation
You need the following information before you begin the Services Gatekeeper installation:
-
The directory where you will install Services Gatekeeper. Or use the default /home/username/oraInventory directory. Make sure you have write permission for the installation directory.
-
(Optional) If you are not using the default database, you need this information for the database you are using:
-
The database service name
-
The database user name and password
-
The database host name
-
The database instance name
-
The database port number
-
-
If you are going to offer your partners or subscribers any of the Services Gatekeeper communication service capabilities, choose them before you start the installation. You can install them afterward, but it is easier to do it during installation. See Communication Service Reference Guide for a list of the communication services and details on their capabilities. Also see "Adding Communication Services to Services Gatekeeper" for more information.
Note:
Services Gatekeeper requires administrator access if you are installing it on a Windows-based host system.Placeholders Used in this Guide
Table 1-1 lists the placeholders used in this guide.
Table 1-1 Placeholders Used in this Documentation
| Placeholder | Description |
|---|---|
|
Middleware_home |
The directory that serves as the repository for common files that are used by Oracle Communications products installed on the same machine, such as Services Gatekeeper and WebLogic Server. The files in the Middleware_home directory are essential to ensuring that software operates correctly on your system. They:
|
|
Services_Gatekeeper_home |
The directory in which the Services Gatekeeper software is installed. By default, this is a subdirectory of Middleware_home; for example, Middleware_home/ocsg. |
|
domain_home |
The directory in which the Services Gatekeeper domain resides, located in Middleware_home/user_projects/domains. |
|
installer_file |
The product installation file that you download and run to install the software. |
Installing the Java JDK
The Oracle Java JDK is required to run the Services Gatekeeper installation program, and the JDK must be installed on your system before you install Services Gatekeeper.
Installing the JDK
You must download and install a supported JDK on the target machine before installing Services Gatekeeper. If you are installing on a 64-bit system, you must install a 64-bit JDK or a hybrid 32/64-bit JDK. See "Software Requirements" for information about the required JDK version.
Download the JDK from the Java page on the Oracle Technology Network website at:
Setting the Java Path
You must set the Java path on the target machine.
To ensure that the appropriate JDK is installed and that the Java path is set:
-
Log in to the target system.
-
Run the
java -versioncommand, or thejava -d64 -versioncommand on platforms using a 32/64-bit hybrid JDK, to ensure that the JAVA_HOME variable is set to a 64-bit JDK.If JAVA_HOME is not correctly set, set it to point to the correct JDK.
-
Add the bin directory of the JDK that you installed to the beginning of the PATH variable definition. For example:
PATH=$JAVA_HOME/bin:$PATH export PATH
Where JAVA_HOME represents the full path to the JDK directory.
(Optional) Installing a Different Database
Services Gatekeeper can be used with its own Java DB database, or you can use one of the supported Oracle RAC or MySQL databases. See "Hardware, Software, and Database Requirements" for more information. If you are using Oracle RAC or MySQL database, you need to install and start it before you install Services Gatekeeper. See your database installation documentation for instructions on how to install it. Do this before you install Services Gatekeeper. The database can be used on the same system as Services Gatekeeper, or another host system.
Installing Services Gatekeeper
The installation program is a GUI tool that prompts you for the information required to complete the installation and configure the domain. This section explains how to install a standalone implementation of Services Gatekeeper with the servers and database on a single system. To create a clustered implementation, follow the instructions in this section and then the instructions in "Adding a Managed Server to a Clustered Services Gatekeeper Implementation".
To get a test and evaluation version of Services Gatekeeper up and running quickly, just accept the default settings and enter two passwords. The passwords are for a domain user, and an API and Partner Manager GUI user.
WARNING:
Single-tier Services Gatekeeper is preconfigured to use the services-gatekeeper-domain domain name. Do not change this name.
For a production environment, you probably need to change some of the default settings. The installation screens include help messages to guide you.
To install Services Gatekeeper:
-
Log into the target system.
-
Confirm that you followed the steps in "Installing the Java JDK" and installed the Java JDK in your Services_Gatekeeper_home (you see the java_sdk_home subdirectory in Services_Gatekeeper_home).
-
Download the Oracle Communications Services Gatekeeper 6.0 Media Pack software file from:
and put it in your Services_Gatekeeper_home. A login for the edelivery web site is required.
-
Change the directory to the Services_Gatekeeper_home directory.
-
In a command window, run this command in Services_Gatekeeper_home to start the installation:
java -jar ocsg_generic.jar
The Installation Inventory Setup screen appears.
-
If required, change the Inventory Directory and Operating System Group options.
-
Click Ok.
The Welcome screen appears.
-
Click Next
The Installation Location pane appears.
-
If required, enter an alternate location and click Next.
The Installation Type pane appears.
-
Select between the Default Installation and Custom Installation options.
-
If you selected Default Installation, the Prerequisite Checks screen appears. Skip to Step 12.
-
If you selected Custom Installation, the Features to Install screen appears.
-
-
Select the Services Gatekeeper communication services to install.
The Prerequisite Checks screen appears and starts checking the host system.
-
Wait for the green checkmarks to appear, and then click Next.
The Domain Information screen appears.
-
Edit these fields as necessary for your implementation, and enter passwords for the domain and partner manager portal users. For a test system, you can simply accept the defaults and enter the two passwords. Otherwise, change these settings as needed. The individual fields have help messages at the bottom of the window to guide you.
You will use the user names and passwords to start the API management tools, and the coherence cluster port to set up other clustered systems, so be sure to record your choices.
-
Click Next.
The Database Information screen appears.
-
The help messages will guide you through the choices. If you choose:
-
Enter this information for your database:
-
Service Name
-
A database user name
-
The password for the database user
-
The database host name
-
The Instance name
-
The port number the database uses
-
-
The Installation Summary screen appears.
-
Click Install.
-
The Installation Progress screen appears and the installation begins.
Wait for the green checkmarks to appear. There are View Messages and View Logs buttons that you can use to view status during or after the installation.
-
Click Finish.
Go to "Starting and Stopping Services Gatekeeper" for instructions on how to start the process and GUI tools you use to run Services Gatekeeper.
Adding a Managed Server to a Clustered Services Gatekeeper Implementation
This section explains how to create a clustered Services Gatekeeper implementation. Figure 1-2 shows an example of a clustered system. To create a clustered system, you install a standalone Services Gatekeeper implementation on one system, and then install just the Services Gatekeeper managed server on a separate system. You then run a script to connect the systems.
You can add managed servers to your cluster later as your implementation requires them.
To add a managed server to a clustered implementation:
-
(If you use a standalone database) Log on to the system with the standalone database.
-
Start the database.
See your database documentation for instructions.
-
Ensure that you have followed the instructions in "Installing Services Gatekeeper" and "Starting a Standalone Services Gatekeeper Implementation" and have installed and started Services Gatekeeper on a standalone system.
-
Log on to the system to receive the new managed server.
-
Follow the instructions in "Installing Services Gatekeeper" again to install the managed server. The steps are the same with these exceptions:
-
Log on to the system running the Administration Server.
-
Change the directory to Middleware_home/Oracle_home/extend_wizard.
-
Run this script:
-
Solaris/Linux:
extendDomain.sh IP_addr_new_system server_name_new_system
-
Windows:
extendDomain.cmd IP_addr_new_system server_name_new_system
For example:
./extendDomain.sh 155.155.10.105 ManagedServer2
-
-
Copy the domain_home/services-gatekeeper-domain/security/SerializedSystemIni.dat file to a location where the system with the new managed server can access it.
-
Log on to the system with the new managed servers.
-
Put the copied SerializedSystemIni.dat file in the domain_home/services-gatekeeper-domain/security directory.
-
Change the directory to domain_home/services-gatekeeper-domain/bin.
-
Run this script. It starts the managed server and identifies the system with the Administration Server:
-
Solaris/Linux:
startGatekeeper.sh IP_addr_admin_server_system -
Windows:
startGatekeeper.cmd IP_addr_admin_server_system
-
The two systems now function as a clustered Services Gatekeeper implementation. See "Starting a Clustered Services Gatekeeper Implementation" for information on how to start the Services Gatekeeper serves and database.
Starting and Stopping Services Gatekeeper
You use the startWeblogic.sh script to start the Services Gatekeeper managed server and Java DB, and the StartGatekeeper.sh script to start the Services Gatekeeper Administration Server. If you use a different database, see your database documentation for instructions on how to start it. These sections explain how to start Services Gatekeeper implementations using Java DB:
Starting a Standalone Services Gatekeeper Implementation
You use the startWeblogic.sh and StartGatekeeper.sh scripts to start the Services Gatekeeper servers and the JavaDB database.
You are prompted for the domain user name that you entered during installation when running the startWeblogic script. The default user name is weblogic. You can avoid entering the user name and password manually by creating a boot.properties file in your domain_home/services-gatekeeper-domain/security directory. For details, see Oracle WebLogic Server 12c: Creating a Boot Identity File for Easier Server Startup on the Oracle Technology Network website at:
To start a standalone Services Gatekeeper implementation:
-
(If you use a standalone database) Log on to the system with the standalone database, and start the database.
See your database documentation for instructions.
-
Log on to the Services Gatekeeper system.
-
Change the directory to domain_home/services-gatekeeper-domain.
-
Run the startWeblogic script to start the Administration Server with this syntax:
-
Solaris/Linux:
./startWeblogic.sh
-
Windows:
./startWeblogic.cmd
-
-
Change the directory to domain_home/services-gatekeeper-domain/bin.
-
Run the startGatekeeper script to start the managed server and Java DB with this syntax:
-
Solaris/Linux:
./startGatekeeper.sh
-
Windows:
./startGatekeeper.cmd
You are prompted for the database user password you entered in step 13 of "Installing Services Gatekeeper".
-
After you have started your Services Gatekeeper servers, you can start the API and Partner Manager GUI and start administering APIs. See "Start the Tools to Manage Your APIs" for instructions.
Starting a Clustered Services Gatekeeper Implementation
In a clustered Services Gatekeeper implementation, the first step is to start your database if you use one on an external system. Then you need to start the Services Gatekeeper Administration Server with the startWeblogic script. Finally, start the Services Gatekeeper managed server with the StartGatekeeper script.
You are prompted for the domain user name that you entered during installation when running the startWeblogic script. The default user name is weblogic. You can avoid entering the user name and password manually by creating a boot.properties file in your domain_home/services-gatekeeper-domain/security directory. For details, see Oracle WebLogic Server 12c: Creating a Boot Identity File for Easier Server Startup on the Oracle Technology Network website at:
To start a clustered Services Gatekeeper implementation:
-
(If you use a standalone database) Log on to the system with the standalone database and start the database.
See your database documentation for instructions.
-
Log on to the system with the Services Gatekeeper Administration Server.
-
Change the directory to domain_home/services-gatekeeper-domain.
-
Run the startWeblogic script to start the Administration Server with this syntax:
-
Solaris/Linux:
./startWeblogic.sh
-
Windows:
./startWeblogic.cmd &
-
-
Change the directory to domain_home/services-gatekeeper-domain/bin.
-
Run this script to start the managed server and identify the system with the Administration Server:
-
Solaris/Linux:
./StartGatekeeper.sh IP_addr_administration_server -
Windows:
./StartGatekeeper.cmd IP_addr_administration_server
You are prompted for the database user password you entered in step 13 of "Installing Services Gatekeeper".
-
-
Repeat Steps 5 through 7 on all of the systems running a managed server.
After your database and the Services Gatekeeper servers are running, you can start the API and Partner Manager GUI and start administering APIs. See "Start the Tools to Manage Your APIs" for instructions.
Starting a Standalone System Using Node Manger
If you use the WebLogic 12c Node Manager program, you have the option of using it to start and control your domain. You do this by running the domain_home/bin/startNodeManager script. This script starts the Administration Server and gives you control over the managed server.
Stopping Services Gatekeeper
You stop Services Gatekeeper by stopping the Administration Server, the managed server, and the database.
To stop Services Gatekeeper:
-
Log on to the Services Gatekeeper system.
-
Stop the Administration Server with this command:
-
Solaris/Linux:
./stopWeblogic.sh
-
Windows:
./stopWeblogic.cmd
-
-
Stop the managed server on all systems by logging on to each system and running this command:
-
Solaris/Linux:
./stopManagedWeblogic.sh
-
Windows:
./stopManagedWeblogic.cmd
-
-
If you do not use the Java DB database, see your database documentation for instructions on how to stop it.
-
If you use the Java DB database, stop the it with this command:
-
Solaris/Linux:
dbcontrollerstop.sh
-
Windows:
dbcontroller.cmd
-
Controlling Clustered Managed Servers with WebLogic Node Manager
You can use the WebLogic Server Node Manager utility to control the Administration Server and managed servers in a clustered Services Gatekeeper implementation.
See Fusion Middleware Node Manager Administrator's Guide for Oracle WebLogic Server for information on the Node Manager utility. Start with the "Introduction and Roadmap" section in that guide.
To install a clustered Services Gatekeeper implementation under Node Manager control:
-
Follow the instructions in "Starting a Standalone Services Gatekeeper Implementation" to install a standalone Services Gatekeeper implementation with an Administration Server.
-
Log on to the system with the Administration Server.
-
Change the directory to domain_home/services-gatekeeper-domain/bin.
-
Execute the startNodeManager script with this syntax:
-
Solaris/Linux:
startNodeManager.sh
-
Windows:
startNodeManager.cmd
-
-
Follow the instructions in "Adding a Managed Server to a Clustered Services Gatekeeper Implementation" to add a second system with a managed server.
-
Log on to the system with just the managed server.
-
Change the directory to domain_home/bin.
-
Run this script to start Node Manager:
-
Solaris/Linux:
startNodeManager.sh
-
Windows:
startNodeManager.cmd
-
-
Log on to the system running the Administration Server.
Both systems in your cluster are now configured to run Node Manager, and the Node Manager processes have started.
Start the Tools to Manage Your APIs
Now that Services Gatekeeper is installed and started, you can start using the PRM portals to administer your APIs, partners, and network services. Open a web browser on your running Services Gatekeeper system and use this URI to start the default API and Partner Portal GUI:
http://IP_addr:8001/partner-manager/index/login.html
Where IP_addr is the IP address of the system you installed Services Gatekeeper on.
You are prompted for the administrative user name (domain user name) and password that you entered during installation.
See these documents for details and instructions on API management:
-
Services Gatekeeper API and Partner Manager Portal Online Help
-
Services Gatekeeper Partner Portal Online Help
-
Services Gatekeeper Network Service Supplier Portal Online Help
Extending Services Gatekeeper
Your Services Gatekeeper implementation may require a connection to network nodes that your applications require, such as Diameter servers for payment, or SMSCs for managing short messages. For details on making these connections, see Services Gatekeeper Integration Guide.
You can also use any of the default Services Gatekeeper prepackaged communication services in your APIs and applications. See "Adding Communication Services to Services Gatekeeper" for details on how make a communication service available to use.
Administering and Securing Services Gatekeeper
Your Services Gatekeeper implementation requires security, maintenance, and tuning to work correctly. For details on these tasks, see Services Gatekeeper System Administrator's Guide.
Also, you may have noticed this message when you started Services Gatekeeper:
Demo trusted CA certificate is being used in production mode The system is vulnerable to security attacks since it trusts certificates signed by the demo trusted CA
You can safely ignore this message for test and evaluation implementations. However, if you are creating a production implementation, you should read through these sections and books for information on securing your implementation, including replacing the key and truststores that secure your resources:
-
"Securing Network-facing Servers with Keystores" in Services Gatekeeper System Administrator's Guide
-
"Securing Services Gatekeeper" in the Services Gatekeeper System Administrator's Guide
Uninstalling Services Gatekeeper
This section explains how to remove a Services Gatekeeper implementation by using the deinstall.sh script.
To remove Services Gatekeeper:
-
In a command-line tool, change the directory to the Middleware_home/Oracle_home/oui/bin directory
-
Run the deinstallation script with this syntax:
./deinstall.sh
The Oracle Fusion Middleware 12c Deinstall GUI appears.
-
Click Next.
The Deinstallation Summary screen appears.
-
Confirm that it is deinstalling the correct software and click Deinstall.
The Deinstallation Progress screen appears.
-
Wait for the green checkmarks to appear.
There are View Messages and View Logs buttons that you can use to view status during or after the installation
-
Repeat steps 1 through 7 on each system with Services Gatekeeper components you want to remove.