C Oracle BI Applications Configuration Manager Functional Configuration UI Reference
This is a reference section that contains Help topics for the User Interface dialogs for Functional Configuration in Oracle BI Applications Configuration Manager. The Help topics in this section are displayed when you click the Help icon on a dialog in Oracle BI Applications Configuration Manager.
This chapter contains the following topics:
-
Section C.1, "Add Warehouse Domain Member/Add Target Domain Member button"
-
Section C.2, "Add Warehouse Domain Member/Add Target Domain Member dialog"
-
Section C.4, "Edit Parameter Value dialog (for Data Load Parameters)"
-
Section C.5, "Edit Parameter Value dialog (for Reporting Parameters)"
-
Section C.11, "Manage Domain Mappings and Hierarchies: Domain Mappings tab"
-
Section C.14, "Manage Warehouse Domains: Warehouse Domains tab"
-
Section C.15, "Manage Domain Mappings and Hierarchies: Warehouse Domain Hierarchies tab"
-
Section C.17, "Manage Reporting Parameters: Global/Application Specific tab"
-
Section C.18, "Oracle BI Applications Configuration Manager Help System"
-
Section C.19, "Overview Panel for Oracle BI Applications Configuration Manager"
C.1 Add Warehouse Domain Member/Add Target Domain Member button
Use the Add Warehouse Domain Member or Add Target Domain Member button to display the "Add Warehouse Domain Member/Add Target Domain Member dialog", which enables you to add a Domain member. For example, you might want to create a salary category called 'Range 5' so that you can map a range of values in the Source Instance to 'Range 5'.
Note: If this button is grayed out, then the selected Domain is non-extensible (for more information, see Section 4.4.7, "Why are some domains non-extensible?").
C.2 Add Warehouse Domain Member/Add Target Domain Member dialog
Use this dialog to create a new Domain member in Oracle Business Analytics Warehouse. For example, you might want to create a band category called 'Range 5' so that you can map a range of values in the Source Instance to the band category 'Range 5'.
| Element | Description |
|---|---|
|
Code |
Use this field to specify a unique value that identifies the new Domain member. For example 'Range_5'. |
|
Name |
Use this field to specify a short name up to 255 characters long for the new Domain member. For example, 'Range_100,000_Plus'. |
|
Description |
(Optional) Use this field to provide additional information up to 2000 characters long about the Domain Member, to assist Functional Developers. |
C.3 Edit Domain Member Mappings dialog
Use this dialog to map source domain members to target domain members. You can also use this dialog to change the default member mappings to meet your business requirements. For example, in a Country source domain, you might want 'AE United Arab Emirates' to map to the code value 'AE' in Oracle Business Analytics Warehouse.
For ranged (or banded) domains, you can use this dialog to edit and create ranges. For example, you might want to increase an existing performance range from 1 - 100 to 1 - 200. Or, you might want to create a new performance range called Performance_Range_6 and map values between 500 and 1000 to Performance_Range_6.
For more information about how to edit domain mappings and domain ranges, see Section 4.4.5, "About Setting Up Domain Member Mappings".
Tip:
If you start to add a new Range Member Mapping then click Cancel, before you can cancel the dialog you must specify a value in every field. In other words, if you specify a value in the Range Start field and Range End field but not the Code field, an error message is displayed when you click Cancel. To cancel the dialog, you must first specify a value in every field before you click Cancel.
| Element | Description |
|---|---|
|
Use this option to synchronize the domain members in Oracle Business Analytics Warehouse with the domain members in the source system. This process automatically inserts target members from the source domain, and automatically generates 1:1 mappings for the currently selected domain. This option does not override existing member mappings. When you click Sync to Source, a Warning dialog is displayed that prompts you to either click OK to continue or click Cancel to stop the synchronization process. If you click OK to continue, then you commit changes to the target Domain members, even if you do not click 'Save' or click 'Save and Close'. This option becomes grayed out if you start to edit mappings (for example, if you select a value from the Code drop down list), until you click Save, or you click Cancel then relaunch the dialog. Note: This option is only available for extensible non-ranged target Domains (for more information, see Section 4.4.7, "Why are some domains non-extensible?"). For more information about using Sync to Source, see Section 4.4.5.6, "How to use Sync to Source to synchronize a Target Domain with a Source Domain". |
|
|
Use this field (and the accompanying Change button) to update multiple Target Domain Member Mappings with the same value. Select one or more member mappings in the Source Domain Member list, select a value from the Batch Edit drop down list, then click Change. All Target Domain Members will be updated with the value selected. For more information about using Batch Edit, see Section 4.4.5.7, "How to use Batch Edit to update multiple Target Domain Member Values". |
|
|
Change |
Use this option to apply the value selected in the Batch Edit drop down list to all target domains members currently selected. Note: If you click Change erroneously, then click Cancel to 'undo' the changes and close the Edit Domain Member Mappings dialog. |
|
Add Range Member Mapping (+ icon). |
Use this option to add a new Domain Member Mapping. Click the + icon to display a new row in the table, containing blank fields, which you use to specify the details of the new range. Note: This option is only available for Domains for which you can specify ranges. For example, a Performance Percentile domain in a HR application might have the ranges: 0 - 100 as Performance Range 1, and 101 - 200 as Performance Range 2. If this option is grayed out, then the target Domain is non-extensible (for more information, see Section 4.4.7, "Why are some domains non-extensible?"). Note: If you start to add a new Range Member Mapping then click Cancel, before you can cancel the dialog you must specify a value in every field. In other words, if you specify a value in the Range Start field and Range End field but not the Code field, an error message is displayed when you click Cancel. To cancel the dialog, you must first specify a value in every field, then click Cancel again. If you want to assign a new range to a new category (for example, to Performance Range 3), then before you create the new range you must first use the Add Warehouse Member option to create the new category. |
|
Source Members |
Note: This option is only available for non-ranged Domain Member Mappings. Use this drop down list to change the type of domains displayed. Select 'Unmapped' to display only source domains that are not mapped to target domains. Select 'Mapped' to display only source domains that are mapped to target domains. The default value 'All' displays both mapped and unmapped domains. Note: If you selected a value in the Source Members field on the "Manage Domain Mappings and Hierarchies: Domain Mappings tab", then that selection does not persist to this dialog. For example, if you selected Not Mapped in the Source Members field on the "Manage Domain Mappings and Hierarchies: Domain Mappings tab", then by default this dialog displays both Mapped and Unmapped values. |
|
Add Target Domain Member |
Use this option to display the "Add Warehouse Domain Member/Add Target Domain Member dialog", which enables you to create a new target mapping value. The "Add Warehouse Domain Member/Add Target Domain Member dialog" prompts you to specify a Code, Name, and Description (optional) for the new target mapping. For example, if you have a Performance Percentile domain in a HR application with the ranges: 0 - 100 as Performance Range 1, and 101 - 200 as Performance Range 2, then you might want to create a category (or Range) called Performance Range 3, to which you can map a new range. Or, you might want to create a new domain called Payment Method in a Financial application. If this option is grayed out, then the target Domain is non-extensible (for more information, see Section 4.4.7, "Why are some domains non-extensible?"). |
|
Source Domain Member |
The list of Source Domain Members for the Source Domain. |
|
Target Domain Member |
This column value displays the mapped Warehouse or Target member value for the Source Domain Member displayed in the Source Domain Member column. Use the lists in the Code column to change the target domain member to which the adjacent Source Domain Member value is mapped. For example, if you have used the Add Warehouse Member button to create a new target category (or Range) called '> 2000', you might want to select '> 2000' for the range that is specified with Range Start = 2000 and Range End =10,000. |
|
Common Options |
For information about using common options in Oracle BI Applications Configuration Manager, refer to the following:
|
Section 2.8.1, "About the Work Area"
Section 2.8.2, "About the Menu Options"
Section 2.8.3, "About the Icons"
Section 4.4, "About Working With Domains and Domain Mappings"
C.4 Edit Parameter Value dialog (for Data Load Parameters)
Use this dialog to specify a value or set of values for the selected Data Load Parameter. For example, you might set the value of the global currency parameter GBL_CURRENCY to 'USD'.
The fields that are displayed on this dialog are different depending on the type of parameter being edited (for example, boolean, date, multi-value select list of values, number, single-value select list of values, string).
This dialog uses the following selection field types:
-
Boolean
Use the list to select either Yes or No.
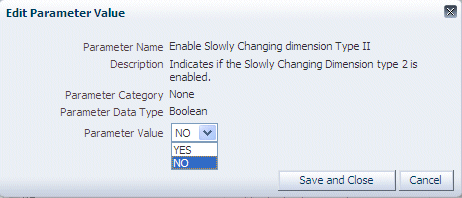
-
Date
Use the field to type a date in the format MM/DD/YYYY, or use the Date Picker to select a date.

-
Table for Single Values
Use the table to select a single value, then click Save and Close to complete the selection.
If the table is empty, click Retrieve Source Values first to populate the table.
-
Multi-value Select List of Values
Move the items that you want to select from the Available Values list to the Selected Values list. Use Ctrl + click to select multiple non-contiguous values. Use Shift + click to select multiple contiguous values.
Click Retrieve Source Values to refresh the Available Values. For example, if you have access to more than one data source, you might use the Source Instance field to select a different data source, then you might click Retrieve Source Values to populate the Available Values list.
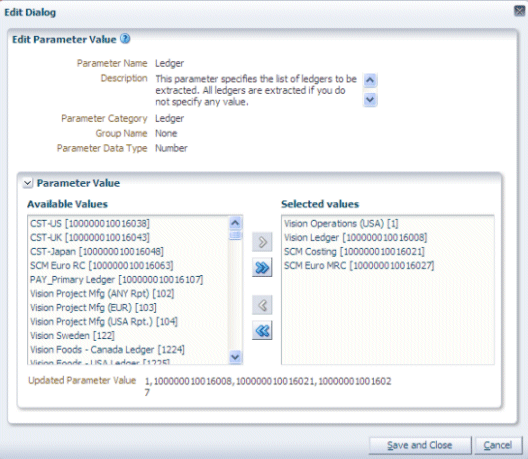
-
Number
Use the field to type a number, or use the spinner controls to increase or decrease the number.
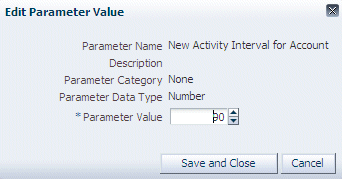
-
Single-value Select List of Values
Click a value in the list, click Select, then click Save and Close. Note: If you do not click Select before first clicking Save and Close, the changes are not saved.
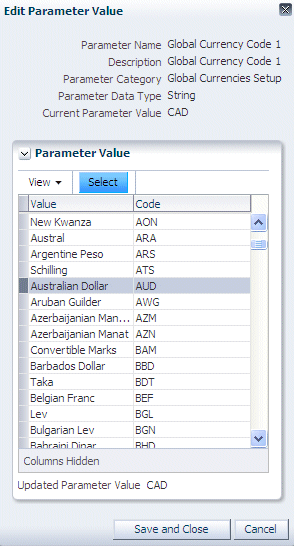
-
String
Use the field to type a value.
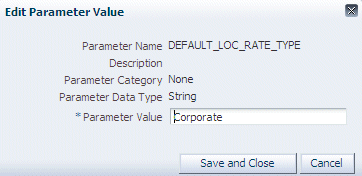
Section 2.8.1, "About the Work Area"
C.5 Edit Parameter Value dialog (for Reporting Parameters)
Use this dialog to specify a value or set of values for the selected Reporting Parameter.
The fields that are displayed on this dialog are different depending on the type of parameter being edited (for example, boolean, date, multi-value select list of values, number, single-value select list of values, string).
This dialog uses the following selection field types:
-
Boolean
Use the list to select either Yes or No.
-
Date
Use the field to type a date in the format MM/DD/YYYY, or use the Date Picker to select a date.
-
Table for Single Values
Use the table to select a single value, then click Save and Close to complete the selection.
If the table is empty, click Retrieve Source Values first to populate the table.
-
Multi-value Select List of Values
Move the items that you want to select from the Available Values list to the Selected Values list. Use Ctrl + click to select multiple non-contiguous values. Use Shift + click to select multiple contiguous values.
Click Retrieve Source Values to refresh the Available Values. For example, if you have access to more than one data source, you might use the Datasourcename field to select a different data source, then you might click Retrieve Source Values to populate the Available Values list.
-
Number
Use the field to type a number, or use the spinner controls to increase or decrease the number.
-
Single-value Select List of Values
Click a value in the list, click Select, then click Save and Close. Note: If you do not click Select before first clicking Save and Close, the changes are not saved.
-
String
Use the field to type a value.
Section 2.8.1, "About the Work Area"
C.6 Export Data dialog
Use this dialog to specify the objects that you want to export. For example, you might want to export only changes to Data Load Parameters.
| Element | Description |
|---|---|
|
Export File Name |
Use this field to specify a name for the export (for example, June_1_setup_data). This name is displayed in the <Export List> on the Export Setup Data dialog, and is used as the default ZIP file name that is generated by Oracle BI Applications Configuration Manager. Alternatively, you can also use the default export file name that is displayed. The name that you specify in this field can be different to the ZIP file name that you specify when the export is complete. For example, you might specify 'ExportSetupData' in this field, but when the export is complete and you are prompted to specify a file name you might change the file name to ExportSetupData_2010-05-14.zip. Note: Do not specify a ZIP file extension or a file location in this field. A ZIP file extension is appended automatically during the export. You are prompted for a file location later if you choose to save the ZIP that is generated. |
|
Setup Objects to Export |
Use these check boxes to specify the objects that you want to export. For more information about what data is exported, see Section 4.13.1, "What Data is Exported?". |
|
Export |
Use this button to start the data export using the specified details to create a ZIP file. When the File Download dialog is displayed, either click Open to open the ZIP file in your default ZIP file tool or click Save to save the ZIP file to a location that you specify. Oracle BI Applications Configuration Manager creates a default ZIP file name using the value that you specified in the Export File Name field appended with '.zip'. Tip: If you Save the ZIP file, Oracle recommends that do not change the ZIP file name. If you change the ZIP file name, then the ZIP file name will be out of sync with the file name that is displayed in the Name field in the Export List on the "Export Setup Data dialog". |
C.7 Export Setup Data dialog
Use this dialog to view details of previous exports of setup data, and to export your setup data to a ZIP file for data migration. For example, you might want to view recent exports, or migrate your setup data from a test environment to a production environment.
Note: When you export setup data, Oracle BI Applications Configuration Manager does not record the location of ZIP files that are created. In other words, you need to manually keep a note of ZIP file locations for each export.
| Element | Description |
|---|---|
|
Export Data |
Use this button to display the "Export Data dialog", which enables you to export the setup data from the current environment to a ZIP file. |
|
<Export List> |
Use this list to view and manage previous exports. Use the Status column to make sure that an export was a Success. If the Status column reports an Error, repeat the export process and make sure that you specify a name only in the Export File Name field. Do not specify a ZIP extension or a file location. |
|
Export Details |
Use this pane to view the Setup Objects, Table Names, and Row Count values for currently selected export in the Export Setup Data list above. |
C.8 Import Data dialog
Use this dialog to specify the name and location of the ZIP file that you want to import. For example, if you have previously exported data to a file called 'C:\temp\ExportSetupData_2010-02-01 07:43:15.0.ZIP', use this dialog to specify 'C:\temp\ExportSetupData_2010-02-01 07:43:15.0.ZIP'.
| Element | Description |
|---|---|
|
Import File Location |
Use this field to specify the name and location of the ZIP file to import. Type in a file location and file name or use the Browse button to locate and select a file using the Choose File dialog. |
|
OK |
Use this button to import the specified file. When the import is complete, use the <Import List> on the Import Setup Data dialog to monitor the progress. |
C.9 Import Setup Data dialog
Use this dialog to view details of previous imports of setup data, and to import setup data from a ZIP file. For example, you might want to view recent imports, or migrate your Setup Data from a test environment to a production environment.
| Element | Description |
|---|---|
|
Import Data |
Use this button to display the "Import Data dialog", which enables you to import setup data from a ZIP file located on a local or network drive. |
|
<Import List> |
Use this list to view and manage previous imports. |
|
Import Details |
Use this pane to view the Setup Objects, Status, Table Name, and Import Start Date of the currently selected import in the <Import List> above. |
C.10 Manage Data Load Parameters dialog
Use this dialog to verify that Data Load Parameter values have been set correctly, and edit values where necessary. For example, you might want to change a Global Currency Code value from USD to EUR.
The Data Load Parameters pane (or master table) displays parameters and values, and the Group Specific Parameter Values for: pane displays associated Fact Groups or Dimension Groups (if there are any) and their values. You can specify different values for associated Fact Groups and Dimension Groups, except for Non-Overridable Application Specific parameters (for more information, see Section 4.5.1, "Key points about working with Data Load Parameters").
Tip: Use the Restore Pane arrow in the bottom right-hand corner of the dialog to display parameter details in the Context Pane (for more information, see Section 2.8.1, "About the Work Area").
Note: For information about the icons used on this dialog, see Section C.10.1, "Icons on the Data Load Parameters dialog".
| Element | Description |
|---|---|
|
Data Load Parameters |
Use this list to navigate and edit Data Load Parameters. Options:
Columns:
|
|
Group Specific Parameter Values for: |
Use this list to view and edit parameter values for associated Fact Groups and Dimension Groups. The parameter values specified in this pane are specific to a Fact Group or Dimension Group. For example, you might specify the Time Grain as MONTH for the Order Fulfilment Fact Group, and the Time Grain as WEEK for the Purchase Cycle Fact Group. Note: Global Parameters that are not associated with any Fact Groups or Dimension Groups do not show any records in this table. Options:
Columns:
|
|
Search (Only displayed when this dialog is invoked directly from Oracle BI Applications Configuration Manager. Search is not available when this dialog is invoked from FSM.) |
For User Assistance on the Search pane, see Section C.20, "Search pane". |
|
Common Options |
For information about using common options in Oracle BI Applications Configuration Manager, refer to the following:
|
Section 2.8.1, "About the Work Area"
Section 4.5.1, "Key points about working with Data Load Parameters"
Section 4.5.4, "About Editing Application Specific Parameter Values"
Section 4.5.5, "How to Edit a Data Load Parameter value"
C.10.1 Icons on the Data Load Parameters dialog
The Manage Data Load Parameter dialog uses the following icons:
Table C-1 Icons on the Data Load Parameters dialog
| Icon or Menu Option | Description |
|---|---|
|
Application Specific Parameter or Non-Overridable Parameter If displayed in the Data Load Parameters pane (or top list), then this icon indicates an Application Specific parameter. If displayed in the Group Specific Parameter Values For pane (or lower list), then this icon indicates a Non-Overridable Application Specific parameter, which means that each associated Fact Group or Dimension Group must have the same value. In other words, if you change the value for one Fact Group or Dimension Group, then all Fact Groups and Dimension Groups are updated with that value (if you first confirm at a Warning dialog). For more information, see Section 4.5.1, "Key points about working with Data Load Parameters". |
|
|
Dimension Group This icon indicates that a Group Specific Parameter applies to a Dimension Group. For more information, see Section 4.5.1, "Key points about working with Data Load Parameters". |
|
|
Fact Group This icon indicates that a Group Specific Parameter applies to a Fact Group. For more information, see Section 4.5.1, "Key points about working with Data Load Parameters". |
|
|
Global Parameter This icon indicates that the parameter is global (that is, it applies to all (or a majority of) ETL tasks). For more information Global Data Load Parameters, see Section 4.5.1, "Key points about working with Data Load Parameters". |
|
|
Read Only Parameter The Lock icon indicates that you can cannot edit the parameter value. For example, the value might be read-only, or the value might be set in a different part of the application. |
|
|
Overridable Parameter This icon indicates an overridable Application Specific parameter, which means that each associated Fact Group or Dimension Group can have a different value if required. For more information, see Section 4.5.1, "Key points about working with Data Load Parameters". |
|
|
Set Before A Full Load The Alert icon indicates that you must set the value of a Data Load Parameter before you perform a Full Data Load. If you change this value after you have performed a Full Data Load, then you must perform a new Full Data Load. |
|
|
Parameter Category This icon denotes a grouping of related parameters, for example, the Configure Time Dimension category is a group of parameters that is related to calendars. To expand a Parameter Category, click Expand: To collapse a Parameter Category, click Collapse: |
C.11 Manage Domain Mappings and Hierarchies: Domain Mappings tab
Use this tab to verify that data is mapped correctly from the Source Instance to Oracle Business Analytics Warehouse, and edit the domain member mappings if required. For example, in a HR application you might want to check that the EMPLOYEE_SEX code in the Source Instance maps to W_EMPLOYEE_SEX_MF in the target system. Or, you might want to change the Range Start and Range End values for a category (or Range) mapping.
Note: When you first display this tab, the Domain mappings list is empty. Use the Search pane to specify the BI Application Module that you want to look at.
For more information about Domain Mappings, see Section 4.4.1, "About Domain Mappings and Domain Member Mappings".
| Element | Description |
|---|---|
|
Domain Mappings |
Use this list to navigate and view the Domain Mappings. If this list is empty, use the Search pane to specify the functional area (that is BI Application Modules, Dimensions or Fact Groups) that you want to configure. The domains in the Source Domain list at the left hand side map to the adjacent domains in the Target Domain list at the right hand side. When you select a domain in the Domain Mappings list, domain members are displayed in the Domain Member Mappings list below. |
|
Domain Member Mappings |
Use this list to view and edit the Domain Member Mappings for the domain map that is currently selected in the Domain Mappings list.
|
|
Search (Only displayed when this dialog is invoked directly from Oracle BI Applications Configuration Manager. Search is not available when this dialog is invoked from FSM.) |
For User Assistance on the Search pane, see Section C.20, "Search pane". Note: If only one Source System is defined, then when you select a value in the Source Instance drop down list the other search fields are not populated by default with 'All'. You must select values in the other search fields before clicking Search. |
|
Common Options |
For information about using common options in Oracle BI Applications Configuration Manager, refer to the following:
|
Section 2.8.1, "About the Work Area"
Section 4.4.1, "About Domain Mappings and Domain Member Mappings"
Section 4.4.5, "About Setting Up Domain Member Mappings"
C.12 Manage Externally Conformed Domains dialog
Use this dialog to manage and create conformed domains in Oracle Business Analytics Warehouse that are based on definitions in a source system. For example, you might set up a conformed domain that is sourced from a pre-defined master product-line (typically Fusion) source domain. Or, you might set up an external source domain that is defined at your deployment site.
Note: When you first display this dialog, the Domain list is empty. Use the Product Line drop down to specify a source system and display domains for that source system.
| Element | Description |
|---|---|
|
Product Line |
Use this option to specify a source system and display domains for that source system. For example, select 'Oracle E-Business Suite' to display domains for that source system. |
|
List of Domains |
This list displays Domains that are available for the source system specified in the Product Line field. |
|
Delete Domain Configuration |
Use this option to delete the configuration for the Domain that is currently selected in the list. This option is only valid for Domains that have been configured, and are displayed with a Green tick in the Configured field. |
|
Configure Domain |
Use this option to start the wizard that enables you to configure the Domain that is currently selected in the list. This option is only valid for unconfigured Domains that are not displayed with a Green tick in the Configured field. If you want to re-configure a Domain, you must first click Delete Domain Configuration, then click Configure Domain. The wizard displays the following pages: Select Conformed Data Source. Select Data Source(s) to Auto-generate Maps. Show Summary. |
C.13 Manage Source Domains: Source Domains tab
Use this read-only tab to view the domains and domain members in the Source Instance. For example, you might want to verify that the CURRENCY domain has the correct domain members (e.g. EUR for Euro, USD for US Dollar).
Note: This tab is only displayed in Oracle BI Applications Configuration Manager. It is not displayed in FSM.
For more information about Domains, see Section 4.4, "About Working With Domains and Domain Mappings".
| Element | Description |
|---|---|
|
Source Domains |
Use this read-only list to navigate the Source Domains. |
|
Domain Members |
Use this list to view the members for the currently selected domain. |
|
Search (Only displayed when this dialog is invoked directly from Oracle BI Applications Configuration Manager. Search is not available when this dialog is invoked from FSM.) |
For User Assistance on the Search pane, see Section C.20, "Search pane". Note: If only one Source System is defined, then when you select a value in the Source Instance drop down list the other search fields are not populated by default with 'All'. You must select values in the other search fields before clicking Search. |
|
Common Options |
For information about using common options in Oracle BI Applications Configuration Manager, refer to the following:
|
Section 2.8.1, "About the Work Area"
Section 4.4.2, "About Source Domains"
Section 4.4.5, "About Setting Up Domain Member Mappings"
C.14 Manage Warehouse Domains: Warehouse Domains tab
Use this tab to verify that the domains and domain members in the target system have been set correctly, and also to edit the name and description for domain members. For example, you might want to change the Name and Description for the Application transaction type for AP Transaction Type (W_AP_XACT_TYPE).
Note: This tab is only displayed in Oracle BI Applications Configuration Manager. It is not displayed in FSM.
For more information about Domains, see Section 4.4, "About Working With Domains and Domain Mappings".
| Element | Description |
|---|---|
|
Warehouse Domains |
Use this list to navigate the Warehouse domains. |
|
Warehouse Members |
Use this list to view and edit the members for the currently selected domain. |
|
Add Warehouse Domain Member |
Use this option to display the "Add Warehouse Domain Member/Add Target Domain Member dialog", which enables you to create a new warehouse member. The "Add Warehouse Domain Member/Add Target Domain Member dialog" prompts you to specify a Code, Name, and Description (optional) for the new warehouse member. For example, if you have a Performance Percentile domain in a HR application with the ranges: 0 - 100 as Performance Range 1, and 101 - 200 as Performance Range 2, then you might want to create a category called Performance Range 3, to which you can map a new range. Or, you might want to create a new target domain called Payment Method in a Financial application. If this option is grayed out, then the domain is non-extensible (for more information, see Section 4.4.7, "Why are some domains non-extensible?"). |
|
Search (Only displayed when this dialog is invoked directly from Oracle BI Applications Configuration Manager. Search is not available when this dialog is invoked from FSM.) |
For User Assistance on the Search pane, see Section C.20, "Search pane". |
|
Common Options |
For information about using common options in Oracle BI Applications Configuration Manager, refer to the following:
|
Section 2.8.1, "About the Work Area"
Section 4.4.3, "About Warehouse Domains"
Section 4.4.5, "About Setting Up Domain Member Mappings"
C.15 Manage Domain Mappings and Hierarchies: Warehouse Domain Hierarchies tab
Use this tab to check that the domain hierarchies have been set up correctly in Oracle Business Analytics Warehouse. You can also change how domain values are mapped from the source system to Oracle Business Analytics Warehouse.
For more information about Warehouse Domain Hierarchies, see Section 4.12, "Viewing Domain Hierarchies".
Note:
Domain Hierarchies are displayed in inverted format, that is in the following format:
<Child 1>\
<Child n>\
<Parent>.
For more information, see Section 4.12, "Viewing Domain Hierarchies".
| Element | Description |
|---|---|
|
Domain Mappings |
Use this list to navigate the domain hierarchies in Oracle Business Analytics Warehouse. For example, in a Financials target warehouse, the Group Account domain W_GL_GROUP_ACCOUNT is the parent domain to Financials Statement Item W_FIN_STMT. See Note above for more information about the tree format. |
|
Domain Member Mappings |
Use this list to view and edit the members for the domain that is currently selected in the Domain Mappings list above. Use the Source Members drop down list to change the type of domains displayed. For example, select 'Unmapped' to locate source domains that are not mapped to target domains. Select 'Mapped' to display only source domains that are mapped to target domains. The default value 'All' displays both mapped and unmapped domains. Edit Domain Member Mappings (Edit icon) - Use this option to display the "Edit Domain Member Mappings dialog", which enables you to edit the values in this list. If a domain has been defined as extensible, then you can also create ranges and categories (or Ranges). Note: If the Edit Domain Member Mappings icon is grayed out, then the Domain is non-extensible (for more information, see Section 4.4.7, "Why are some domains non-extensible?"). For more information about how to create ranges and Ranges, see Section 4.4.5, "About Setting Up Domain Member Mappings". |
|
View menu |
Use the View menu options as follows:
|
|
Search (Only displayed when this dialog is invoked directly from Oracle BI Applications Configuration Manager. Search is not available when this dialog is invoked from FSM.) |
For User Assistance on the Search pane, see Section C.20, "Search pane". |
|
Common Options |
For information about using common options in Oracle BI Applications Configuration Manager, refer to the following:
|
Section 2.8.1, "About the Work Area"
Section 4.4.4, "About Warehouse Domain Hierarchies"
Section 4.4.5, "About Setting Up Domain Member Mappings"
C.16 Manage Group dialog
Use this dialog to override a Data Load Parameter value for multiple Fact Groups or Dimension Groups at the same time. For example, you might want to override the value of Initial Extract Date for every Fact Group and Dimension Group that you are loading.
| Element | Description |
|---|---|
|
Select Group |
This list displays groups that are related to the selected Data Load Parameter. Move the groups that you want to override from the Select Group list to the Selected Group list. Use Ctrl + click to select multiple non-contiguous values. Use Shift + click to select multiple contiguous values. |
|
Selected Group |
This list displays groups that have been selected for overriding. |
C.17 Manage Reporting Parameters: Global/Application Specific tab
Use this tab to verify that Reporting Parameters have been set correctly, and edit values where necessary.
For more information about Reporting Parameters, see Section 4.6, "About Working With Reporting Parameters".
Tip: Use the Restore Pane arrow in the bottom right-hand corner of the dialog to display parameter details in the Context Pane (for more information, see Section 2.8.1, "About the Work Area").
| Element | Description |
|---|---|
|
Global/Application Specific Reporting Parameters |
This list displays information about each reporting parameter (for example, name, code, value). On the Global tab, the list defaults to alphabetical order on Parameter Name. On the Application specific tab, the list is sub-grouped on Application, and the Module Name column shows the name of the application to which the parameter applies. |
|
Parameter Details |
This read-only tab displays the Name and full Parameter Description for the selected parameter. |
|
Edit |
Use the Edit icon to display the "Edit Parameter Value dialog (for Reporting Parameters)", which enables you to edit the value of the currently selected parameter. Alternatively, click on the parameter value in the Parameter Value column to display the "Edit Parameter Value dialog (for Reporting Parameters)". |
|
Common Options |
For information about using common options in Oracle BI Applications Configuration Manager, refer to the following:
|
C.18 Oracle BI Applications Configuration Manager Help System
Welcome to the Help System for Oracle BI Applications Configuration Manager.
Note: If you cannot see the Tasks panel at the left hand side, click the Restore Pane (right arrow) at the left hand side of the work area. For more information about collapsing and expanding panes in the work area, see Section 2.8.1, "About the Work Area".
Use the Tasks panel at the left hand side as follows:
Table C-2 Options on the Tasks panel in Oracle BI Applications Configuration Manager
| Tasks pane categories | Use to |
|---|---|
|
Overview |
Use the Overview link to display or return to the main Overview panel, which enables you to monitor deployed Offerings, parameters, domains, and the status of Load Plan executions. For example, you might use the Generation Status of a Load Plan to find out whether an ETL process is complete. |
|
System Setups |
Set up the Oracle BI Applications environment. For example, you might specify a Source Instance, or specify Oracle Business Analytics Warehouse. |
|
Functional Configurations |
Functionally configure the installed Offerings using FSM. Select the Perform Functional Configurations link to start FSM. For example, you might start FSM in order to configure the ETL settings for Oracle Financial Analytics. |
|
Domains Administration |
Monitor and make changes to Domains. For example, you might check for un-mapped domain values, or add domain values to Oracle Business Analytics Warehouse. |
|
Data Load Parameters Administration |
Monitor and make changes to Data Load Parameters or Reporting Parameters. For example, you might monitor Data Load Parameter values that have been set by Functional Developers using FSM. |
|
Load Plans Administration |
Create and manage Load Plans to perform ETL. For example, you might create a Load Plan to load data for Oracle Financial Analytics. |
|
Setup Data Export and Import |
Migrate Setup Data to a separate environment or make a copy of Setup Data for back-up. For example, you might migrate Setup Data from a test environment to a production environment. |
|
Preferences |
Change the localization and accessibility settings for Oracle BI Applications Configuration Manager. For example, you might change the date format or time format in which values are displayed. |
|
Getting Started |
Display Roadmaps that explain how to configure Oracle BI Applications using Oracle BI Applications Configuration Manager and FSM. |
For general information, see:
Chapter 2, "Overview of Functional Configuration in Oracle BI Applications"
Section 2.2.1, "What is Oracle BI Applications Configuration Manager?"
Section 2.5, "About the Main Task Areas in Oracle BI Applications Configuration Manager"
For roadmap information, see:
For a Functional Configuration Roadmap, see Section 3.2, "Roadmap for Functional Configuration".
For a Setup Data Maintenance and Administration Roadmap, see Section 4.2, "Roadmap for Setup Data Maintenance and Administration".
For information about getting started with Oracle BI Applications Configuration Manager:
Section 2.3, "Getting Started With Oracle BI Applications Configuration Manager"
Section 2.8, "About the Work Area in Oracle BI Applications Configuration Manager"
Section 2.9, "About Accessibility Features In Oracle BI Applications Configuration Manager"
For information about using Oracle BI Applications Configuration Manager:
Section 3, "Performing Functional Configuration"
Section 4, "Administering and Maintaining Functional Configuration Data"
C.19 Overview Panel for Oracle BI Applications Configuration Manager
The Overview panel provides an interactive summary of configuration activities, as follows:
Table C-3 Overview Panel Areas
| Area | Use to |
|---|---|
|
System Setups |
Review the applications and source systems that have been deployed. |
|
Parameters of Offerings |
Analyze the number of parameters and the number of parameters with no value, for the deployed Offerings. |
|
Load Plan Executions |
Monitor the status of load plans. |
|
Domain Mappings of Offerings |
Analyze the number of domains and the number of domains in the source system that are not mapped to domains in the target data warehouse. |
For information about getting started with Oracle BI Applications Configuration Manager:
Section 2.3, "Getting Started With Oracle BI Applications Configuration Manager"
Section 2.8, "About the Work Area in Oracle BI Applications Configuration Manager"
Section 2.9, "About Accessibility Features In Oracle BI Applications Configuration Manager"
C.20 Search pane
The Search pane is used to locate setup data for specific functional areas. For example, you might want to locate Domains and Mappings for the Financial Analytics application only. Or, you might want to locate Data Load Parameters with codes that include 'GLOBAL'.
Use the Search fields to specify search values, then click Search to locate matching Setup Data.
Note: The Manage Data Load Parameters dialog displays all values by default. Use the Search pane to restrict the list to parameters that match specified search values. The Manage domains and Mappings tabs display no values by default. Use the Search pane to locate parameters that match specified search values.
Note: If you use the Dimension or Fact Group field to specify a Dimension or Fact Group, then you will only return domains and mappings that are explicitly associated with the specified dimension or fact group. That is, if the fact table within the Fact Group or Dimension Group contains the Mapping. If you cannot locate a domain or mapping by specifying a Dimension Group or Fact Group, then use the 'All' option to display all domains and mappings. For example, if you use the Dimension or Fact Group field to select 'Purchase Orders', then no domains or mappings will be returned by the search. If you select 'All' in the Dimension or Fact Group list, then you will return domains and mappings related to Purchase Orders.
| Element | Description |
|---|---|
|
Source Instance |
Use this list to specify a Fusion Applications instance, if you have more than one instance deployed. |
|
BI Application |
Use this list to locate Setup Data for specific applications. For example, if you want to configure Oracle Financial Analytics, you might select Financial Analytics. To display Domains and Mappings for all functional applications, leave this field empty. |
|
Dimension or Fact Group |
(Specific to Domains and Mappings) Use this list to locate Setup Data for specific functional areas within the BI Application specified in the BI Application field. For example, if you want to configure Oracle Financial Analytics, you might want to locate Setup Data GL Balance only. |
|
Functional Area |
(Specific to Manage Data Load Parameters) Use this list to locate Data Load Parameters for specific functional areas within the BI Application specified in the BI Application field. For example, if you want to configure Oracle Financial Analytics, you might want to locate setup data for GL Balance only. |
|
Parameter |
(Specific to Manage Data Load Parameters) Use this field to locate parameters by Name, Code, or Category. Specify all or part of a search term in the adjacent text field. For example, to locate all parameters with 'GLOBAL' in the parameter code, you might select Code from the Parameter list and type 'GLOBAL' in the text field. |
|
Fact Group |
(Specific to Manage Data Load Parameters) Use this list to locate parameters for a specific Fact Group within the BI Application specified in the BI Application field. For example, if you want to configure General Ledger, you might want to locate parameters for GL Balance only. |
|
Show Global Parameters |
(Specific to Manage Data Load Parameters) Select this check box to locate parameters that apply to all applications. If you clear this check box, you display only Data Load Parameters that apply to the application specified in the BI Application field. |
|
Dimension Group |
(Specific to Manage Data Load Parameters) Use this list to locate parameters for a specific Dimension Group within the BI Application specified in the BI Application field. For example, if you want to configure General Ledger\GL Balance, you might want to locate Setup Data for Ledger Dimension only. |
|
Search |
Use this button to start the search, using the search values specified in the search fields. |
|
Reset |
Use this button to clear the Search values. To start a new search, select new search values then click Search. |
Note: This Search pane is used on the following dialogs: