54.8 Password Generation Policies
Password policies facilitate user logons while ensuring the organization's security. The Access Portal Service lets administrators set policies that control automatic password generation.
Most applications have constraints for passwords: how long they can or must be, whether they must or must not include numbers or symbols, and so on. the Access Portal Service's password generation feature improves application logon security by automatically creating passwords made up of random characters according to predefined sets of constraints, stored as password policies. Each policy can apply to multiple applications or subscribers.
Using predefined password policies, you can completely automate password changes and implement sophisticated security schemes, including complex passwords and application-specific passwords unknown to users.
To manage password generation policies, click Federation at the top of the Administrative Console, then click Password Generation Policies in the Access Portal Service section. A new tab containing options to search and create opens.
Figure 54-1 Password Generation Policies Search/Create Tab
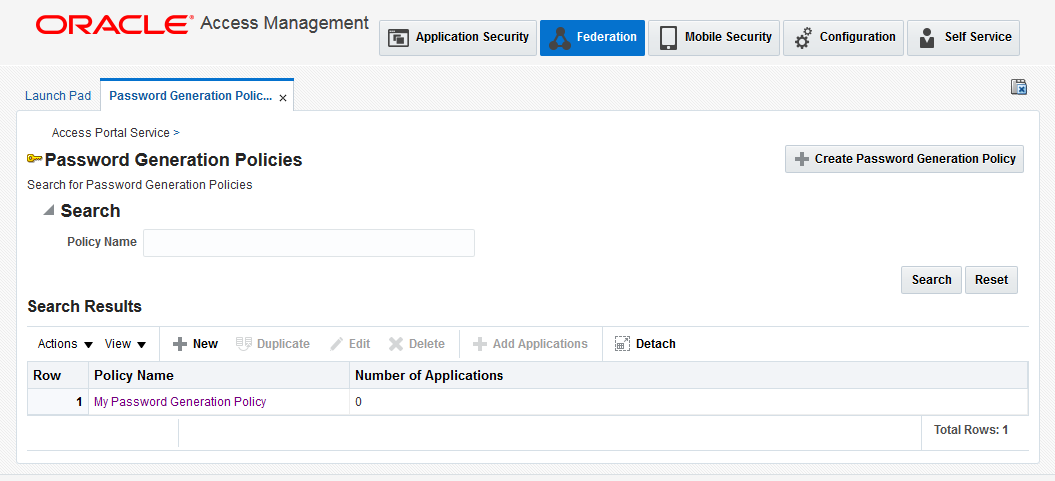
Description of "Figure 54-1 Password Generation Policies Search/Create Tab"
54.8.1 Searching for an Existing Password Generation Policy
You can search for an existing password generation policy.
To search:
- Enter a name or partial string in the Name field, and click the Search button. The results appear in the Search Results table.
- Click any policy in the Search Results list to edit the policy configuration. Continue to step 3 in the next section to learn more about configuring these settings.
54.8.2 Creating a New Password Generation Policy
You can create a new password generation policy.
To create a new password generation policy:
Figure 54-2 New Password Generation Policy Summary Tab
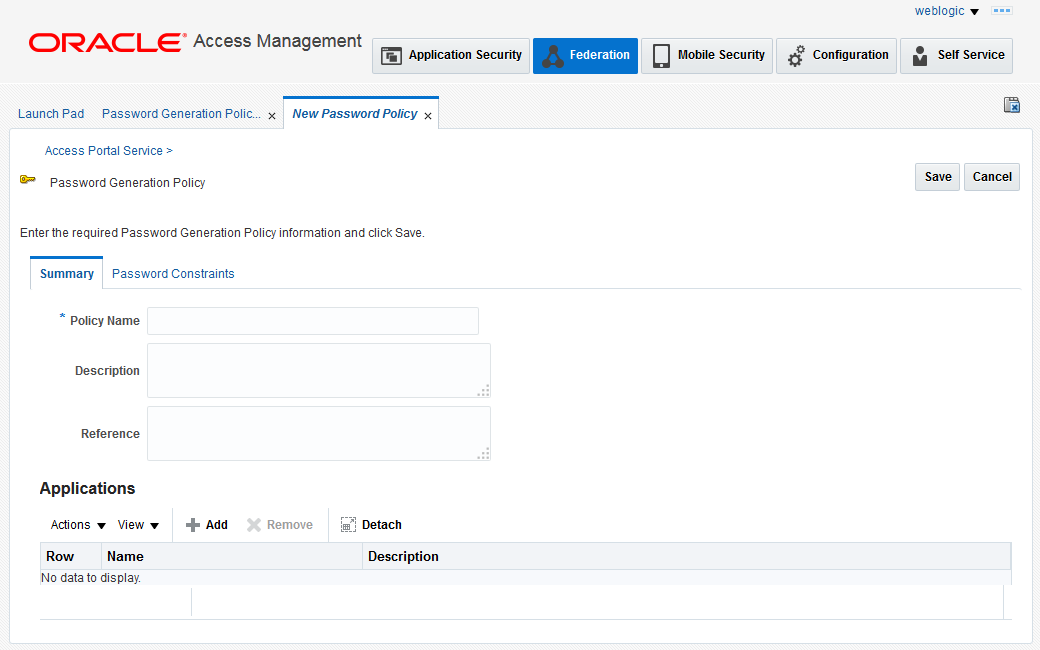
Description of "Figure 54-2 New Password Generation Policy Summary Tab"
Figure 54-3 Password Constraints Tab of a Password Generation Policy
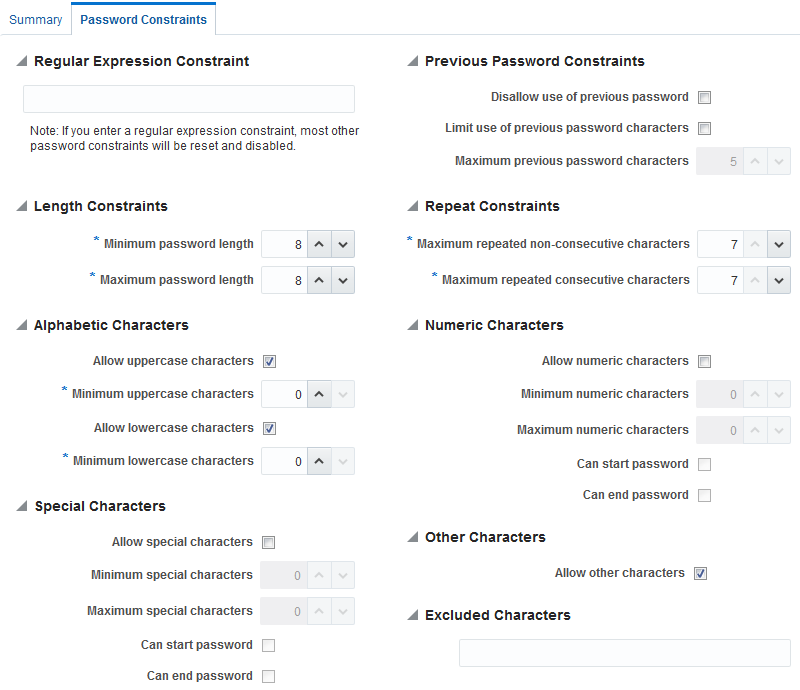
Description of "Figure 54-3 Password Constraints Tab of a Password Generation Policy"
