You will start with a JDeveloper application predefined with the Business Components and page definition bindings that are required for the Excel workbook. You then, you open an ADF Desktop Integration-compatible workbook and use the ADF bindings to create ADF Desktop Integration components. You then add Download table functionality in Excel and, using another page definition, you define a workbook with a List of Values (LOV) and Insert/Update/Delete functionality.
Lastly, you run and test the application by using it to publish the Excel worksheet.
Before starting this tutorial you should:
-
Have access to or have installed Oracle JDeveloper 12.1.3. You can download it from Oracle Technology Network. Install it into a directory of your choice, which, in this tutorial is referred to as JDEVELOPER_HOME.
-
Have access to, or have installed Microsoft Office 2007 or 2010.
-
Have access to, or have installed an Oracle database, including the HR schema.
-
Install the pre-defined application. Right-click the following link and select Save Link As... and save the adfdi_bc.zip file in a directory of your choice (e.g. Temp).
-
Unzip the adfdi_bc.zip file into a directory of your choice.
Before starting to work with desktop integration you need to configure the various software pieces to support ADF Desktop Integration. This part guides you through the steps to do this.
In order to be able to follow this tutorial you need to load the startup Fusion Web application and check that the application can successfully connect to the database.
These instructions will guide you through this task.
You can install the ADF Desktop Integration add-in from JDeveloper, or from the setup tool provided in <JDEVELOPER_HOME>\jdeveloper\adfdi. This part of the tutorial guides you through installing the add-in from JDeveloper.If one or more of these pieces of software is not installed, the setup tool installs it in the following order:
Windows Installer
Microsoft .NET Framework
Microsoft Visual Studio Tools for Microsoft Office
ADF Desktop Integration add-in
Depending on your machine's configuration, a reboot may be required.
-
Start JDeveloper by selecting Start > All Programs > Oracle Fusion Middleware 12.1.3.0.0 > JDeveloper Studio 12.1.3.0.0.
If the Migrate User Settings dialog box opens, click NO.
-
If prompted for a user role, select Studio Developer (All Features).
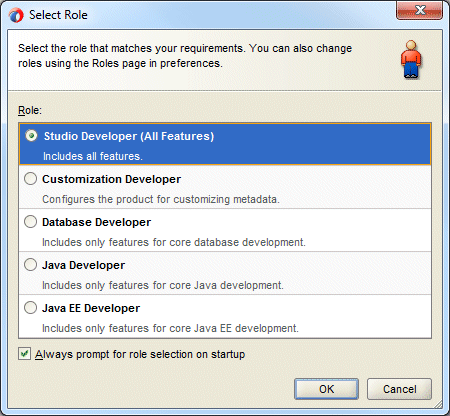
-
Close the Tip of the Day window.
-
The JDeveloper IDE should now be displayed.
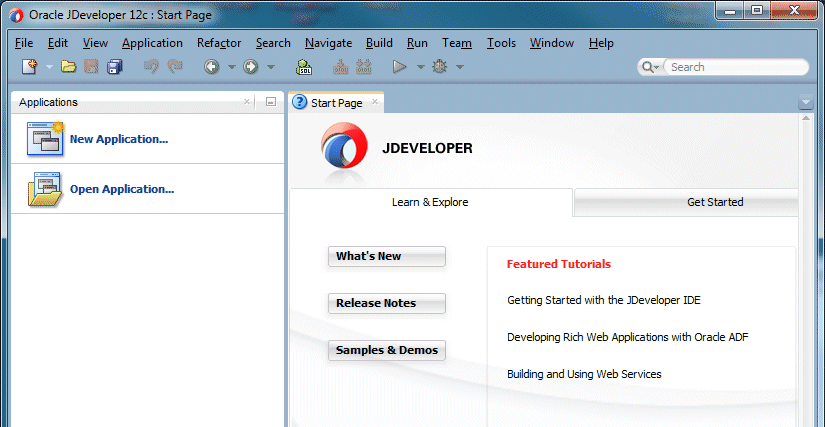
-
Make sure you do not have any other versions of Oracle ADFdi installed (Control Panel > Uninstall or change Programs) before installing ADFdi 12.1.3.
From the Tools menu select Install ADF Desktop Integration.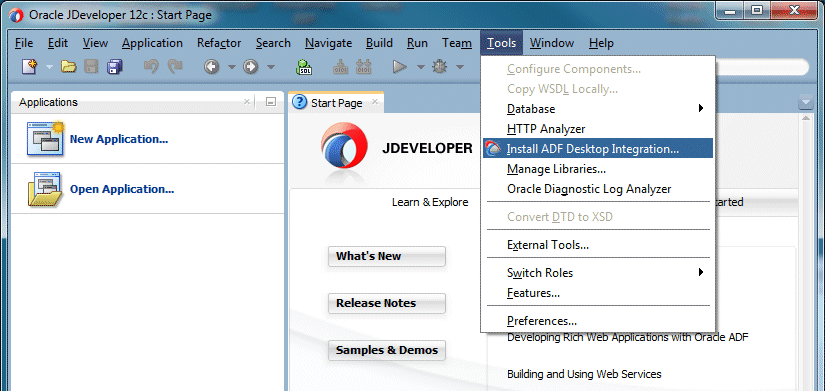
-
Let the features load and the installer should start.
Click Install button once the publisher has been verified.
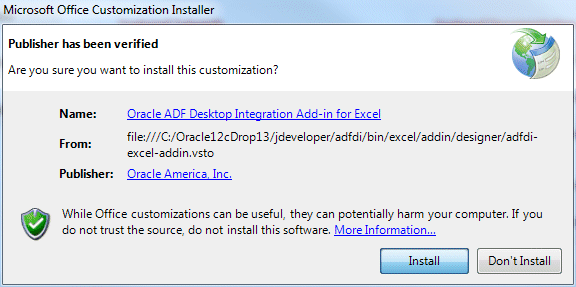
Click OK and the ADF Desktop Integration installer will continue.
Installing the ADF Desktop Integration add-in starts. Notice that depending on software already installed, you might be prompted to install other mandatory prerequisites and, in some cases to reboot your computer. -
Once the Microsoft Office customization has been successfully installed, click Close to exit.
If you have problems with the installation, check to make sure you do not have a different version of Oracle ADF-Desktop Integration is installed. Check Windows Uninstall Programs in the Control Panel.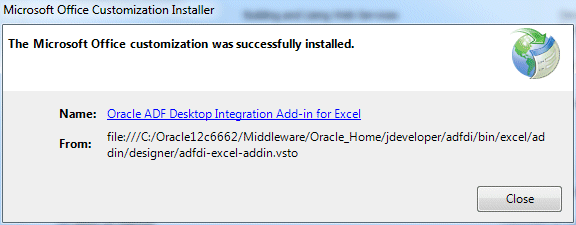
-
On your desktop, click the Start button.

-
In the Start menu, select All Programs > Microsoft Office > Microsoft Office Excel 2007 (or 2010).
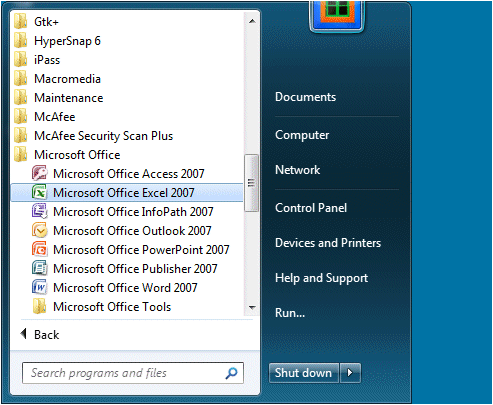
-
Once Microsoft Excel has started, click the Office button.
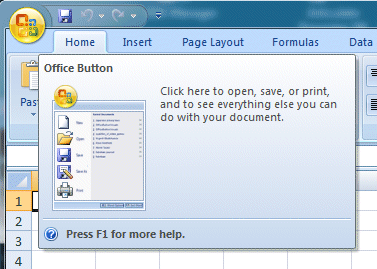
-
In the Office window, click Excel Options.
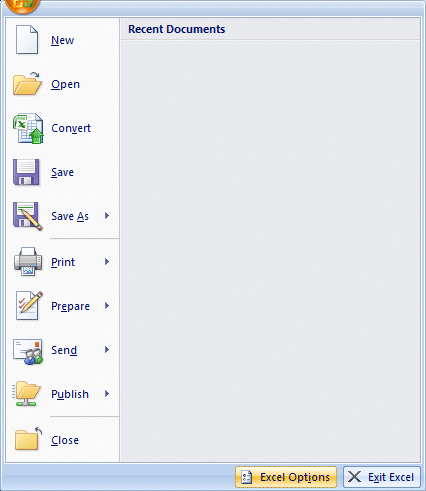
-
In the Excel Options window, click the Trust Center tab, then click the Trust Center Settings button.
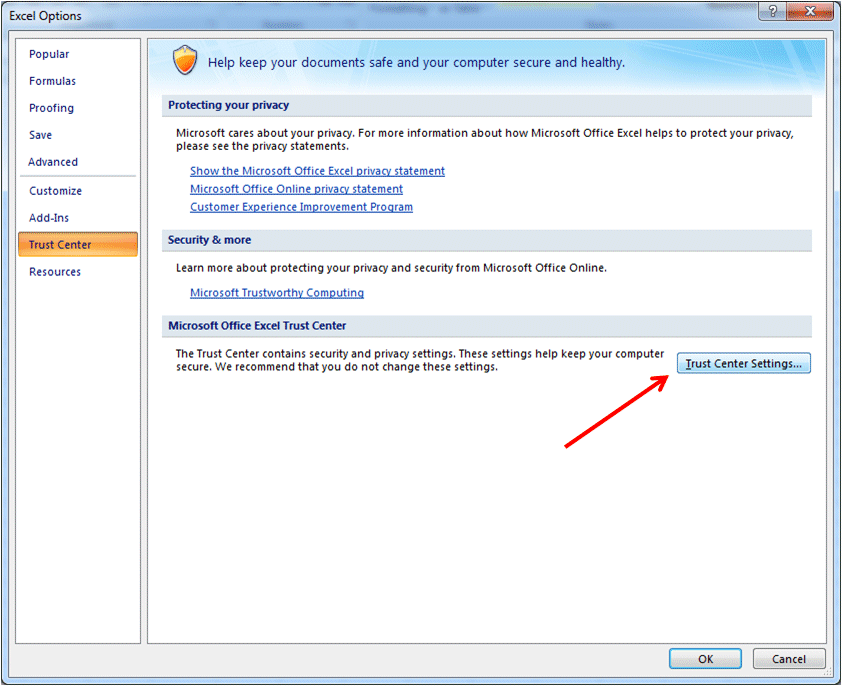
-
In the Trust Center window, click the Macro Settings tab, then check the Trust access to the VBA project object model checkbox. Click OK.
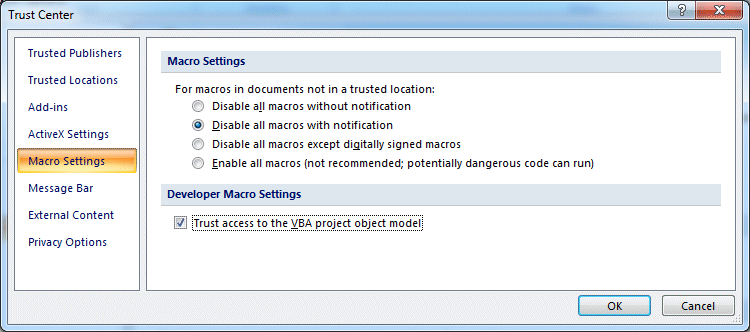
-
Back in the Excel Options window, click OK.
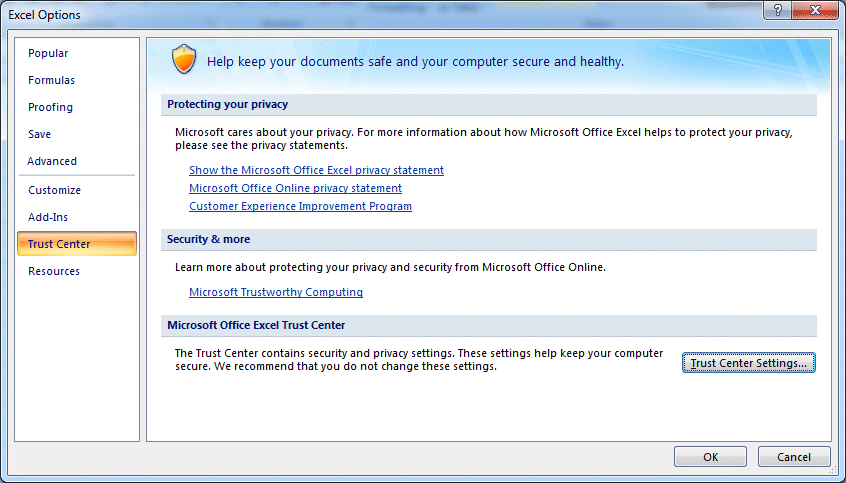
-
Back in Excel, Close the workbook.
It has been built using ADF Business Components. The page definition bindings that are required for the Excel workbook have already been defined in the application.
-
Back in JDeveloper, click the Open Application link (or Select File > Open from the main menu).
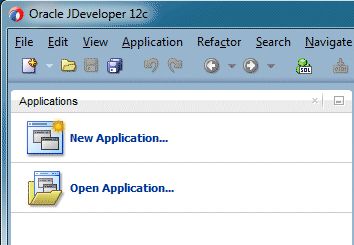
-
In the Open Application dialog, open the folder where you unzipped the adfdi_bc.zip file, and select the ADFdi_BC.jws file. Click Open.
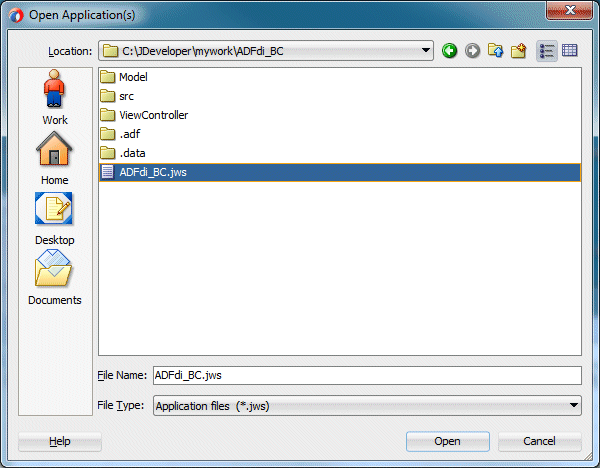
If prompted to migrate the application from a previous version, accept to proceed.
-
Once the application has loaded, you should see two projects in the Applications window. The Applications window should look as follows:
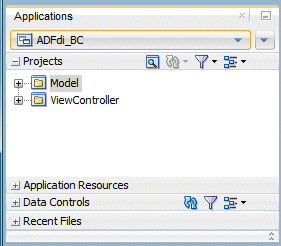
-
Click the Save All
 icon on the JDeveloper menu bar, or select File > Save All from the menu.
icon on the JDeveloper menu bar, or select File > Save All from the menu.
-
Right click the Model project and select Project Properties.
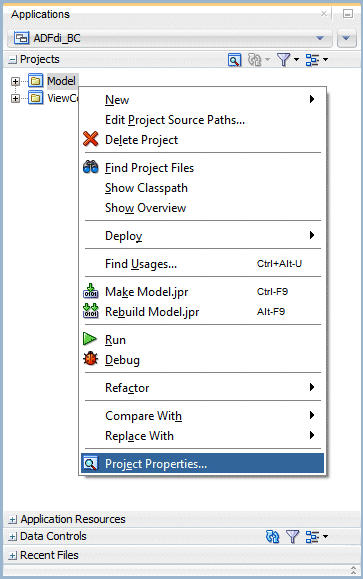
-
Click the Edit icon next to the Connection field.
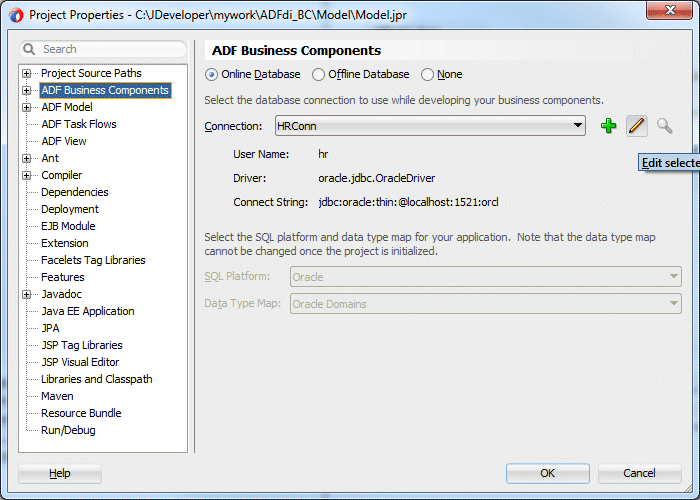
-
In the Edit Database Connection dialog, check the following values (and amend if necessary):
Property Value Connection Name HRConn Connection Type Oracle (JDBC) Username hr Password hr Save Password (checked) Driver Thin Host Name (your host, example: localhost) JDBC Port (your port number, example 1521) SID XE (or your database SID) 
-
Click the Test Connection button and verify the success of the connection parameters.
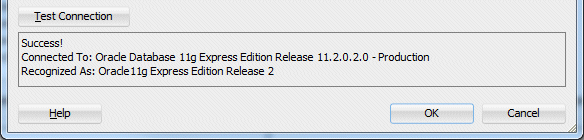
Click OK and OK again to return to the Applications window.
-
Expand the Model project nodes to view all existing Business Components. The Applications window should now look as follows:
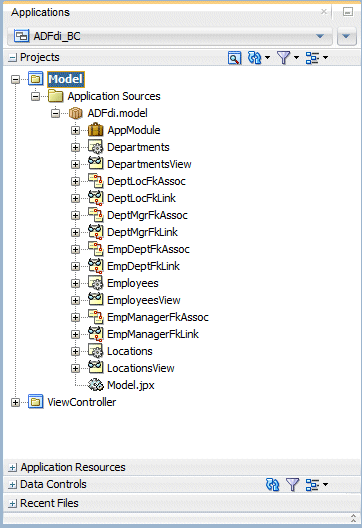
-
Right click the AppModule node and select Run from context.
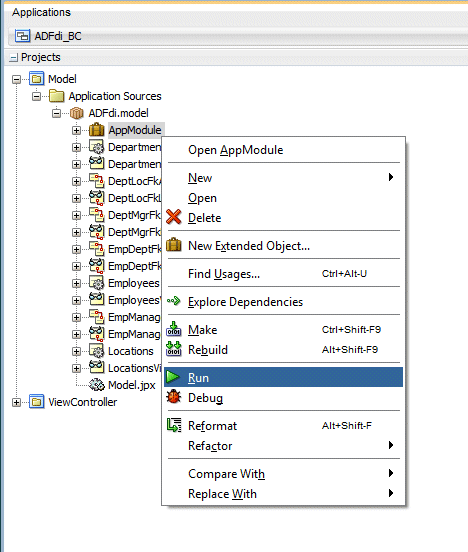
-
The Oracle ADF Model Tester launches.
The Business Component Browser is invaluable for testing and debugging Business Components applications. It is important to verify that the startup application is working before moving further with the tutorial. The browser enables you to test that the Business Components are working correctly and that the application can retrieve data from the database.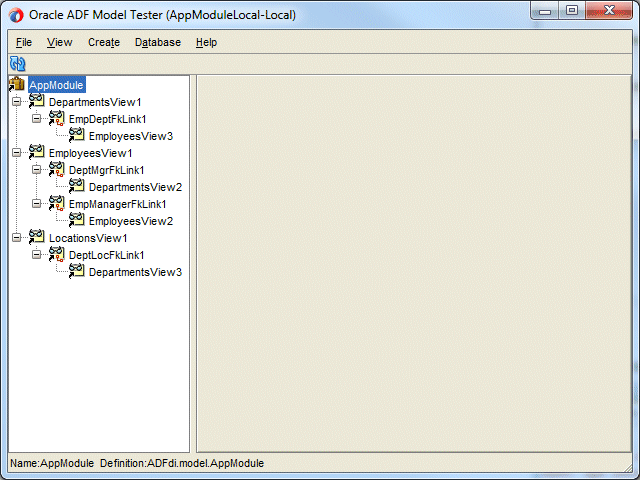
-
Double click the DepartmentsView1 node to display departments data.
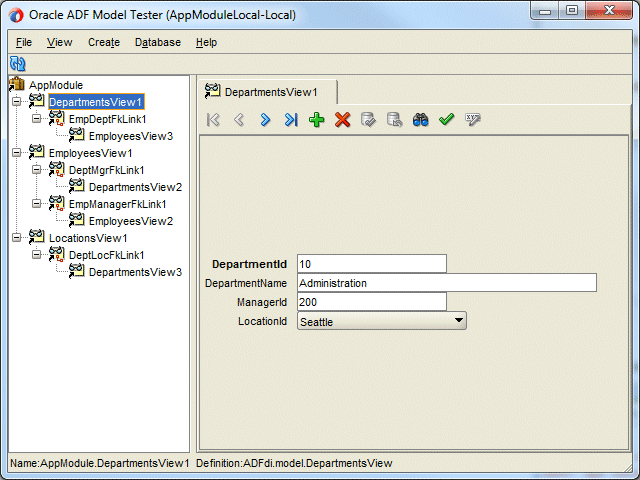
-
Click the right arrow to browse department information.
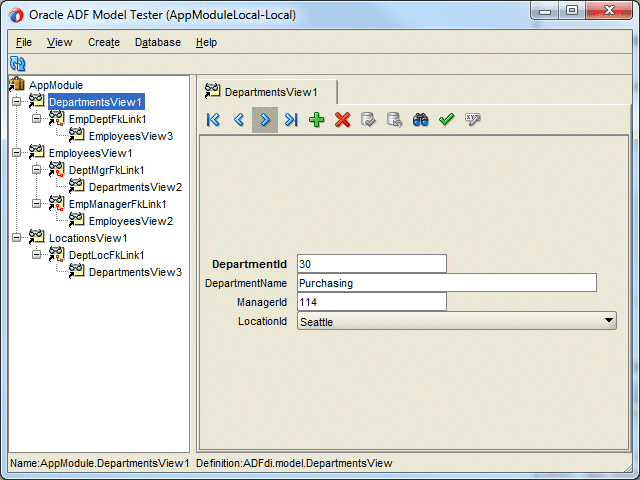
Close the Business Component Browser window.
-
Click Save All
 on the JDeveloper menu bar, or select File > Save All from the menu.
on the JDeveloper menu bar, or select File > Save All from the menu.
You have now set up your development environment and you are ready to start developing ADF Desktop Integration-enabled Excel workbooks.

 Expand all |
Hide all
Expand all |
Hide all 
 Part 2:
Part 2: 
