Setting Up Advisement Report Types
To set up an advisement report type, use the Define Advisement Report Type component (SAA_RPT_TYPE).
This section lists a prerequisite and discusses how to define advisement report types.
Select the Academic Advisement option on the Installation Student Administration page.
|
Page Name |
Definition Name |
Navigation |
Usage |
|---|---|---|---|
|
Define Advisement Report Type |
SAA_RPT_TYPE |
|
Identify the type of report, identify the number of reports to keep, define the reports attributes, and identify valid careers. |
Access the Define Advisement Report Types page ().
Image: Define Advisement Report Types page (1 of 2)
This example illustrates the fields and controls on the Define Advisement Report Types page (1 of 2). You can find definitions for the fields and controls later on this page.
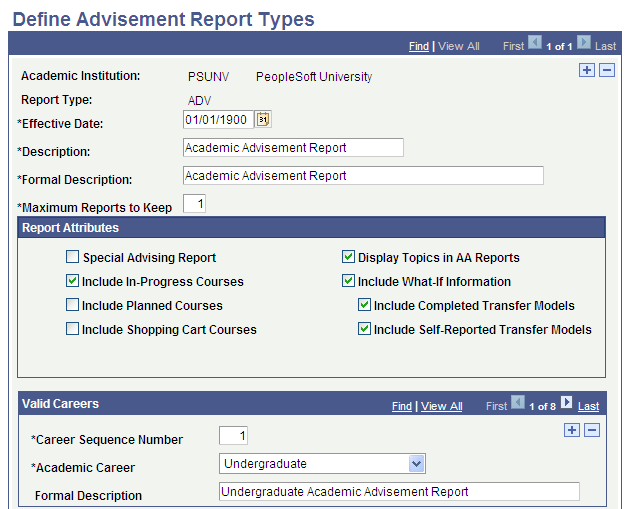
Image: Define Advisement Report Types page (2 of 2)
This example illustrates the fields and controls on the Define Advisement Report Types page (2 of 2). You can find definitions for the fields and controls later on this page.
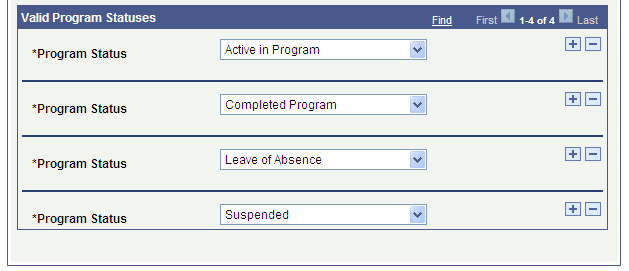
|
Field or Control |
Definition |
|---|---|
| Effective Date |
Enter the effective date that determines when this report type is available for selection on the Academic Institution 7 page and the following components: Request Advisement Report, Generate Report Requests, Generate Advisement Reports, Print Batch Report, and Purge Report Results. |
| Description and Formal Description |
Enter text in the Description field to use for searching. This text does not appear on the advisement report. Enter text in the Formal Description field. This text is used for searching and also appears on the advisement report generated from the Request Advisement Report component. The system does not use the Description and Formal Description values in the reports viewed in self-service. |
| Maximum Reports to Keep |
Enter the number of report requests that you want to save. The default value is 1. Institutions can save one or more report requests. Each time you run an advisement report, data used in the audit is sent to a number of results tables. If your institution wants to save more than one report, keep in mind that the results tables will grow quickly. If you keep only one report, then the next time an advisement report is generated, the results will overwrite the previous results. If, however, you save more than one report for a specific advisement report type, then administrators will see multiple completed reports when they search for report results and they can select from among the saved reports. In self-service, students and advisors view saved reports on the What-If Report – What-If Report Selection page. For example, if you allow two what-if advisement report type requests to be saved and the student has generated two what-if reports, then the student can view both the saved reports when he or she visits the What-If Report – What-If Report Selection page. Regardless of the value in the Maximum Reports to Keep field, the self-service pages of My Academic Requirements, Plan by My Requirements, and Search by My Requirements will always display the most recent report only. The same is true for a what-if report generated from the Evaluate My Transfer credit – Generate a What-If Advisement Report page. |
Report Attributes
|
Field or Control |
Definition |
|---|---|
| Special Advising Report |
Select to create an academic advisement report type that references academic requirement groups with a special requirement usage other than the default (Academic Advisement), which is used for most general advising requirements. If you select the Special Advising Report check box, the Requirement Usage field becomes available for entry. |
| Include In-Progress Courses |
Select to include ungraded courses or graded courses with an in-progress type of grade (as defined in the Grading Scheme Table component) in the degree audit. In-progress courses are flagged as such on the advisement report. |
| Include Planned Courses |
Select to include planned course information in the degree audit. Planned courses are flagged as such in the advisement report. |
| Include What-If Information |
Select to include what-if course information in the degree audit. The what-if courses are flagged as such in the advisement report. Students view what-if reports by accessing the What-If Report - What-If Report Selection page. |
| Display Topics in AA Reports (display topics in academic advisement reports) |
Select to display topic information on the advisement report if a specific topic is defined on the course list. In the interactive advisement report (for example, the My Academic Requirements page), the topic information appears with the course description. In the .pdf view of the advisement report, the topic information appears in the course history section of the report. |
| Include Completed Transfer Models |
This check box is intended for use with the what-if report types and for prematriculated students, such as prospects and applicants. If selected, the advisement report will include transfer credit models that are Completed. The Completed status means that the transfer credit is approved but not yet posted because the individual is not yet term activated. Specifically, the degree audit will evaluate the internal course equivalents (course, test, and other) of a student's completed transfer model. The system does not evaluate courses recorded under completed transfer models that do not match the student's what-if program or current program. |
| Include Self-Reported Transfer Models |
This check box is intended for use with the Evaluate My Transfer Credit (SS_TRCR_MODEL) component especially so that prospective (non-matriculated) or active students can generate a what-if advisement report that takes into consideration self-reported transfer credit. The degree audit evaluates only those self-reported courses that match the what-if program of study identified in the component. Note: The self-reported courses that are used in the audit will appear in the same way as a course taken at the institution. They do not appear with the what-if icon. |
| Include Shopping Cart Courses |
Select to include courses from the student's shopping cart in the degree audit. The shopping cart courses are flagged as Planned courses on the My Academic Requirements page and as shopping cart courses on the .pdf report. |
| Requirement Usage |
If you select the Special Advising Report check box, the Requirement Usage check box becomes available for entry. Select the usage that identifies the special academic requirement group that you want to evaluate for this report type. For example, you could create a special requirement usage to evaluate satisfactory academic progress or National Collegiate Athletic Association (NCAA) eligibility. The system evaluates special requirement groups only when you run special advisement reports. In this case, you might create a requirement usage of NCAA. |
Note: If you selected any of the respective Include In-Progress Courses, Include Planned Courses, Include What-If Information, and Include Shopping Cart Courses check boxes and also defined a Default AA What If Grade (on the Grading Scheme Table page) for a grade basis that matches that of the planned, in-progress, what-if, or shopping cart courses, the system will use that default grade in the degree audit. This value is needed for repeat checking. If no default grade is defined, the audit assumes successful completion of the course for the purpose of satisfying a degree requirement, but it does not perform repeat checking.
Important! To generate an advisement report from the Evaluate My Transfer Credit component, you must select both the Include Completed Transfer Models check box and the Include Self-Reported Transfer Models check box.
Valid Careers
|
Field or Control |
Definition |
|---|---|
| Career Sequence Number |
The system populates this field for the first row with a value of 1 and increments each additional row by one. The sequence number indicates a unique row of information and the order in which academic career information appears on the report. For example, if a student is active in two academic careers (undergraduate and graduate), the report type setup shown previously would produce a report wherein the student's undergraduate (Seq Nbr 1) degree audit appears first, followed by the student's graduate (Seq Nbr 2) degree audit. The order in which a student becomes active in a career has no effect on the print order. Career print order is always specified by the report type sequence. |
| Academic Career |
Enter all possible careers that this report type can report. You can insert rows to add more than one career per report type. When you run the request process for this report type, the system generates degree audit information for each career in which the evaluated student is active. For example, if you have specified 10 careers for a single report type and you generate an advisement report for a student who has one career that matches one of the careers specified and another career that does not match, then only the details associated with the matching career will appear. The degree audit information for the non-matching careers will not appear. Academic career values are set up as translate values and are defined on the Academic Career Table page. For the report types selected for use with the What-If Report – Create What-if Scenario self-service page, the careers identified on the report type will display in the Career field's list of values on the page. And the careers in the list of values appear in the sequence order defined on the report type. |
| Formal Description |
Enter a description for the career. This description is not printed on the advisement report; it is only for use by your institution. |
Valid Program Statuses
|
Field or Control |
Definition |
|---|---|
| Program Status |
Select the program status values that are valid for the report type. Valid values are: Active in Program - Select to include report results for students whose program status is Active in Program. Cancelled - Select to include report results for students whose program status is Cancelled. Completed Program - Select to include report results for students whose program status is Completed. Deceased - Select to include report results for students whose program status is Deceased. Discontinued - Select to include report results for students whose program status is Discontinued. Dismissed - Select to include report results for students whose program status is Dismissed. Leave of Absence - Select to include report results for students whose program status is Leave of Absence. Suspended - Select to include report results for students whose program status is Suspended. |