Defining Term Values
Terms, sessions, and academic calendars are time elements. As you define these elements, consider how they affect the business processes. For instance, they can affect class enrollment, financial aid, billing, tuition refunds, and statistical reporting.
To set up term values, use the Term Values Table component (TERM_VALUES_TABLE).
This section discusses how to set up term values and control their display in Self Service.
|
Page Name |
Definition Name |
Navigation |
Usage |
|---|---|---|---|
|
Term Values Table |
TERM_VALUES_TABLE |
|
Set up term values and their descriptions. You use these term values for all academic institutions and careers throughout Campus Solutions, regardless of the structure of the terms that you define. |
|
Display Term in Class Search |
TERM_VALUES_TBL2 |
|
Define dates to control the availability of terms on self-service pages, both for students and faculty. |
Access the Term Values Table page ().
Image: Term Values Table page
This example illustrates the fields and controls on the Term Values Table page. You can find definitions for the fields and controls later on this page.
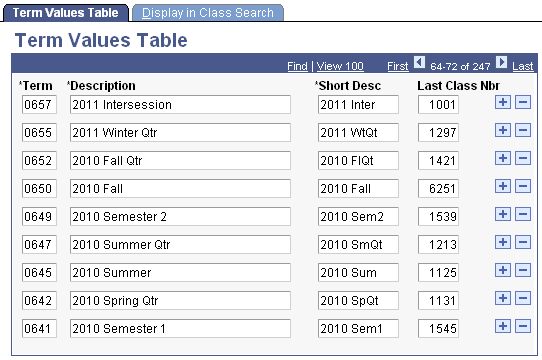
|
Field or Control |
Definition |
|---|---|
| Term |
Enter the numeric code that uniquely identifies the term. You must define terms in sequential order so that you can correctly sort, report, and analyze term data. For example, the system accumulates statistics and evaluates degree progress by the sequence of terms. In addition, you should assign term values in increments of two or three so that you can insert additional terms, such as intersession or summer terms, later. |
| Last Class Nbr (last class number) |
Enter the class number from which you want the class scheduling processes to begin assigning class numbers. When you schedule a new class through either the manual or term roll process, the process references this field for the term in which you are creating the class, and it assigns the class the next number. For example, if you have set this field to 1000 for term 0641, when you schedule a new class for term 0641, the class scheduling process assigns the class the number 1001 and updates the field value on this page to 1001. The next new class that you schedule for term 0641 is number 1002. This process continues until you have assigned a number to all the classes. Use large number increments between subsequent terms to avoid having students mistakenly use a class number from the previous term to enroll in a class for the current term. |
Access the Display in Class Search page ().
Image: Display in Class Search page
This example illustrates the fields and controls on the Display in Class Search page. You can find definitions for the fields and controls later on this page.
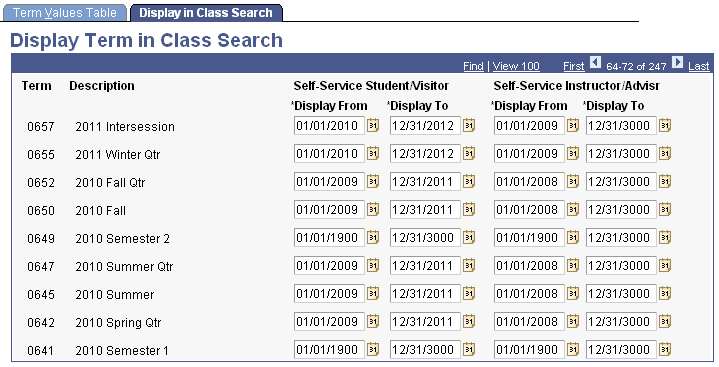
Enter the date range in which you want the term to appear in the self-service class search and browse course catalog options for students and visitors. You can define a separate date range for instructors and advisors. All terms appear within administrative pages.
Note: The SSR_CLASS (Class Search) web service is one of a number of delivered Enrollment Web Services. The service operation SSR_GET_CLASSES: Retrieve Classes validates the term value that is entered by a user (for example a student using a self service enrollment user interface) against the date range for the term for Self Service Student/Visitor on this page. An error message is sent if the term is not within the specified date range.
For detailed information about Enrollment Web Services:
See Enrollment Web Services Developers Guide and Enrollment Web Services Users Guide on My Oracle Support, ID 751540.1 (original release: Additional Features July 2011).