Creating Student Academic Projects in Batch
This section discusses how to create Student Academic Projects using a batch process.
|
Page Name |
Definition Name |
Navigation |
Usage |
|---|---|---|---|
|
Create Project Records |
SSR_PROJ_BATPR |
|
Create student academic project records in batch for a group of students. |
Access the Create Project Records page ().
Image: Create Project Records page (1 of 2)
This example illustrates the fields and controls on the Create Project Records page (1 of 2). You can find definitions for the fields and controls later on this page.
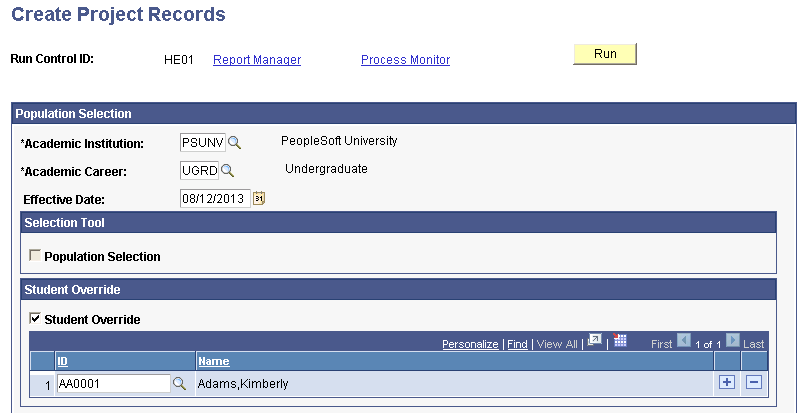
Image: Create Project Records page (2 of 2)
This example illustrates the fields and controls on the Create Project Records page (2 of 2). You can find definitions for the fields and controls later on this page.
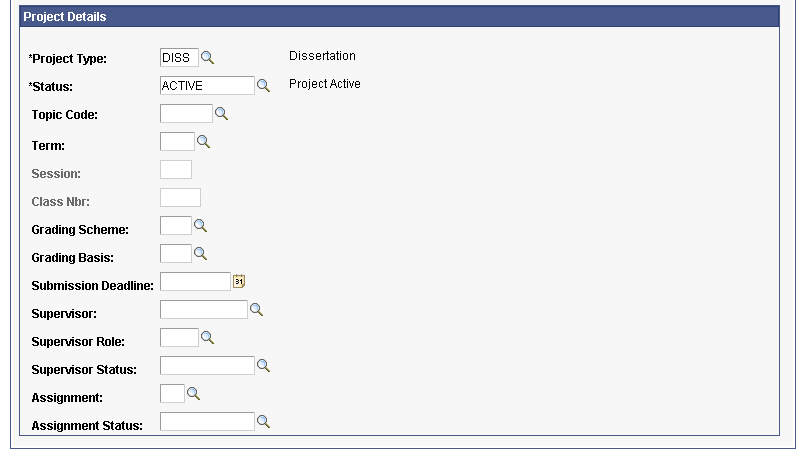
This Application Engine process enables you to create student academic project records for a group of EmplIDs. The process creates the same records as done through the Add mode of the Student Project Management component.
You can either use the Population Selection Framework to identify the population of students or can manually enter a list of EmplIDs in the Student Overrides region.
Note: For the process to create an academic project, the EmplID must have an active ACAD_PROG record. The system enforces this selection rule if you use the Student Overrides region. The ID fields in the Student Overrides region prompt you with only those EmplIDs that have an active ACAD_PROG record. However, the system cannot enforce this rule if you use Population Selection. It is important to review the delivered sample query or sample Equation Engine equation to see how to select your target populations. Note that when you run the Create Project Records process using Population Selection and if the process finds an EmplID which does not have an active ACAD_PROG record, then the process will skip the EmplID record and move on to the next EmplID in the selection. The process message log will display the EmplIDs of all projects records created and those that were skipped.
After the process creates the student academic project records, use the Project Management and Additional Details pages to manage these records.
Population Selection
Select this check box to run the process using Population Selection.
Population selection is a method for selecting the IDs to process for a specific transaction. The Population Selection group box is a standard group box that appears on run control pages when the Population Selection process is available or required for the transaction. Selection tools are available based on the selection tools that your institution selected in the setup of the Population Selection process for the application process and on your user security. Fields in the group box appear based on the selection tool that you select. The fields behave the same way from within the group box on all run control pages and application processes. If your institution uses a specific delivered selection tool (PS Query, Equation Engine equation, or external file) to identify IDs for a specific transaction, you must use it.
See Using the Population Selection Process
The PeopleSoft system delivers a sample query (SSR_CREATE_ACADPROJ) and sample equation (SRPSSACADPROJ) for the Create Project Records process.
See Queries for Population Selection
When you select the Population Selection check box, the Student Override check box becomes unavailable for entry.
Student Override
Select this check box to specify one or more EmplIDs for whom you want to run the Create Project Records process.
When you select the Student Override check box, the Population Selection check box becomes unavailable for entry.
Project Details
Use the fields in this group box to specify default field values that the process will assign to the project records.
|
Field or Control |
Definition |
|---|---|
| Effective Date |
Select the date that the process should assign as Effective Dates and Status Dates to the project records. If left blank, then the process will use the current date. |
| Project Type |
This field displays the same prompt values that the Project Type field in the Project Management page displays. You must select a project type to be able to enter a Status value. |
| Status |
This field displays the same prompt values that the Status field in the Project Management page displays. This is a required field. |
| Topic Code |
This field displays the same topics that the Topic Search button in the Project Management page displays. |
| Term |
Term values are defined on the Term Table page. |
| Session |
This field is available for edit only if you have selected an academic institution and term. |
| Class Nbr |
This field is available for edit only if you have selected an academic institution and term. |
| Grading Scheme |
This field displays the same prompt values that the Grading Scheme field in the Project Management page displays. |
| Grading Basis |
This field is available for edit only if you have selected a grading scheme. The field displays the same prompt values that the Grading Basis field in the Project Management page displays. |
| Supervisor |
This field displays the same prompt values that the Supervisor field in the Additional Details page displays. The process is limited to adding a single supervisor record. Additional supervisors must be added directly in the Student Project Management component after the project record has been created. |
| Supervisor Role |
Required if you have selected a supervisor. This field displays the same prompt values that the Supervisor Role field in the Additional Details page displays. |
| Supervisor Status |
Required if you have selected a supervisor. This field displays the same prompt values that the (Supervisor) Status field in the Additional Details page displays. |
| Assignment |
This field displays the same prompt values that the Assignment field in the Additional Details page displays. The process is limited to adding a single assignment record. Additional assignments must be added directly in the Student Project Management component after the project record has been created. |
| Assignment Status |
Required if you have selected an assignment. This field displays the same prompt values that the (Assignment) Status field in the Additional Details page displays. |
Duplicate checking edits
A student may have more than one project during their matriculation. In fact, a student can have multiple active projects occurring at the same time. The system supports this capability. At the same time, care must be taken to prevent the accidental creation of duplicate project records.
The Create Project Records process will perform the following check to detect a possible duplicate project record being created: If there already exists a project record with the same institution, career, project type, topic code, term, session, and class number that matches the run control settings, the record will be skipped and the message log will indicate that no project record was created due to it being a potential duplicate record. If you still want to create the project record, this must be done manually using the Student Project Management component.