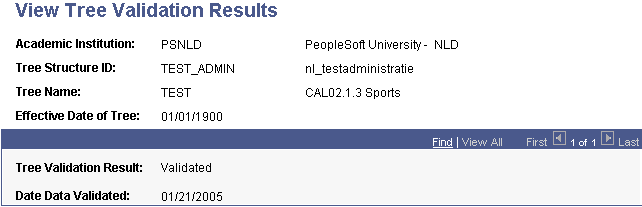Creating Test Trees in Tree Manager
The Create Test Tree process creates test trees based on the information that you enter in the Test Catalog. The system then uses the structure of a test tree to calculate test grades for students.
This section discusses how to:
Create a test tree.
Validate test trees.
View tree validation results.
See the product documentation for PeopleTools: PeopleSoft Tree Manager
|
Page Name |
Definition Name |
Navigation |
Usage |
|---|---|---|---|
|
Create Test Tree |
SSR_CRE_TRE_NLD |
|
Run the Create Test Tree SQR process (SRCRTRNL) to create a test tree. Note: Create and update test trees using only this process. Do not create new test trees or add nodes to existing test trees through Tree Manager. |
|
Validate Test Tree |
SSR_VALID_TRE_NLD |
|
Run the Test Tree Validation SQR process (SRVALDNL) to validate the test tree. A test tree is valid when the structure of the tree in Tree Manager matches the structure of the tree in the Test Catalog. |
|
View Tree Validation Results |
SSR_TEST_TREE_NLD |
|
View test tree validation results. |
Access the Create Test Tree page ().
Image: Create Test Tree page
This example illustrates the fields and controls on the Create Test Tree page. You can find definitions for the fields and controls later on this page.
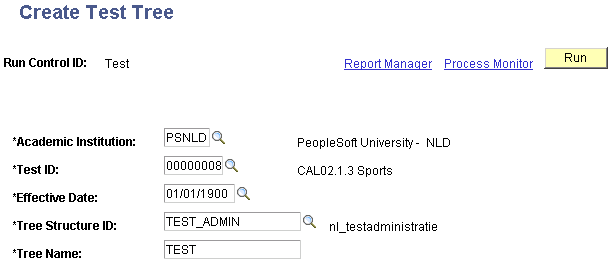
|
Field or Control |
Definition |
|---|---|
| Test ID |
Enter the calculated result that will be the root node of the tree. The system creates the tree using the tests and other calculated results that you linked to this calculated result on the Test Set page. Only those test IDs for which a user has access based on academic organization security are available. |
| Effective Date |
Enter the effective date of the test tree. Assigning the test tree an effective date enables the user to record different versions of calculated results. |
| Tree Structure ID |
The test structure TEST_ADMIN is delivered with the product. If you create additional tree structures, they must be set up exactly like the TEST_ADMIN structure. |
| Tree Name |
Enter a name for the test tree. |
Access the Validate Test Tree page ().
Image: Validate Test Tree page
This example illustrates the fields and controls on the Validate Test Tree page. You can find definitions for the fields and controls later on this page.
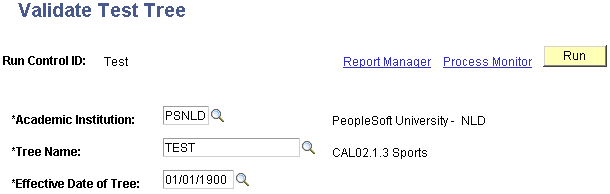
|
Field or Control |
Definition |
|---|---|
| Tree Name |
Enter the name of the test tree for the system to validate. |
| Effective Date of Tree |
Enter the effective date of the tree. Test trees can have multiple effective dates to accommodate several versions of the same test tree. |
Access the View Tree Validation Results page ().
Image: View Tree Validation Results page
This example illustrates the fields and controls on the View Tree Validation Results page. You can find definitions for the fields and controls later on this page.