Generating Individual Class Attendance Rosters
To generate an attendance roster for a single class:
Access the Attendance Roster By Class page and click the Generate button to generate templates for every class meeting within a scheduled class, or click the Create button to generate a template for a single class meeting.
Click the View button to access the Class Attendance Detail page and enter attendance for a specific meeting online.
(Optional) Print the roster for an individual meeting by clicking the meeting button.
Schedule the class and assign at least one attendance type on the Schedule of Classes - Basic Data page. The classes for which you generate attendance rosters must have scheduled meeting patterns, and the Generate Class Meeting Attendance check box must be selected on both the Course Catalog - Components page and Schedule of Classes - Basic Data page.
|
Page Name |
Definition Name |
Navigation |
Usage |
|---|---|---|---|
|
Attendance Roster By Class |
CLASS_ATTENDANCE |
|
Generate or update attendance rosters for individual classes and class meetings. You can also use this page to track student attendance and view, update, and print the attendance rosters for each class meeting. |
|
Class Attendance |
CLASS_ATTEND_RSTR |
Click the View button on the Attendance Roster By Class page. |
Track student attendance for a class meeting. |
Access the Attendance Roster By Class page ().
Image: Attendance Roster By Class page
This example illustrates the fields and controls on the Attendance Roster By Class page. You can find definitions for the fields and controls later on this page.
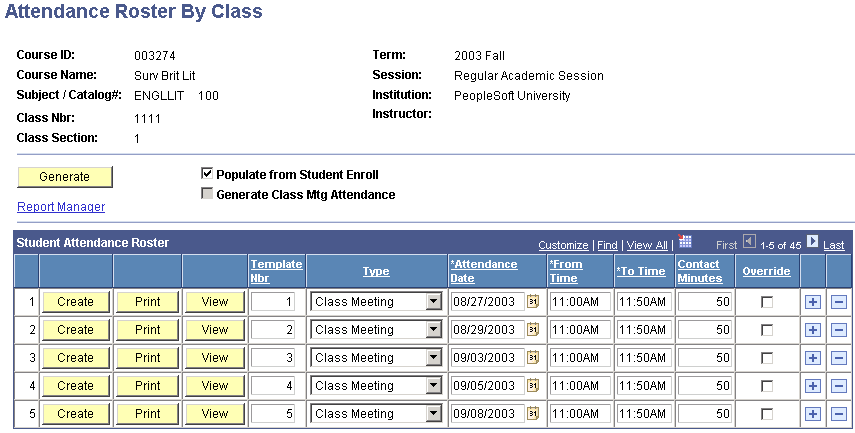
When you change attendance rosters using the Attendance Roster By Class page, the system reflects these changes on the Class Attendance By Template page and the Student Attendance page.
|
Field or Control |
Definition |
|---|---|
| Generate |
Click to create attendance rosters for all class meetings within this scheduled class. The system populates the grid with templates for each class meeting. When you click the Generate button, it is important to remember that the system always uses the class meeting attendance type defined on the Academic Institution 3 page. |
| Report Manager |
Click to print generated attendance rosters for all class meetings. |
| Populate from Student Enroll |
Select to have the system populate attendance rosters with the enrolled students for every class meeting within this scheduled class when you generate or create attendance rosters. The system selects this check box by default. If you clear this check box and click the Generate button, the system creates blank attendance rosters for every class meeting. You can then scroll through the class meeting dates in the grid located in the lower portion of the page, select the View link for the specific class meeting dates for which to track attendance, and manually enter student IDs. |
| Processing Options |
Select one of the three radio buttons to specify the type of process to run. These work in concert with the Generate button only. These do not work in concert with the Create button. Values are the following: Create: Select this option when you want to create new rosters or replace old ones. Update Attendance/All Students: Select this option when you want to add, but not delete students from the specified group of rosters. Students who have dropped are set to inactive status by having the Present flag set to Off. The system adds new students to the rosters, but only marks these students as present for the class sessions that occur after the add date. Update Attendance/Active Only: Select this option if you want to add and delete students from the roster based on their current enrollment statuses in the course for the specified group of attendance rosters. The add and drop date on the STDNT_ENRL table determines how rosters are updated. Use this option when a student drops a class and you want to remove the student and leave no attendance history. |
| Attendance From Date and Attendance To Date |
Use the Attendance From Date and the Attendance To Date fields to specify the range of rosters to update. These fields appear only for classes where the Generate Class Meeting Attendance check box is selected on the Components and Basic Data pages. If displayed, the system populates the fields with the class begin and end date, as specified on the schedule of classes. You can change these values. If you manually change the attendance from and to date range, the system creates or updates rosters for meetings that are greater than or equal to the Attendance From Date field and less than or equal to the Attendance To Date field. Note: A student might appear twice on an attendance roster because enrollment is keyed by academic career. For instance, a student might enroll in a class twice, each time through a different academic career and would thus appear on the attendance record twice. If students add, drop, or change their personal data in a class after you have generated the attendance roster, you can click the Create button to generate new attendance rosters. Provided that you select the Populate from Student Enroll check box, the system generates new rosters that include these changes. You can also click the Create button to generate new attendance rosters when the class meeting pattern in the schedule of classes changes. For example, perhaps the class meeting time is rescheduled from 8:00 a.m. to 9:00 a.m., or class meeting dates are changed from MWF to TR. You can regenerate the class meeting attendance rosters to reflect the new date or time. Warning! The Generate button always functions as though you are generating attendance rosters from scratch. Therefore, if you have already entered student attendance data into any of the attendance rosters, you should click the Create button associated with each individual attendance roster template. You should not click the Generate button or you will lose the attendance data that you have already entered into the rosters. |
| Generate Class Mtg Attendance (generate class meeting attendance) |
This check box is a display-only check box on this page and is set on the Schedule of Classes - Basic Data page. It determines whether the class can be included in batch roster generation, and it affects which radio buttons and from and to date fields appear. |
| Create |
Click this button on the corresponding meeting row to generate or regenerate an attendance roster for that class meeting row. The system automatically populates the template by downloading data from student enrollment regardless of whether you select the Populate From Student Enroll check box. You can use the Create button to generate attendance rosters that you enter manually, to generate attendance rosters for additional class meetings that are not formally scheduled, and to update attendance rosters with the latest student enrollment and personal data. To generate attendance rosters manually, enter the attendance information into a row and click the corresponding Create button. For example, perhaps your institution wants to track attendance for milestone periods within a class such as the 30 percent and 70 percent periods. To generate attendance rosters for additional class meetings, click the Add button to insert a new row anywhere in the grid, then enter the necessary attendance information, and click the corresponding Create button. For example, perhaps you have added a field trip to the course. To update attendance rosters with the latest enrollment data, you first must select the Override check box on a row within the grid. Then, click the Create button for that row. You do not need to select the Populate from Student Enroll check box because it works in conjunction with the Generate button. You might update attendance rosters when students have added or dropped the class or when there has been a change to student personal data, such as their first names or last names. You can also click the Generate button to update enrollment information for all class meetings of the scheduled class rather than changing only one class meeting. However, you should only click the Generate button before you manually enter attendance data into your rosters because it creates new rosters, overwriting and replacing existing information. |
|
Click the Print button on a data row to print an attendance roster for a specific class meeting. This Crystal report process automatically creates a web output in portable document format (PDF). Click the Report Manager link to access and print the roster. |
|
| View |
Click this button on a data row to view and enter information for an attendance roster. |
| Template Nbr (template number) |
The system generates a template number for each class meeting of the scheduled class. The template number identifies each attendance roster as unique and also denotes the order in which the system prints the attendance rosters. When you change a template number and save the page, the next time that you access the page the system positions the template numbers in numerical order. |
| Type |
Indicates the roster attendance type for the class meeting, such as Class Meeting, Conference, Field Trip, Instructor Consultation, or Study Group. The attendance type determines which attendance tracking fields the system uses for the attendance roster. When you generate attendance rosters the first time for all class meetings by using the Attendance Roster Generator page or the Class Attendance page, the system populates all attendance rosters with the default attendance type value from the Academic Institution 3 page. If you want to use an attendance type value other than the default, change the value in the Type field for each attendance roster template. When you exit the field, the system makes the change and updates the fields that appear on the roster (according to the selected options for this particular course component and attendance type on the Components page). Values for this field are delivered with your system as translate values. You can modify these values. This is a required field. To use attendance types, define the attendance types and their associated fields for course components on the Components page. See Defining Attendance Type Translate Values. The system displays the Attendance Date, From Time, To Time, and Contact Minutes for each class meeting on both the detail and summary rows of a class meeting attendance roster template. When you generate attendance rosters for all class meetings within a scheduled class, either by using the Class Attendance page or the Attendance Roster Generator page, the system assigns each attendance roster these four values based on the class meeting pattern in the schedule of classes. When you generate attendance rosters for individual class meetings (by using the Class Attendance page on a new row), you must assign these values manually. |
| Attendance Date |
Indicates the date of the class meeting. You can change this value. This field is required. |
| From Time |
Designates the start time of the class meeting. This field appears on attendance rosters of this course component only when you select the Use To and From Time check box for the attendance type on the Components page. You can change this value. |
| To Time |
Designates the end time of the class meeting. This field appears on attendance rosters of this course component only when you select the Use To and From Time check box for the Attendance Type on the Components page. You can change this value. |
| Contact Minutes |
Indicates the total length of the class meeting in minutes and is the difference between the to time and from time values. This field appears on attendance rosters of this course component only when you select the Use Contact Minutes check box for the attendance type on the Components page. You can change this value. |
| Override |
Select this check box if you want to update an existing attendance roster with the latest student enrollment information and personal data. Then, when you click the Create button on the same row, the system generates new attendance rosters that contain the latest student enrollment information and personal data and overwrites the previous roster. You can select this check box, for example, if you have already generated class meeting attendance rosters and then students enroll in the course, drop from the course, or change their personal data. |
Access the Class Attendance page (click the View button on the Attendance Roster By Class page).
Image: Class Attendance page
This example illustrates the fields and controls on the Class Attendance page. You can find definitions for the fields and controls later on this page.
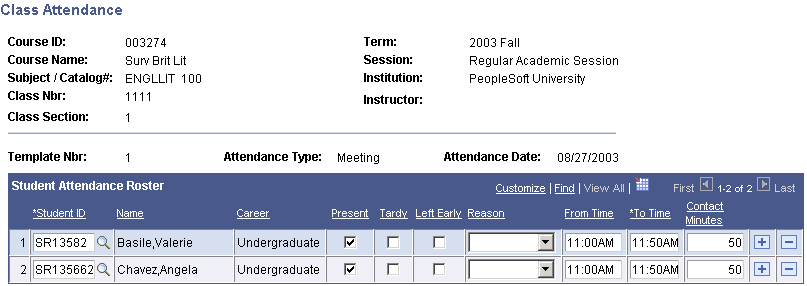
|
Field or Control |
Definition |
|---|---|
| Student ID and Name |
The system displays the ID and name of each student enrolled in the class when you generate attendance rosters and opt to have the system populate from data from student enrollment. If you generate rosters and do not select the Populate from Student Enroll check box, you can enter the IDs manually, and the system displays each student's name in the Name field after you exit the Student ID field. Insert rows to add students who are not formally enrolled in the class to the class meeting attendance roster; delete rows to remove students from the class meeting attendance roster. Adding students to the roster does not enroll them in the class. It is for personal tracking only. Warning! If you entered attendance data into your rosters and you want to add or remove a student from the attendance roster for class meetings (because the student has recently enrolled in or dropped from the class), you can add or remove them from the roster manually, or you can click the Create button on the corresponding class meeting template (with the Override check box selected). This generates a new attendance roster for one class meeting with the latest student enrollment information. Generating attendance rosters by clicking the Generate button in the upper portion of the page creates new attendance rosters for all the class meetings. You would therefore lose any attendance data that you have already entered into the rosters. |
| Academic Career |
The system displays the academic career of the student. This is useful if you track the types of students who enroll in classes, such as how many undergraduate students are in a class compared to how many graduate students. |
| Present |
Select to indicate that the student attended the class meeting. This field appears on the attendance rosters of this course component only if you select the Use Present check box for this class meeting's attendance type on the Components page. |
| Tardy |
Select to indicate that the student arrived late to the class meeting. This field appears on the attendance rosters of this course component only if you select the Use Tardy check box for this class meeting's attendance type on the Components page. |
| Left Early |
Select to indicate that the student left the class meeting before its scheduled end time. This field appears on the attendance rosters of this course component only if you select the Use Left Early check box for this class meeting's attendance type on the Components page. |
| Reason |
Select a reason to describe a reason for a student's presence, tardiness, or early departure. This field appears on the attendance rosters of this course component if you select the Use Reason check box for this class meeting's attendance type on the Components page. Values for this field are delivered with your system as translate values. You can modify these values. |
| From Time |
Indicates the time that the student arrived at the class meeting. This field appears on attendance rosters of this course component when you select the Use To and From Time check box for the attendance type on the Components page. If you select the Override Template Date/Time check box on the Components page, you can change the from time value on a student-by-student basis. Otherwise, the From Time and To Time fields for the template define the parameters of the From Time and To Time fields on the attendance rosters, and you can change only the from time to a value that falls within the template's time range. |
| To Time |
Indicates the time that the student left the class meeting. This field appears on attendance rosters of this course component if you select the Use To and From Time check box for the attendance type on the Components page. If you select the Override Template Date/Time check box on the Components page, you can change the To Time value on a student-by-student basis. Otherwise, the From Time and To Time fields for the Template define the parameters of the From Time and To Time fields on the attendance roster, and you can change only the to time to a value that falls within the template's time range. |
| Contact Minutes |
Indicates the student's total minutes in attendance. This field appears on attendance rosters of this course component if you select the Use Contact Minutes check box for the attendance type on the Components page. You can change this value. |
| Attendance Date |
Indicates the date on which the student attended the class meeting. This field appears on attendance rosters of this course component if you select the Override Template Date/Time check box for the attendance type on the Components page. If you select the Override Template Date/Time check box on the Components page, you can change the attendance date on a student-by-student basis. Otherwise, the attendance date for the template defines the value for the Attendance Date field. |