Using the Grade Review Transcript Release Process
Using the Grade Review Transcript Release process, you can update your students' fully graded date and grade review status in batch mode, and then process transcripts or degree audits for students who meet your specific run control parameters. Essentially, this process releases transcripts or degree audits only if a student's classes are fully graded for the term. If some required grades are missing, the process does not generate a transcript. Instead, it assigns a special grade review value to the student so that they can be easily identified for future processing.
Complete these steps to use the Grade Review process:
Set up grade review values on the Grade Review Table page.
Set specific grade bases as required on the Grading Scheme Table page.
Process grade reviews.
View the grade review information on the Student Grade Review page.
View fully graded date information on the Term Control Dates page.
View the transcripts through the Transcript Request component.
|
Page Name |
Definition Name |
Navigation |
Usage |
|---|---|---|---|
|
Grade Review Table |
GRD_REVIEW_TABLE |
|
Define different values that you want to assign to students as a result of the grade review process. For example, MISS for missing grades, PEND for pending grade review, and COMP for completed all grades. The system assigns these values to students on the Term History - Student Grade Review page based on the status of the students' grades for the term you specify. |
|
Grading Scheme Table |
GRADING_SCHEME_TBL |
|
Define the grade bases that you want to require. The system references the Grade Required check box setting to determine if a student's transcript can be released or not. Students who are enrolled in classes with a grade basis that is set to Grade Required must have all of their grades entered and posted for a specific term in order for the system to release their transcript through the Grade Review process. |
|
Grade Review |
RUNCTL_SRGRDREV |
|
Specify the group of students that you want to evaluate for fully graded data. Also, define other processing parameters and enter the values that you want to assign to the students' records. Run the Grade Review (SRPCGRDR) process. |
|
Student Grade Review |
STDNT_GRD_REVIEW |
|
View or change the grade review value that the Grade Review process assigned, or enter a grade review value. Define grade review values on the Grade Review Table page. |
Access the Grade Review Table page ().
Image: Grade Review Table page
This example illustrates the fields and controls on the Grade Review Table page. You can find definitions for the fields and controls later on this page.
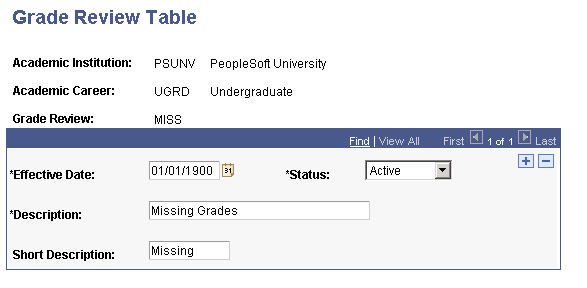
|
Field or Control |
Definition |
|---|---|
| Effective Date |
Enter an effective date for this grade review status. The effective date defines when the status that you select is valid. |
| Status |
Select a status for this grade review. Select Active when adding a new grade review status. The Inactive option should only be used if your institution will no longer use this grade review status. |
| Description |
Enter a description for the status. The description appears on the Student Grade Review page. |
| Short Description |
Enter a short description for the status. |
Access the Grading Scheme Table page ().
Access the Grade Review page ().
Image: Grade Review page (1 of 2)
This example illustrates the fields and controls on the Grade Review page (1 of 2). You can find definitions for the fields and controls later on this page.
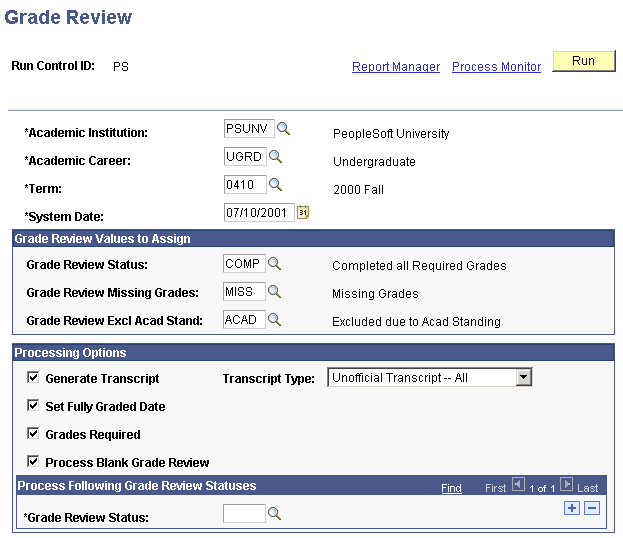
Image: Grade Review page (2 of 2)
This example illustrates the fields and controls on the Grade Review page (2 of 2). You can find definitions for the fields and controls later on this page.

|
Field or Control |
Definition |
|---|---|
| Academic Institution |
Select the institution for which you want to run the grade review process. The system populates this field by default to the setting on the User Defaults 1 page. |
| Academic Career |
Select the academic career of students for which you want to run the grade review process. The system populates this field by default to the setting on the User Defaults 1 page. |
| Term |
Select the term for which you want to run the grade review process. The system populates this field by default to the setting on the User Defaults 1 page. |
| System Date |
The process assigns this date to the student records when it assigns new grade review values. For example, if a student is fully graded and meets all other processing parameters, the student's grade review status is set to COMP on the Student Grade Review page, with an effective date equal to the system date. In addition, if you select the Set Fully Graded Date check box, the system sets the student's fully graded date to the system date on the Term Control Dates page. |
| Grade Review Status |
Select a status to assign to a student on the Student Grade Review page if the system finds him to be fully graded for the term. |
| Grade Review Missing Grades |
Select a status to assign to a student on the Student Grade Review page if the system finds the student to be in acceptable academic standing but lacking fully graded enrollment records for the term. If a student is neither fully graded nor in acceptable standing, the system assigns the value in the Grade Review Excl Acad Stand field to the student on the Student Grade Review page. |
| Grade Review Excl Acad Stand (grade review excluded due to academic standing) |
Select a status to assign to a student on the Student Grade Review page if the system finds him to be fully graded but his academic standing for the term is equal to the value in the Academic Standing field. If a student is neither fully graded nor in acceptable standing, the system assigns the value in the Grade Review Excl Acad Stand field to the student on the Student Grade Review page. |
| Generate Transcript |
Select to process transcripts for the students in your selected population. Warning! If you select the Generate Transcript check box and run the Grade Review process, the system immediately generates transcripts (not just transcript request numbers) for all students in your population. Depending on the size of your population and the transcript type you select, this process could take a substantial amount of time to complete. |
| Transcript Type |
Select the type of transcript that you want to generate. |
| Report Format |
If you select a transcript type that is an advising report, the Report Format field is available for entry. Select from these values: Standard Report Format: Indicates that the report is delivered to a page or a printer. Analysis Database: Indicates that the results of the report are written to the analysis database. The results are stored in computer-readable format so application programs can be written against the tables to create user configurable reports. (This is the only field value that refreshes the database tables.) Completed Only: Indicates that the report contains only those requirements that have been wholly completed. (Normally, the advising report marks incomplete requirement groups and requirements in bold, while completed requirement groups and requirements are not in bold.) Incompleted Only: Indicates that the report contains only those requirements that have not been wholly completed. (This field value can help a counselor determine exactly what a student needs to satisfy in order to graduate.) |
| Set Fully Graded Date |
Select to set a student's fully graded date (on the Term Control Dates page) to the system date you specify in the System Date field. The system sets the fully graded date only if the process assigns a new grade review status to the student. If no grade review status is assigned, the fully graded date field does not update. Clear this check box if you never want to update the fully graded date. |
| Grades Required |
Select to have the system use the Grade Required check box setting on the Grade Scheme Table page to determine if grades are missing. If you select this check box, the system only evaluates courses taken with grade bases for which the Grade Required check box is selected. If you clear this check box, students in the population will be set regardless of whether their grades are in. |
| Process Blank Grade Review |
Select to include in your student selection students with no grade review value. |
| Grade Review Status |
Enter the current grade review status of students that you want to process. Add rows to specify more than one valid grade review status value. |
| Academic Program |
Select the academic program of the students you want to review. |
| Academic Plan |
Select the academic plan of the students you want to review. |
| Academic Sub-Plan |
Select the academic subplan of the students you want to review. |
| Academic Load |
Select the academic load of the students you want to review for the term you specify. |
| Academic Level |
Select the academic level (term begin) of the students you want to review for the term you specify. |
| Degree Checkout Status |
Select the degree checkout status of the students you want to review. |
| Expected Graduation Term |
Select the expected graduation term of the students you want to review. |
| Student Group |
Select the student group of the students you want to review. |
| Academic Standing |
Select the academic standing of students (on the Term History page for the term you specify) that you want to exclude from the grade review. Add rows to specify more than one type of academic standing value that you want to exclude from the review. |
Click Run to run this request. PeopleSoft Process Scheduler runs the Grade Review Process Driver process at user-defined intervals. If you selected the Generate Transcripts check box, you can view the transcripts online or print them when the process finishes.