Viewing Class Rosters
This section discusses how to view class rosters.
|
Page Name |
Definition Name |
Navigation |
Usage |
|---|---|---|---|
|
Class Roster |
CLASS_ROSTER |
|
View the students who are enrolled in a class, have dropped a class, or are on the wait list for a class. |
Access the Class Roster page ().
Image: Class Roster page (1 of 2)
This example illustrates the fields and controls on the Class Roster page (1 of 2). You can find definitions for the fields and controls later on this page.
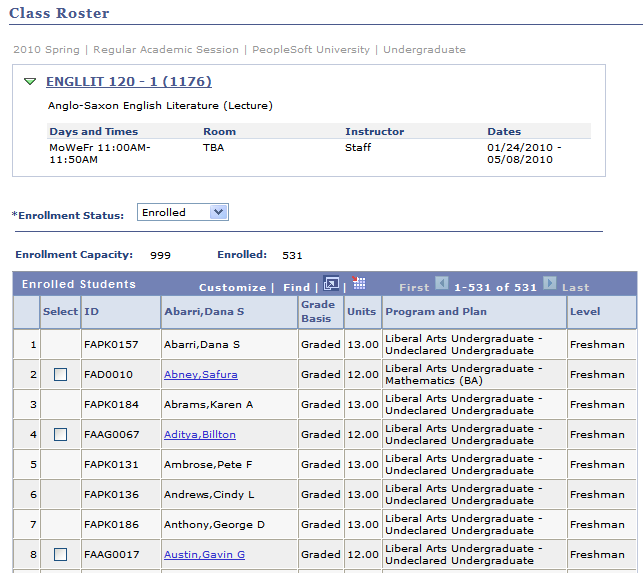
Image: Class Roster page (2 of 2)
This example illustrates the fields and controls on the Class Roster page (2 of 2). You can find definitions for the fields and controls later on this page.
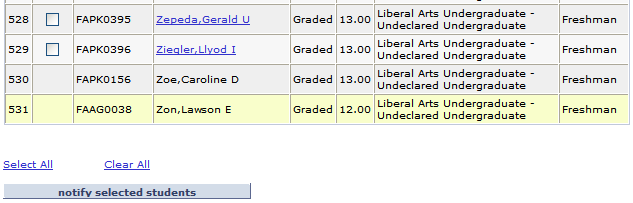
|
Field or Control |
Definition |
|---|---|
| Class Detail |
Click to access the class detail information. |
| Enrollment Status |
Enter the student enrollment status that you want to view for the class. The available values are All, Dropped, Enrolled, and Waitlisted. The roster data determines which values are available. For example, if the class has no students with a dropped status, then the Dropped value is not available. If all the students in the class are enrolled, the only available value is Enrolled. |
| Start Date |
This field is only available for classes scheduled in the Open Entry/Exit (OEE) session. When the field is available, the default value is the term start date. Enter a date in this field to filter the list of students in the class roster for an OEE class so that the only remaining students are those whose class start date is on or after a specific date. |
| Enrollment Capacity |
This value is provided by default from the value that is defined on the Schedule of Classes - Enrollment Cntrl page. |
| Enrolled |
The total number of students enrolled in the class. |
| Dropped |
The total number of students who were enrolled in the class but are now in a dropped status. |
| Waitlisted |
The total number of students currently waitlisted for the class. |
|
Field or Control |
Definition |
|---|---|
| Select |
Use this check box to select particular students for notification. This check box is available only for students who have an email address defined within the system. |
| Name |
Preferred name appears by default. If no preferred name exists, the primary name appears. |
| Grade Basis |
The grading basis of enrolled students. |
| Units |
The number of units that the student took for the class. |
| Start Date and End Date |
The start and end dates for students in an OEE class. |
| Program and Plan |
The student's primary academic program and any associated academic plans for that program. |
| Status |
The student's current enrollment status in the class. This column appears only when the All value is entered in the Enrollment Status field. |
| Status Note |
This column displays the waitlist position number for students who have a waitlisted status. If a student has a status of enrolled, but has been assigned a drop penalty grade, the notation withdrawn appears in the column. |
| Select All and Clear All |
Click the Select All link to select all students for notification. Only students who have an email address defined in the system are available for selection. To select particular students for notification, use the Select check box. Click the Clear All link to clear your selections. |
| Notify Selected Students |
Click this button to access the Class Roster - Send Notification page and send email notifications to selected students. |