27 Work with Final Invoices
After you create the A/R and G/L entries for your billings, the system moves the workfile transactions that have completed the billing process into the Billing Workfile - History table (F4812H). You can work with final invoices to access these transactions.
Working with final invoices includes the following tasks:
When you work with final invoices, you can review the invoices on an as-needed basis. You can reprint invoices using the transactions in the Billing Workfile - History table. You can also void final invoices. When you void a final invoice, the billing transactions that were included on the invoice return to the Billing Workfile with a status of not billed. You can then reprocess these transactions or change them to a non-billable status.
27.1 Reviewing the Contract Billing History
From Contract Billing Processing (G52), choose Invoice Generation
From Invoice Generation (G5221), choose Contract History Inquiry (P52250)
You can review the billing history for contracts. The system displays information specific to a contract by pay application number and invoice number. You can also view the pay items by contract and invoice number.
To review the billing history for contracts
On Contract History Inquiry
Figure 27-1 Contract History Inquiry screen
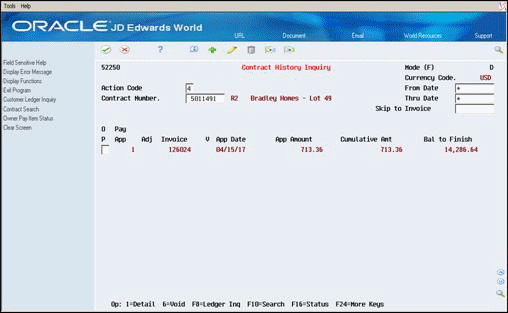
Description of ''Figure 27-1 Contract History Inquiry screen''
-
To display the invoice history for a contract, complete the following field:
-
Contract Number
-
-
Choose Review Detail (Option 1) for an invoice to review the individual pay items.
-
On Pay Item Billing Inquiry, choose one of the following options for a specific pay item:
-
Billing Revisions (Option 1)
-
Invoice Detail Maintenance (Option 2)
You can choose Invoice Detail Maintenance only for T&M owner pay items.
-
27.1.1 What You Should Know About
| Topic | Description |
|---|---|
| Reviewing cumulative contract amounts | On Contract History Inquiry, you can choose Owner Pay Item Status (F16) to review the contract-to-date details by the owner pay items for a contract. |
See Also:
-
Section 27.3, "Voiding a Final Invoice" for more information about billed transactions.
27.2 Printing Invoices from History
From Contract Billing Processing (G52), choose Invoice Generation
From Invoice Generation (G5221), choose Reprint Invoices (P48506H1)
The system moves the workfile transactions that have completed the billing process into the Billing Workfile - History (F4812H). You can access these transactions from history and reprint invoices using the Reprint Invoices program (P48506H1). For example, if an invoice gets lost in the mail, but you've already completed the billing process, you can print the invoice from history.
For the transactions related to an invoice, the value in the Printed Flag (PRTF) field in Billing Workfile - History identifies:
-
Whether the transaction has been printed
-
The invoice type you used to print the last copy of the invoice
Caution:
The system does not store a copy of the printed invoice. If you change the layout associated with the invoice type, the reprinted invoice will not look the same as the invoice you previously printed.See Also:
27.3 Voiding a Final Invoice
From Contract Billing Processing (G52), choose Invoice Generation
From Invoice Generation (G5221), choose Contract History Inquiry (P52250)
After you create A/R and G/L entries, you can void invoices. When you void an invoice, the system:
-
Returns the transactions included in the invoice that are related to T&M, components, and burden to the Billing Workfile (F4812).
-
Assigns a status to the workfile transactions that indicates that they are not billed. You can then reprocess the transactions or change them to a non-billable status.
-
Zeros out the billing amounts related to any other pricing type.
Caution:
If you have applied unposted cash receipts against a posted invoice, you must void or reverse the receipts before you void the posted invoice. If you have applied posted cash receipts against a posted invoice, you must void the cash receipts and post them to the general ledger before you void the posted invoice.When you void an invoice, the system updates the following information:
-
Creates credit information in the A/R Ledger (F0311) table
-
Creates credit information in the Account Ledger (F0911)
-
Updates batch header information in Financials (F0011)
-
Updates the Invoice Summary Workfile (F4822) to indicate that the invoice was voided
-
Updates the Billing Workfile - History (F4812H) to indicate that the invoice was voided
-
Returns the voided transactions to the Billing Workfile (F4812) and resets them for further processing
-
Resets retainage amounts withheld for the invoice
Caution:
You must use the void process in the Contract Billing system if you created the invoice in that system. If you void the invoice in the Accounts Receivable system, the system does not update the applicable Contract Billing records.If you void an unposted invoice, the system deletes the A/R and G/L records without creating an audit trail for the A/R and G/L transactions and the invoice number. The system does not delete the batch header. You must run the Batch to Detail and Out of Balance (P007031) G/L integrity program to delete the empty header.
When you void a posted invoice, the system creates adjusting A/R and G/L entries to reverse the original entries and changes the Financials batch status to Pending or Approved. You must post these adjusting entries for the batch number displays in the Invoice Void Window.
On Contract History Inquiry
Figure 27-2 Contract History Inquiry (Void Final Invoice) screen
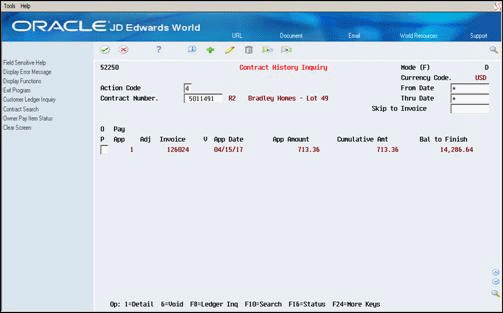
Description of ''Figure 27-2 Contract History Inquiry (Void Final Invoice) screen''
-
To display the invoice history for a contract, complete the following field:
-
Contract Number
-
-
Choose Void (Option 6) for an invoice.
Figure 27-3 Enter G/L Date for Void screen
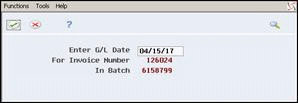
Description of ''Figure 27-3 Enter G/L Date for Void screen''
-
On Invoice Void Window, complete the following optional field:
-
G/L Date
-
-
Choose Void (F6).
The system places V in the Void field for the invoice on Contract History Inquiry.
| Field | Explanation |
|---|---|
| Void Flag | A code that indicates whether the billing detail transactions associated with the invoice have been voided. Valid codes are:
V – Voided blank – Not voided |
27.3.1 What You Should Know About
| Topic | Description |
|---|---|
| Voiding posted invoices | When you void a posted invoice, the system creates adjusting A/R and G/L entries to reverse the original entries and changes the G/L batch status to Pending or Approved. You must post these adjusting entries for the batch number that the system displays in Invoice Void Window. |
| Voided invoices | You cannot void an invoice that has already been voided. Voided invoices display with V in the Void field. |