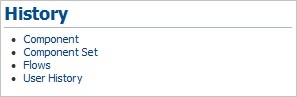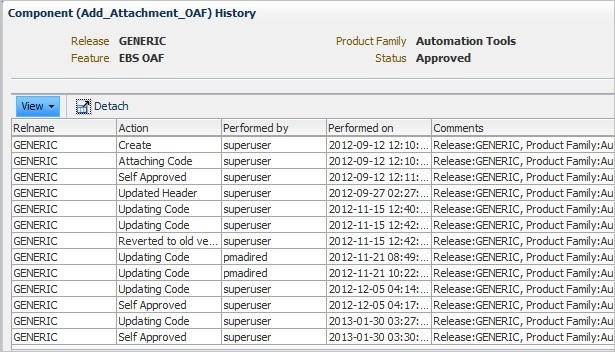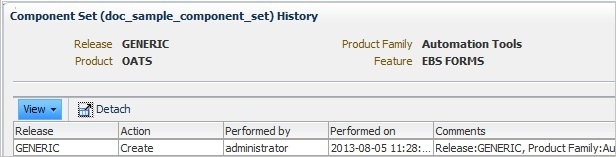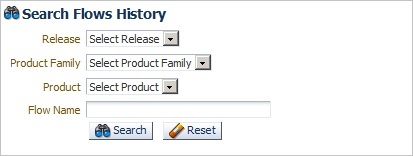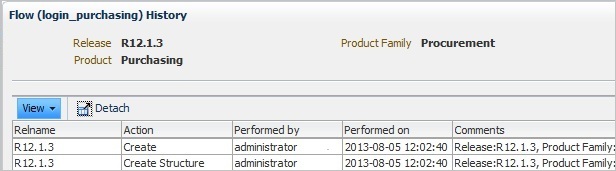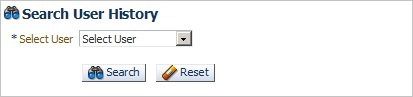7 Using History
This chapter explains how to use the History options in the Oracle Flow Builder application. This chapter contains the following sections:
7.1 Overview
The History page lets you search the history of changes in components, component sets, flows and users.
Clicking the History link at the top of the main window shows the History categories and the Search History options.
Select the history category and specify the search criteria.
7.2 Searching and Viewing Component History
Selecting the Component category of the History page shows the Component search options. The Search Component History pane of the History page lets you search for the history of specific components:
To view Component history:
-
Log in and go to the History page.
-
From the History categories, select Components.
Figure 7-2 Search Component History Options
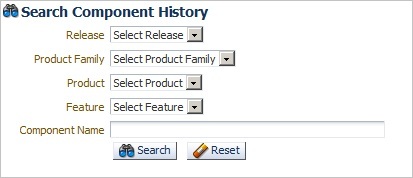
Description of "Figure 7-2 Search Component History Options"
-
Select the Release, Product Family, Product, Feature, and Component name (or use % wildcard) to narrow the search criteria and click Search to view the history of the component:
Figure 7-3 Search Component History with Search Criteria
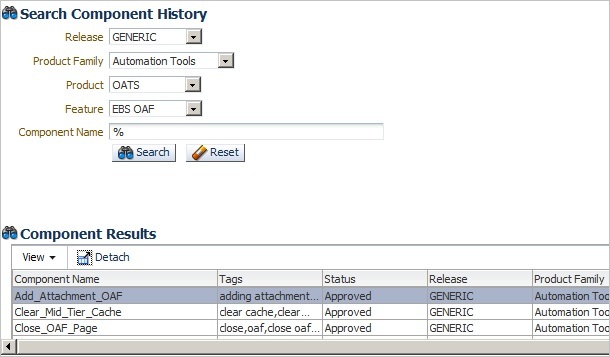
Description of "Figure 7-3 Search Component History with Search Criteria"
-
Click the View History link in the View History column to show the details.
List of actions that may appear in history of components are as follows:
-
Create: indicates the component was created for the first time.
-
Updated Header: indicates updating of the component header.
-
Update Code: indicates updating of component code.
-
Reverted to Old Version: indicates changes made but not submitted and the component keyword code was reverted to the previously approved component code.
-
Submit for Approval: indicates component keyword code was submitted for approval by the Product Family Access owner.
-
Attached Code: indicates that component code was attached after component creation.
-
Self Approved: indicates self approval of the component (applicable for Product Family Access owner).
-
Rejected: indicates rejection of the component (applicable for Product Family Access owner).
-
Delete: indicates deletion of the component (applicable for Product Family Access owner).
-
Approved: indicates approval of the component.
-
Saved And Unlocked: indicates component code was saved and unlocked.
-
-
Click the Window close button when finished.
7.3 Searching and Viewing Component Set History
Selecting the Component Set category of the History page shows the Component Set search options. The Search Component Set History pane of the History page lets you search for the history of specific component sets:
To view Component Set history:
-
Log in and go to the History page.
-
From the History categories, select Component Set.
Figure 7-5 Search Component Set History Options
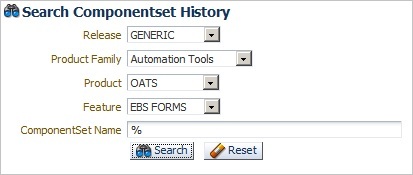
Description of "Figure 7-5 Search Component Set History Options"
-
Select the Release, Product Family, Product, Feature, and Component Set name (or use % wildcard) to narrow the search criteria and click Search to view the history of the component set:
Figure 7-6 Search Component Set History with Search Criteria
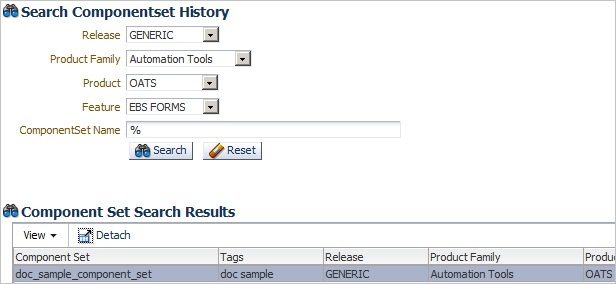
Description of "Figure 7-6 Search Component Set History with Search Criteria"
-
Click the View History link in the View History column to show the details.
List of actions that may appear in history of component sets are as follows:
-
Create: indicates the component set was created for the first time.
-
Updated Structure: indicates modification of the component set structure.
-
Update: indicates updating of component set header.
-
-
Click the Window close button when finished.
7.4 Searching and Viewing Flow History
Selecting the Flows category of the History page shows the Flow search options. The Search Flow History pane of the History page lets you search for the history of specific flows:
To view Flow history:
-
Log in and go to the History page.
-
From the History categories, select Flows.
-
Select the Release, Product Family, Product, and Flow Name (or use % wildcard) to narrow the search criteria and click Search to view the history of the flow:
Figure 7-9 Search Flows History with Search Criteria
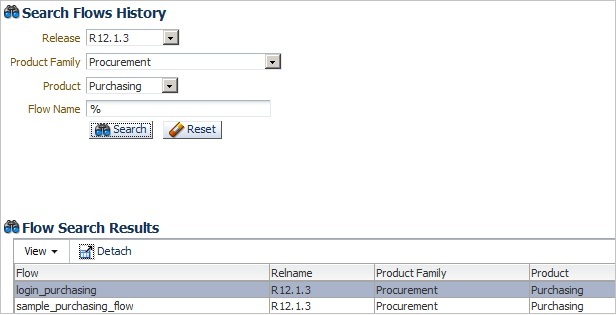
Description of "Figure 7-9 Search Flows History with Search Criteria"
-
Click the View History link in the View History column to show the details.
List of actions that may appear in history of flows are as follows:
-
Create: indicates the flow was created for the first time.
-
Create Structure: indicates the flow was created and the flow status is in progress.
-
Update Structure: indicates updating of the flow structure.
-
Reverted to Old Version: indicates changes made but not submitted and the component keyword code was reverted to the previously approved component code.
-
Assembled the Flow: indicates the flow is completed and ready for stabilization.
-
Unlock: indicates the flow is in progress and unlocked for other users to update.
-
Self Approved: indicates self approval of the component (applicable for Product Family Access owner).
-
Delete: indicates deletion of the flow (applicable for Product Family Access owner).
-
Stabilizing the Flow: indicates the flow is in the process of stabilization.
-
Completed the Flow: indicates completion of flow (applicable for Product Family Access owner).
-
-
Click the Window close button when finished.
7.5 Searching and Viewing User History
Selecting the User History category of the History page shows the User search options. The Search User History pane of the History page lets you search for the history of specific users:
To view User history:
-
Log in and go to the History page.
-
From the History categories, select User History.
-
Select the User to narrow the search criteria and click Search to view the history of the user:
Figure 7-12 Search Users History with Search Criteria
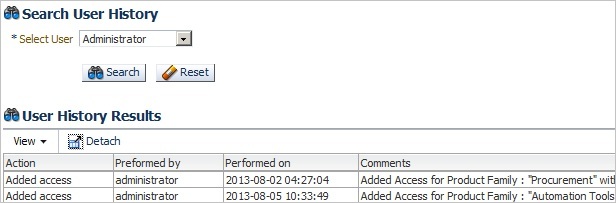
Description of "Figure 7-12 Search Users History with Search Criteria"
List of actions that may appear in history of users are as follows:
-
Create: indicates the user was created for the first time.
-
Added access: indicates adding a specific product family access.
-
Updated access: indicates updating product family access.
-
Deleted access: indicates deletion of access to a product family.
-
Update: indicates updating of user details.
-
Approved: indicates approval of user registration.
-