Configuring dbxtool
Start dbxtool by typing:
install-dir/bin/dbxtool
The first time you start dbxtool, the window probably looks like the following:
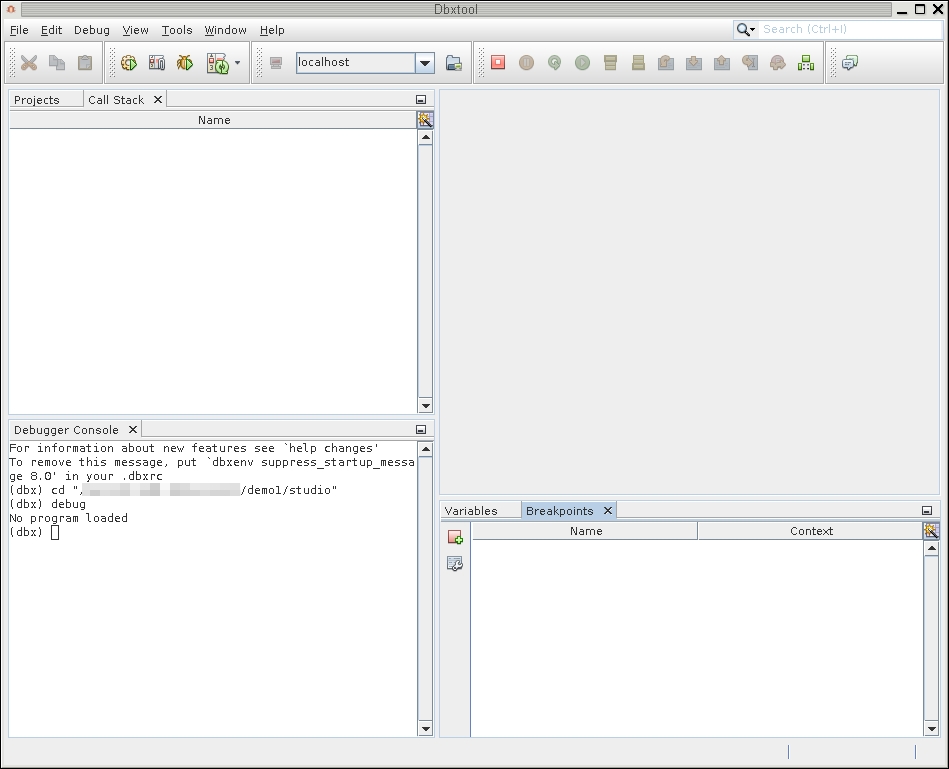
Note - Figures in this tutorial might differ from what you see when you use dbxtool.
If you need more room for other applications like a web browser, you might want to customize dbxtool to take up less space.
The following are examples of the various ways you can customize dbxtool.
-
Make the toolbar icons smaller.
-
Right-click anywhere in the toolbar and choose Small Toolbar Icons.
-
-
Move the Call Stack window out of the way.
-
Click the header of the Call Stack window and drag the window downward and to the right. Let it go when the red outline is in the position in the following illustration:
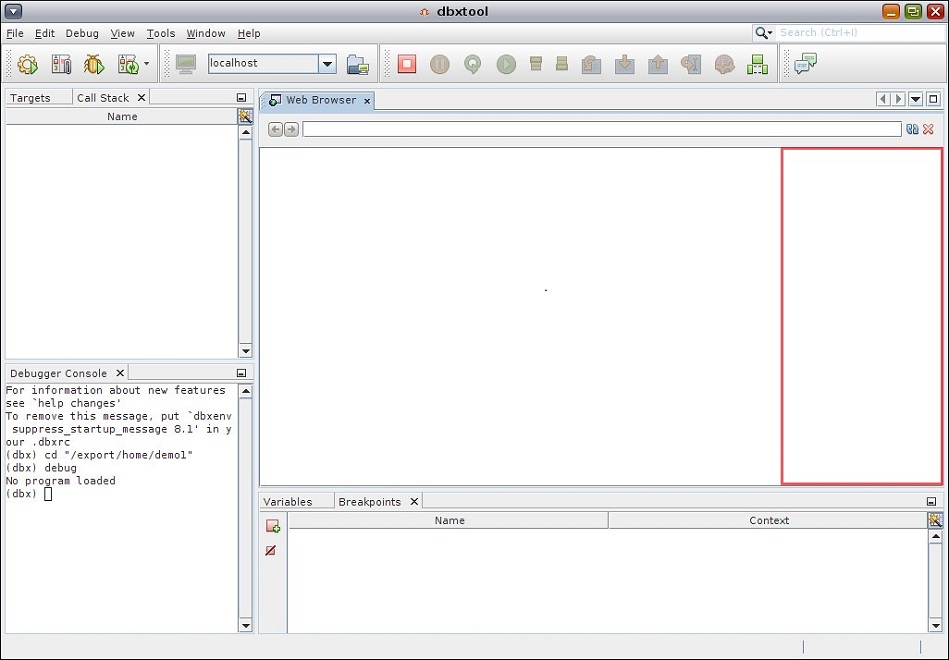
-
Click the minimize button in the header of the Call Stack window.
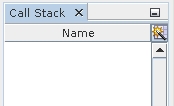
The Call Stack window is minimized in the right margin.
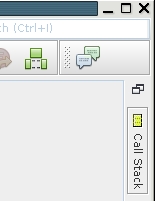
If you hold the cursor over the minimized Call Stack icon, the Call Stack window is maximized until you transfer focus to another window. If you click the minimized Call Stack icon, the Call Stack window is maximized until you click the icon again.
-
Narrow the main window to half-screen:
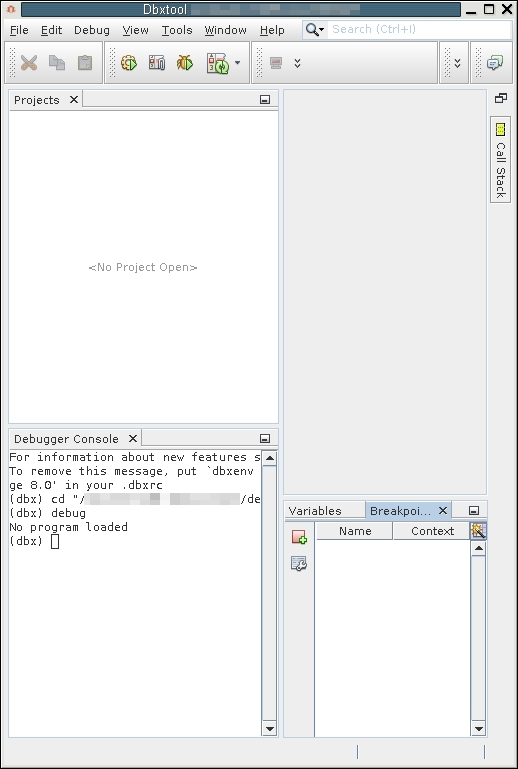
-
-
Minimize the windows grouping:
dbxtool can group windows together. You can perform actions on groups of windows in addition to individual windows. Each window belongs to a group that you can minimize/restore, drag to a new location, float in a separate window, or dock back into the IDE window.
For example, if you click the Breakpoints tab and then click the minimize window button, the entire window group minimizes.
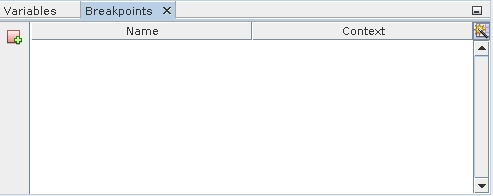
-
Undock the Output window so you can easily interact with the input and output of programs you are debugging while having easy access to the other tabs in the dbxtool window.
-
If you do not see the Output window, click Window → Output or press Ctrl - 4.
-
Click and hold on the header of the Output window, drag the window outside of the dbxtool window, and drop it onto your desktop.
To re-dock the Output window in the dbxtool window, right-click in the Output window and choose Dock Group.
-
-
Set the font size in the editor. After you have some source code displayed in the Editor window, do the following to set the font size:
-
Choose Tools → Options.
-
In the Options window, select the Fonts & Colors category.
-
On the Syntax tab, make sure All Languages is selected from the Languages drop-down list.
-
Click the Browse (...) button next to the Font text box.
-
In the Font Chooser dialog box, set the font, style, and size, and click OK.
-
Click OK in the Options window.
-
-
Set the font size in the terminal windows. The Debugger Console and Output windows are ANSI terminal emulators.
-
Choose Tools → Options.
-
In the Options window, select the Miscellaneous category.
-
Click the Terminal tab.
-
Select settings like Font Size and Click To Type.
-
Click OK.
-
-
Add a remote host to run the debugger on. dbxtool enables you to access remote servers to run dbxtool on, as well as accessing remote files.
To add a remote host to dbxtool:
-
In the Remote tool bar, click the down-arrow of the host drop-down list and choose Manage Hosts.

-
The Build Hosts Manager opens. Click Add to add a new server.
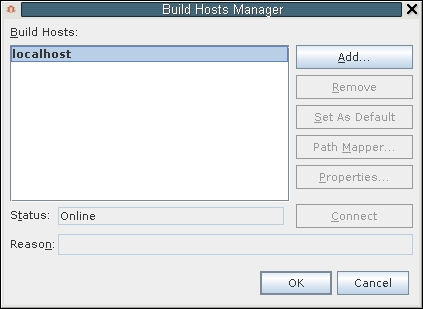
-
In the New Remote Host Setup wizard, choose an available server from the Network neighborhood list and click Next.
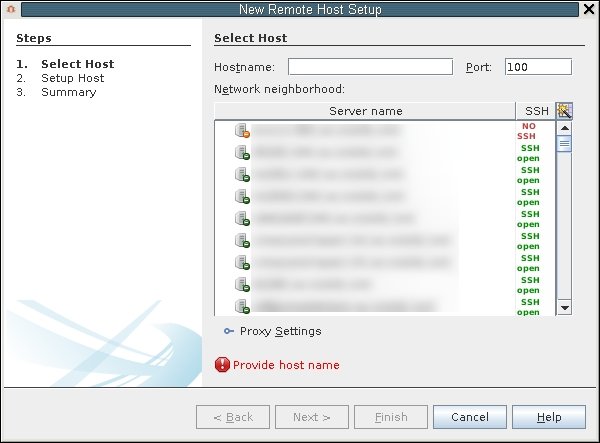
-
Enter your login information, choose an authentication method and click Next. If you chose Password, enter your password when prompted.
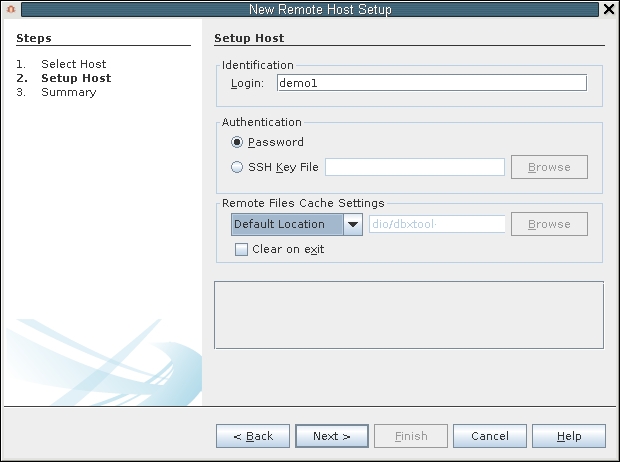
-
When your host is connected, the summary page shows your connection status. You can choose this remote host from the Remote toolbar while you are working.
For more information about remote hosts, see the online help in dbxtool, under the Remote Debugging topic.
-
Exit dbxtool once you are finished customizing. dbxtool remembers your preferences the next time you run it.