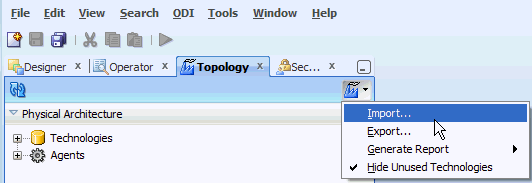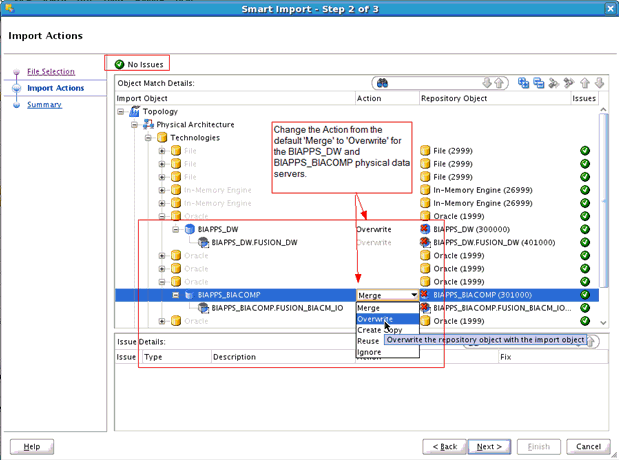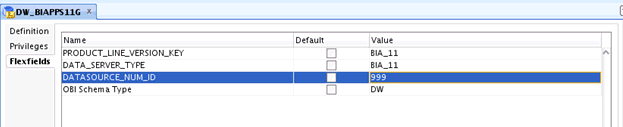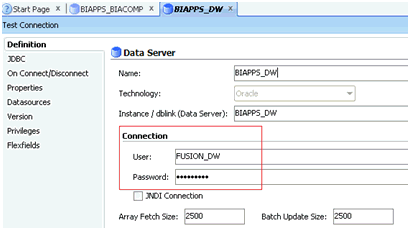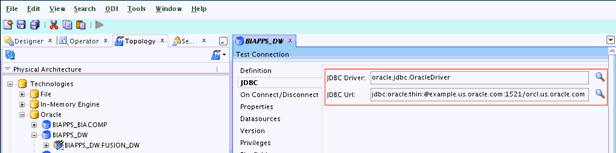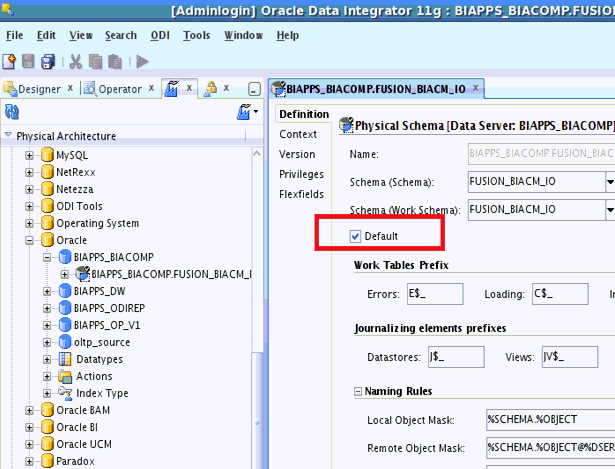65/119
Importing Connection Details Which Configures the Data Servers
Use this procedure to perform post-import configurations.
- Launch the ODI Studio client and connect to the ODI repository.
- Navigate to the Topology tab. From the Connect Navigator (Topology icon dropdown on the top right side of the navigator pane), select Import.
As part of the procedures described below, you will import the file created by exporting the ’Global’ context in topic Exporting Topology Settings from Original ODI Repository.
- In the Import Selection dialog, select Smart Import.
- In the File Selection screen, specify the export file created in topic Exporting Topology Settings from Original ODI Repository .
- The default behavior of Smart Import is to Merge details in the target repository. Ensure that no issues are reported – if issues are reported, resolve them to ensure that the existing details are replaced by the details being imported. Select the BIAPPS_DW and BIAPPS_BIACOMP Data Servers, select the Overwrite option, and continue.
- Verify the imported details.
Verify that the following logical schemas have the correct data source
Num IDvalue set in the DATASOURCE_NUM_ID flex field:-
DW_BIAPPS11G -
DW_BIAPPS11G_LOG_FILES -
DW_BIAPPS11G_SHARED_FILES -
DW_BIAPPS11G_SRCFILES
If you do not see
999values for all these logical schemas, then set it with 999 values. -
- In ODI Studio, navigate to Topology > Physical Architecture. Open the
BIAPPS_DWphysical server. - Verify that the User and Password is correctly populated under the Definition tab.
- On the JDBC tab, verify that the JDBC URL is correctly set. If you used the default Merge action during the Smart Import, then the User and Password will be updated but the JDBC URL will remain unchanged.
- Repeat steps 1-4 for the
BIAPPS_BIACOMPphysical server. - Verify that the Physical schema for
BIACOMPandDWare set as defaults. If they are not set as defaults, then the load plans will fail.-
In ODI Studio, navigate to Topology > Physical Architecture.
-
Open the physical schema under the
BIAPPS_BIACOMPphysical server. -
Verify that the Default check box is selected on the Definition tab.
-
Select the Default check box if it is not checked. Save changes.
-
- Repeat steps 2 to 4 for the physical schema under the
BIAPPS_DWphysical server.