| Oracle® Fusion Middleware Oracle WebCenter Content: Imagingの管理 11gリリース1 (11.1.1) B72420-07 |
|
 前 |
 次 |
| Oracle® Fusion Middleware Oracle WebCenter Content: Imagingの管理 11gリリース1 (11.1.1) B72420-07 |
|
 前 |
 次 |
この項では、Imaging管理者が使用できる構成オプションとそれらのオプションにアクセスする方法について説明します。
ImagingはOracle WebLogic Server内で実行され、1つ以上のContent Serverリポジトリに接続します。
この項の内容は次のとおりです。
Imagingの構成は、次のいずれかの方法で行います。
Content Serverリポジトリ製品の構成ツールを使用して、ユーザーの追加やユーザー・ロールおよびシステム・アクセス権の管理など、構成設定を設定します。詳細は、Oracle WebCenter Content Content Serverシステム管理者ガイドを参照してください。
アプリケーション、検索、入力および接続の作成と変更を行うためのWebベースのImagingインタフェースを使用して、アプリケーションのセキュリティ、検索のセキュリティ、ドキュメントのセキュリティ、リポジトリ接続およびBPELの構成を設定します。
WebLogic Scripting Tool (WLST)を使用して、MBeanを構成します。ImagingのカスタムMBeanを変更する方法の詳細は、第3.8項「MBeanの構成」を参照してください。
Oracle Enterprise Manager Fusion Middleware Controlを使用して、MBeanを構成します。Enterprise Managerを使用してMBeanを構成する方法の詳細は、Oracle Fusion Middleware管理者ガイドを参照してください。
同じOracle WebLogic ServerドメインにImagingとWebCenter Contentを初めてインストールした場合は、Imagingにログインする前に次の手順を実行する必要があります。
Content Serverにログインします。
Content Serverの構成を受け入れます。
Content Serverを再起動します。
Content Serverを構成し、準備ができると、Imagingに最初にログインしたユーザーに、次のようなインストール後の構成ステップを実行するためのセキュリティ権限が付与されます。
Content Serverリポジトリへの接続。
本番使用のためのContent Server記憶域プロバイダの構成。詳細は、第3.3.1項「記憶域の管理」を参照してください。
LinuxシステムでのGDFontPath MBeanの構成。
Oracle Outside Inの環境変数の設定。
ワークフロー・サーバーへの接続。
これらの手順およびインストール手順の詳細は、『Oracle Fusion Middleware Oracle WebCenter Contentのインストールと構成』を参照してください。
Imagingでは、Content Serverの機能を使用してドキュメントを保存および取得します。ドキュメントは、アップロードされたアプリケーションで指定されている条件に基づいて保存および保護されます。使用するリポジトリをImagingが認識するように接続を作成する必要があります。接続を作成する方法の詳細は、第7項「接続の管理」を参照してください。
返される検索結果の最大数や、ドキュメントの全文索引を作成できるかどうかの定義など、リポジトリ・オプションの構成は、Content Serverリポジトリで行う必要があります。アプリケーション、入力、検索または接続オブジェクトをImagingで定義する前に、必要なすべてのリポジトリ構成を行っておくことをお薦めします。詳細は、Oracle WebCenter Content Content Serverシステム管理者ガイドを参照してください。
Content Serverでは、ファイル・ストア・プロバイダを使用して、メディア・コンテンツをどこにどのように保存するかを決定します。Content Serverのインストール時に構成されるデフォルトの記憶域プロバイダは本番環境用ではなく、多数のドキュメントの取込みには適していません。ドキュメント数が10,000未満のデモ・システムにはデフォルトの構成を使用できますが、本番システムにはより詳細な構成が必要です。ファイル・ストア・プロバイダは、Imagingとは別にContent Serverで構成します。詳細は、『Oracle Fusion Middleware Oracle WebCenter Contentの管理』のContent Serverファイル・ストア・プロバイダ・ルールに関する項を参照してください。
Oracle URMと統合されている場合、Content Serverでは、時間に基づいてメディア間でドキュメントを移動したり、ライフサイクルに基づいてドキュメントを削除できます。ImagingがOracle URMと統合されていない場合、別のファイル・ストアにコンテンツを移動したり、ドキュメントおよびすべてのリビジョンを削除する必要があるときには、Content Serverのアーカイバ・ツールまたはContent Serverのリポジトリ・マネージャ・ツールを使用して明示的に操作する必要があります。
Imagingの記憶域ポリシー・ページで提供される構成オプションの詳細は、第A.29項「アプリケーション記憶域ポリシー・ページ」を参照してください。Oracle URMを使用した保存管理の詳細は、Oracle WebCenter Content Recordsセットアップ・ガイドを参照してください。
運用効率が低下するまでContent Serverリポジトリが満杯になると、新しいImagingアプリケーションを受け付けなくなることがあります。ただし、その後もリポジトリ内の既存のアプリケーションにドキュメントをアップロードすることは可能です。
次のいずれかの状況に該当する場合、Content Serverリポジトリは満杯であるとみなされます。
セキュリティ・グループの数が環境変数IpmMaxGroupLimitの値を超えている場合
セキュリティ・グループに対する権限を割り当てられたロールの数が環境変数IpmMaxGroupRoleLimitの値を超えている場合
メタデータ・フィールドの数が環境変数IpmMaxMetadataFieldsの値を超えている場合
Content Serverの構成設定のIpmRepositoryForceFullがTrueに設定されている場合
IpmRepositoryForceFullをTrueに設定すると、Imagingでそれ以上アプリケーションが作成されないように、Content Serverが満杯であることをImagingに対して明確にするようにContent Serverを構成できます。このように設定しても、ドキュメントをアップロードできなくなるわけではありません。
アプリケーションに使用される領域を増やすには、次を実行します。
config.cfgファイルを直接編集するか、Content Server管理サーバーを使用して、IpmMaxGroupRoleLimit環境変数(Content Serverが満杯であるとみなされるまでの、権限を割り当てられているセキュリティ・グループとセキュリティ・グループ・ロールのマッピングの最大数)およびIpmMaxMetadataFields環境変数(Content Serverが満杯であるとみなされるまでのメタデータ・フィールドの最大数)の値を増やします。これらの変数のデフォルト値はどちらも500です。Content Serverの環境変数を変更する方法の詳細は、Oracle WebCenter Content Content Serverシステム管理者ガイドを参照してください。
Content Serverでは、ファイル・ストア・プロバイダを使用して、コンテンツの保存場所および保存方法が定義されます。ファイル・ストア・プロバイダはContent Serverで構成され、Content Serverでサポートされる任意のメディアを組み合せることができます。記憶域に使用するメディアではドキュメントの記憶域の場所が定義されていないため、Imagingユーザー・インタフェースでアプリケーションを定義するときには、記憶域の場所を表すためにボリュームという用語が使用されます。Imagingを使用してボリュームを作成したり、定義することはできません。Imagingは、Content Server管理者がContent Server内で定義および構成したボリュームに接続するのみです。
Content Server内のファイル・ストア・プロバイダ機能を使用すると、Content Server内でファイルを保存および管理する方法と場所をより詳細に制御できます。たとえば、通常は、すべてのコンテンツを1つのファイル・システムのvaultおよびweblayoutディレクトリに保存することしかできません。しかし、FileStoreProviderを使用すると、複数のファイル・システムにコンテンツを保存することも、データベース内にコンテンツを保存することもできます。
Content Serverでは、従来から、ファイル・システム上のWebレイアウト・ディレクトリを使用して、Webブラウザに表示できるフォーマットでコンテンツを保存しています。メインの記憶域ボリュームがデータベースに設定されている場合も同じです。この方法では、Content Serverを使用してWebサイトを管理している場合にコンテンツを素早く取得できるほか、プライマリ・コンテンツ・アイテムの記述に使用されるセカンダリ・ファイルを保存できますが、Imagingソリューションではそれほど有用ではありません。Imagingソリューション専用のWebレイアウト・ディレクトリを保持すると、ファイルがWebレイアウト・ディレクトリにコピーされますが、使用されることがないため、不要な記憶領域を消費することになります。Imagingボリュームとして使用するように構成したファイル・ストア・プロバイダについては、Webレイアウト機能を無効にすることをお薦めします。Webレイアウト機能を無効にするには、管理者がコンテンツ・サーバーでファイル・ストア・プロバイダの記憶域ルールの追加/編集ページにある「Web表示非対応のファイル・ストア」オプションを選択します。Webレイアウト・ディレクトリの無効化、またはFileStoreProvider全般の詳細は、Oracle WebCenter Content Content Serverシステム管理者ガイドを参照してください。
|
注意: Webレイアウト機能を実装する場合、つまり、ImagingコンテンツについてWebレイアウト・ディレクトリを有効にし、Content Serverを使用してそのディレクトリを参照する場合、元のドキュメントは保護されます。ドキュメントが改訂されている場合、ユーザーはドキュメント内の改訂された内容を取得できません。ただし、WebCenter Content: Inbound Refinery (IBR)を使用して、PDFなど、サポートされているImagingドキュメントのレンディションを作成すると、そのドキュメントで改訂を使用している場合に、/weblayoutディレクトリ内のドキュメントの未改訂のバージョンを表示できることがあります。そのため、Imagingドキュメントで改訂を使用する場合は、Webレイアウト機能を実装しないでください。 |
Imagingでは、互換性や追加オプションを提供するためにContent Serverコンポーネントを使用します。それらのコンポーネントがインストールされ、有効になっていることを確認してください。
Content Serverとの互換性を確保するために、次のコンポーネントをインストールし、有効にする必要があります。
IpmRepository: Content Serverでサポートされる次のような製品との互換性を確保するために、Imagingアプリケーションに固有のドキュメント・プロファイルをサポートするようにグローバル・プロファイル・ルールを設定します。
Content Server Folders
Oracle Universal Records Manager (URM)
Oracle Information Rights Management (IRM)
Imagingビューアは、サーバー上でリポジトリの外部にドキュメントをキャッシュできるため、ドキュメントがクライアント・マシンで表示される前に、より効率的にレンダリングできます。事前キャッシュが有効な場合、表示される前にドキュメントのレンダリングが完了するため、大きいドキュメントについては効率が大幅に向上します。これによって、表示のパフォーマンスが向上します。キャッシュされたドキュメントのセキュリティは、保存されているサーバーに対する認証によって制御されます。サーバーが安全であると考えられる場合、追加のセキュリティは必要ありません。追加のセキュリティが必要な場合は、キャッシュされたドキュメントを暗号化できます。第3.4.2項「キャッシュされたドキュメントの暗号化」を参照してください。
|
注意: ビューアのキャッシングを有効にするかどうかは任意です。キャッシングを有効にするには、キャッシング機能を含むようにWebLogic Serverドメインを拡張する必要があります。ドメイン拡張の詳細は、『Oracle Fusion Middleware Oracle WebCenter Contentのインストールと構成』を参照してください。 |
キャッシュされたドキュメントを使用するようにImagingビューアを設定する手順は次のとおりです。
第3.8.3項「WLSTを使用したMBeanの変更」または第3.8.4項「Enterprise Managerを使用したMBean値の設定」に記載されている方法を使用して、ドキュメントをキャッシュする場所にViewerCachePath MBeanを設定することによって、ビューアのキャッシングを有効にします。たとえば、1台のコンピュータで実行されているImagingシステムでキャッシングを有効にする場合、相対パスIPM/ViewerCacheを使用できます。パスを設定しなかった場合、ドキュメントのキャッシングは無効になります。
|
注意: Imagingがクラスタ環境で実行されている場合は、クラスタ内のすべてのサーバーが使用可能な場所にViewerCachePath MBeanを設定する必要があります。そのディレクトリ・パスを使用できないサーバーがある場合、各サーバーはドキュメントをローカルにキャッシュするため、キャッシュ全体の複数のインスタンスが生成されます。 |
ViewerCacheDays MBeanを設定して、表示後、キャッシュの場所にドキュメントを保持する日数を指定します。キャッシュされたドキュメントが、指定した日数内に表示されなかった場合、キャッシュから消去されます。指定した日数内にドキュメントが表示された場合、そのドキュメントのViewerCacheDaysタイマーはリセットされます。ViewerCacheDaysを0(デフォルト)に設定すると、キャッシュは消去されません。
ViewerCacheEnablePrecache MBeanをtrueに設定して、Imagingへの取込み時にドキュメントをキャッシュするか(事前キャッシュ)、falseに設定して、ビューアで最初にコールされたときにドキュメントをキャッシュします。
Imagingサーバーが停止しており、新しい場所で元の場所と同じファイル階層が使用されている場合、ビューア・キャッシュを正常に新しい場所に移動できます。
Fusion Middleware Controlを使用して、Imagingサーバーを停止します。
ファイル階層を保持して、キャッシュされたファイルを目的の場所に手動で移動します。
ViewerCachePath MBeanで新しいパスを設定します。
Imagingサーバーを再起動します。
追加のセキュリティが必要な場合、キャッシュされたドキュメントを暗号化するようにImagingを構成できます。暗号化すると、表示するドキュメントを復号化する際に余分な処理が必要になるため、レンダリングの速度が遅くなります。キャッシュされたドキュメントを暗号化するようにImagingを構成しても、キャッシュ時には、生成されたドキュメントが暗号化されていない期間がわずかに存在します。
キャッシュされたドキュメントの暗号化を有効にする手順は次のとおりです。
Enterprise Managerを使用して、新しいパスワード資格証明をドメインに追加します。
Enterprise Managerで、Oracle WebCenter ContentのWebLogic Serverドメインを選択します。
「WebLogicドメイン」メニューから、「セキュリティ」、「資格証明」の順に選択します。
マップ「oracle.imaging」を選択します。oracle.imagingという名前のマップがない場合は、「マップの作成」をクリックし、oracle.imagingというマップ名を入力して、それを選択します。
「キーの作成」をクリックします。キーにviewer.cacheという名前を付け、タイプとして「パスワード」を選択します。
ユーザー名を入力します。このユーザー名がいずれかのシステムに存在している必要はありません。
パスワードを入力し、確認して、「OK」をクリックします。
第3.8.3項「WLSTを使用したMBeanの変更」または第3.8.4項「Enterprise Managerを使用したMBean値の設定」に記載されている方法を使用してViewerCacheEnableEncryption MBeanを設定することによって、暗号化を有効にします。
|
注意: ViewerCacheEnableEncryption MBeanを設定する前に、キャッシュ前のすべてのドキュメントをキャッシュ・ディレクトリから削除する必要があります。 |
|
注意: ViewerCacheEnableEncryption MBeanを設定するには、パスワード資格証明がドメインに存在する必要があります。 |
キャッシュされたドキュメントの暗号化を無効にするには、ViewerCacheEnableEncryption MBeanをfalseに設定します。それ以降のビューアへのコールでは、暗号化されていないドキュメントがキャッシュされます。パスワード資格証明がドメインで変更されていない場合、キャッシュ内の暗号化されたドキュメントを復号化して表示できます。
パスワード資格証明が変更または削除された場合のimaging.jksファイルの消去
パスワード資格証明が削除または変更された場合、キャッシュ内の暗号化されたドキュメントを手動で消去する必要があります。
Enterprise Managerを使用して、Imagingサーバーを停止します。
キャッシュされたファイルをキャッシュ・ディレクトリから手動で削除します。
imaging.jksファイルをキャッシュ・ディレクトリから削除します。
Imagingサーバーを再起動します。
Imagingには、ビューア・キャッシュに保存されている実際のページのイメージをそのままの状態でビューアに直接配信するオプションが用意されています。このオプションを使用すると、サーバーの処理が軽減されるとともに、イメージをできるかぎり明快にレンダリングできます。この機能は、MS-Word、MS-PowerPoint、MS-Excelドキュメントなどのテキスト・ベースのドキュメントで特に便利です。このオプションを有効にするには、ViewerCacheMaintainDimensions MBeanをFalseに設定する必要があります。また、ViewerInitialZoom MBeanを100に設定して、初期ズームを100%に設定する必要があります。MBeanを構成する方法の詳細は、第3.8項「MBeanの構成」を参照してください。
この項では、どのような場合に事前キャッシュ・オプションを使用すればよいか、および多数のドキュメントを処理する場合に取込みとレンダリングを最適化する方法について説明します。ここで説明する情報は、簡単なガイドラインとして提供するものです。個々の環境には、全体的なシステム・パフォーマンスに影響する要素が他にも多数あります。
Imagingのドキュメントの取込みとレンダリングは、入力エージェントおよびビューア・キャッシュのワーク・マネージャによってそれぞれ制御されます。ドキュメントをビューア・キャッシュに格納するレンダリング・プロセスは、CPUを非常に多く消費するシングル・スレッド・プロセスです。ドキュメントの取込みプロセスで使用されるシステム・リソースは、表示するドキュメントをレンダリングする際の同等の処理と比較すると、かなり少量です。事実上、レンダリングに割り当てられた各ワーク・マネージャ・スレッドは、レンダリングの間は専用CPUを意味します。
ビューア・キャッシュを使用すると、表示するドキュメントが一度のみレンダリングされ、構成した日数、それらのレンダリングが保存されるので、ドキュメントをそれ以降に表示するときには、完了したレンダリングを利用できます。そのため、サーバーの負荷を軽減し、パフォーマンスを向上させることができます。取り込んだドキュメントのほとんどを近いうちに表示するようなシナリオでは、ビューア・キャッシュを利用すると、全体的なリソース使用量が減り、最適なユーザー・エクスペリエンスが実現します。
多数のドキュメントを取り込んでも、表示することがほとんどないようなアーカイブ形式のシナリオでは、ビューア・キャッシュを有効にしてもあまり効果はありません。各ドキュメントが最初に表示されるときにレンダリングされるようにすることで、余分な記憶領域がキャッシュに使用されるのを防ぐことができます。ただし、この構成ではユーザー・エクスペリエンスが低下します。それでも、レンダリングされたページの保存期間が短いキャッシュを利用すると、効果がある場合があります。
ビューア・キャッシュ・シナリオでは(事前キャッシュが有効でない場合)、ドキュメントが最初に表示されるときにレンダリングが行われます。この場合、表示されるドキュメントのみが実際にレンダリングされるという利点があります。ただし、レンダリングの大半が通常のユーザー時間に行われるため、レンダリングに使用されるリソースが増えると、ユーザーの応答時間が低下する可能性があります。この構成では、取込みとレンダリングが分離されるため、個々に管理する必要があります。
取り込んだドキュメントのほとんどを近いうちに表示する場合は、ViewerCacheEnablePrecache MBeanをtrueに設定することで、ドキュメントを事前にレンダリングできます。この場合、取込みの直後にドキュメントがレンダリングされます。さらに、最初に表示する前にレンダリングされるので理想的です。
Imagingに取り込まれるドキュメントの量や使用可能なリソースによっては、取り込まれるドキュメントをビューア・キャッシュですぐに利用できない場合があります。そのような場合、取り込まれたドキュメントがレンダリングされる前に、ユーザーがドキュメントを表示しようとすると、すぐに処理される、優先度のより高いレンダリング・リクエストが生成されて、バックグラウンドのレンダリング・アクティビティの速度がさらに低下します。このような状況を避けるには、レンダリングを遅らせることなく、取込みとレンダリングを並行して実行するようにワーク・マネージャ・スレッドを適切に構成する必要があります。
取込みとレンダリングに使用されるCPUの数のバランスが取れていないと、ドキュメントの取込みがレンダリングよりはるかに早く完了します。その結果、多数のレンダリングが保留状態になり、取込みが完了した後も処理が続行されます。取込みとレンダリングのリソース使用量のバランスを取るには、取込みとレンダリングの専用CPUの数を1対5の割合に調整します。また、Imaging UIや必要なその他のタスクなど、サーバーの他のタスクを処理するために、他のCPUリソースを確保しておくことも必要です。
|
注意:
|
Imagingソリューションをデプロイする際には、アプリケーション、検索、入力および接続を定義する必要があります。アプリケーションは、Imagingの中心となります。アプリケーションはドキュメントの一種の管理コンテナで、アプリケーション内のすべてのドキュメントのメタデータ・セット、記憶域情報およびセキュリティを定義します。検索を使用すると、ユーザーは必要なドキュメントを素早く取得できます。入力定義は、入力ファイルからアプリケーションで定義されているメタデータ・フィールドへの情報のマッピングに使用されます。アプリケーション、検索、入力および接続は、Imagingユーザー・インタフェースを使用して定義します。
アプリケーション、検索および入力の定義を再利用することもできます。そのためには、目的の定義をXMLファイル形式にエクスポートします。その後、エクスポートした定義ファイルを他のシステムにインポートすると、同じアイテムをそのシステムで利用できます。たとえば、売掛管理部門のInvoicesアプリケーションをすでに作成しており、これから買掛管理部門用に同様のアプリケーションを作成する場合、インポートしたアプリケーション定義を使用し、必要に応じてImagingユーザー・インタフェースで変更できます。
アプリケーションをエクスポートする場合、アプリケーションを選択し、第3.5.1項「定義のエクスポート」に詳しく記載されている手順に従って、明示的にエクスポートできます。また、アプリケーションを参照する検索や入力を選択し、エクスポート手順に従って、アプリケーション定義を暗黙的にエクスポートすることもできます。アプリケーション定義を明示的にエクスポートした場合、上書きするように指定すると、エクスポートしたアプリケーション定義で既存のアプリケーション定義を変更できます。暗黙的にエクスポートしたアプリケーション定義で既存の定義を変更することはできません。
定義ファイルをエクスポートする手順は次のとおりです。
ナビゲータ・ペインの「ツール」で、「定義のエクスポート」を選択します。定義のエクスポート: コメントのエクスポート・ページが表示されます。
エクスポートの必要性など、エクスポートする定義に関するコメントを入力し、「次」をクリックします。定義のエクスポート: アプリケーション・ページが表示されます。
エクスポートに必要なアプリケーション定義を有効にします。
「次へ」をクリックします。定義のエクスポート: 検索ページが表示されます。
エクスポートに必要な検索定義を有効にします。
「次へ」をクリックします。定義のエクスポート: 入力ページが表示されます。
エクスポートに必要な入力定義を有効にします。
「次へ」をクリックします。定義のエクスポート: サマリー・ページが表示されます。
サマリー・ページの情報を確認し、正確であることを確かめます。前に戻って変更するには、ナビゲーション・トレインを使用します。問題がなければ、「エクスポート・ファイルの作成」をクリックします。
定義ファイルを作成したら、次の手順を実行してインポートします。
ナビゲータ・ペインの「ツール」で、「定義のインポート」をクリックします。定義のインポート: ファイルの位置ページが表示されます。
パスを入力するか、「参照」をクリックして、インポートするエクスポート済の定義が格納されている定義ファイルに移動し、「次」をクリックします。定義のインポート: インポートの選択ページが表示されます。
|
注意: マウスのかわりにキーボードを使用して「参照」ボタンを選択する場合は、「参照」ボタンにタブ移動し、スペース・バーを使用して「参照」ボタンの機能を実行し、ダイアログ・ボックスを開きます。[Enter]キーを押しても「参照」ボタンの機能は実行されません。 |
インポートするそれぞれのアプリケーション、入力および検索定義についてアクションを選択します。オプションは次のとおりです。
上書き: インポートした定義で現在の定義を上書きします。
追加: インポートした定義をシステムに追加します。
|
注意: 暗黙的にエクスポートしたアプリケーション定義で既存の定義を上書きすることはできません。暗黙的にエクスポートしたアプリケーション定義は、エクスポート対象として明示的に選択したアプリケーションではなく、選択した検索または入力定義によって参照されるアプリケーションです。 |
複数のリポジトリが使用可能な場合は、インポートした定義で使用されるリポジトリを選択してください。「次へ」をクリックします。定義のインポート: インポートの検証ページが表示されます。
インポートした定義の「セキュリティ」、「ドキュメント・セキュリティ」、「記憶域ポリシー」、「ワークフロー」および「全文オプション」の設定を変更するかどうかについての決定を選択します。「送信」をクリックします。インポート・サマリー・ページが表示されます。
サマリー・ページの情報を確認し、正確であることを確かめます。前に戻って変更するには、ナビゲーション・トレインを使用します。問題がなければ、「閉じる」をクリックします。
ファイル・サイズの制限は、表示用にドキュメントを取得する場合に影響を及ぼす最大の要因となります。システム・アーキテクチャ、ハードウェア制限、ネットワーク・ロードおよびその他の要因は、ドキュメントの取得時間に影響を及ぼし、ビューアがタイムアウトする原因となることがあります。Imagingは最大200MBまでのサイズのドキュメント・ファイルを格納するように最適化されています。
200MB以下のサイズのドキュメントの場合、ページ・イメージのレンダリング処理はドキュメントの種類にかかわらず一定しています。この処理はシングル・スレッドで実行され、CPUの負荷がたいへん高くなります。適当なサイズのサンプル・ドキュメントを選択し、キャッシュ・ページを生成(つまり、そのページをビューアで表示)することによって、ドキュメントのレンダリング・レートを予測できます。生成されるページ・ファイルのタイム・スタンプの差により、ドキュメントのレンダリングにかかる合計時間の予測がつきます。この時間の差を使用して、様々なサイズのドキュメントのレンダリングに要する時間を見積もることができます。ビューアのプリキャッシュを使用しない場合は、ドキュメントのサイズが大きくなるにつれて、最初のページを取得するのに時間がよりかかるようになります。しかし、プリキャッシュされたドキュメントの取得ははるかに安定しています。ドキュメントのレンダリング予想時間は、サーバーに対する他の需要に応じて変わります。アップロードおよび表示する必要のあるファイルが200MBを超過する場合は、使用する予定の特定のネットワーク・アーキテクチャにおいてピーク・ネットワーク・ロードをシミュレーションするときに、これらのファイルを使用してパフォーマンスをテストしてください。
Oracle Imagingビューアは、クライアント・システムが提供するメモリーを利用します。大きく複雑なドキュメントや複数のドキュメントを表示したり、ズームインおよびズームアウトによってドキュメント・ビューを操作すると、ビューアで必要な使用可能メモリー量が多くなります。ビューアを詳細モードで使用している場合、Javaプラグイン・コントロール・パネルを使用して、使用可能なメモリーを増やすことができます。割り当てられる最大サイズが物理メモリーの4分の3を超えないようにしてください。
MBeanと呼ばれるJava Management Beanは、管理アプリケーションがJavaアプリケーションを外部で構成および制御するための方法を定義する、さらに大きなJava Management eXtension (JMX)標準の一部です。Imagingでは、インストール時に、ホスト・アプリケーション・サーバーのMBeanサーバーにMBeanが登録されます。これによって、他のアプリケーションでImagingの構成データを操作できるようになります。これには、WebLogic Scripting Tool (WLST)やOracle Enterprise ManagerのMBeanブラウザなどがあります。
次の表では、Imaging固有のMBean属性について説明します。
| MBeanの属性 | 説明 |
|---|---|
| CacheAgeLimit | ページキャッシュのレンダリングのタイムアウト期間です(JOC IdleTimeの設定に使用します)。サーバーの再起動時に有効になります。ViewerCachePath MBean属性が設定され、ビューア・キャッシュが有効になっている場合、このMBean属性は使用されません。
値の制限: キャッシュのアイドル時間(分) デフォルト: 60分 |
| CacheLocation | ページキャッシュのレンダリング一時ファイルの場所です。サーバーの再起動時に有効になります。ViewerCachePath MBean属性が設定され、ビューア・キャッシュが有効になっている場合、このMBean属性は使用されません。
値の制限: 値は、File.createTempFileの3番目のパラメータとして使用されます。有効なシステム・ファイル・パスの仕様です。 デフォルト: 値を指定しなかった場合、システムのtempが使用されます。 |
| CheckInterval | 入力エージェントが作業をチェックする頻度(分)を構成します。サーバーの再起動時に有効になります。
値の制限: 最小=1、最大=60 デフォルト: 15分 |
| CleanupExpireDays | イメージを削除するまでの日数を設定します。許容可能な値は0から30までです。デフォルト値は0です。この場合、イメージ・ディレクトリのパージは無効です。変更する場合は、サーバーを再起動する必要があります。 |
| CleanupFileExclusionList | 文字列値は、パージ対象から除外されるファイル名のリストを指定します。これにより、ファイリング後に削除せずに注釈などのファイリングでファイルを再使用できるようになります。
ファイル名は、ワイルドカードを使用せずに正確に指定する必要があります。入力した値は、単一のセミコロンで区切られた文字列に連結されます。これは、デリミタを含めて250文字以内である必要があります。変更する場合は、サーバーを再起動する必要があります。 |
| DefaultColorSet | プリファレンスを設定していない場合にUIで使用するデフォルト・スキンの名前です。空白の場合、デフォルトはblafplus-richです。UIで見つかったスキン名の文字列値が有効です。サーバーの再起動時に有効になります。
値の制限: インストール上の任意の有効なスキン名 デフォルト: blafplus-rich |
| DefaultSecurityGroup | アプリケーション作成時のドキュメントのセキュリティに使用するデフォルトのセキュリティ・グループです。空白の場合、ユーザーはグループを指定する必要があります。この設定はセキュリティの初期化中にも使用できます。Imagingセキュリティがまだ初期化されていなく、この値が構成されている場合、このグループの他にログインしているユーザーにもフル管理者権限が与えられます。サーバーの再起動時に有効になります。
値の制限: 任意の有効なセキュリティ・グループ名 デフォルト: なし(空の文字列) |
| DisableInputAgent | 入力エージェントが、処理用に取得されるのを待つために新規入力ファイルをチェックすることを無効にします。サーバーの再起動時に有効になります。
デフォルト: False |
| DocumentFileTimeout | ドキュメントの作成/更新/移動などのリポジトリ操作に対するタイムアウト(ミリ秒)です。リポジトリに対するリクエストのタイムアウトとして使用されます。これは、RIDCを介して行われたリクエストの事実上のタイムアウト期間です。サーバーの再起動時に有効になります。
値の制限: 最小=0、最大=Integer.MAX_VALUE デフォルト: 2000000 |
| GDFontPath | OITレンダリング・パッケージで使用するTTFフォント・ファイルが含まれる場所を参照するパスです。サーバーの再起動時に有効になります。
値の制限: この値はLinux専用で、Windowsシステムでは無視されます。これはOracle Outside In Technologyの要件です。 デフォルト: デフォルトは指定されていません。明示的に定義する必要があります。 |
| ImagingTenantId | Imagingシステムの一意のテナント識別子です。サーバーの再起動時に有効になります。
注意: このMBeanおよび関連するImagingTenantNameは、Fusionアプリケーションのマルチテナント環境でのみ設定してください。 |
| ImagingTenantName | Imagingシステムの一意のテナント名です。サーバーの再起動時に有効になります。
注意: このMBeanおよび関連するImagingTenantIdは、Fusionアプリケーションのマルチテナント環境でのみ設定してください。 |
| InputAgentInputFileAgeSeconds | 入力エージェントを介して入力ファイルを処理するまでの待機時間を指定します。これは、ファイルが共有フォルダに書き込まれる時間と処理される時間の時間差です。
値制限: 0以上 デフォルト: 60 |
| InputAgentRetryCount | ジョブの再試行可能回数を制御します。デフォルトは3です。4回目の試行時にジョブは失敗ディレクトリに配置されます。サーバーの再起動時に有効になります。
デフォルト: 3 |
| InputDirectories | 入力ソースが作業を検索するための、CSV文字列として保存されたディレクトリのリストを指定します。サーバーの再起動時に有効になります。
値の制限: サーバーがアクセスできる任意の有効なディレクトリ・パスで、エントリの最小数は1、最大数は10です。 デフォルト: IPM/InputAgent/Input |
| JpegImageQuality | レンダリングされたJPGイメージの希望する品質レベルを指定します。値を低くするとドキュメントはより小さく圧縮され、ロード時間の短縮が可能になりますが、イメージの見た目の品質は低下します。サーバーの再起動時に有効になります。
値の制限: 0から100の値 デフォルト: 100 |
| LogDetailedTimes | UIアクティビティの詳細ロギングと、多くのUIアクティビティについてはその期間も指定します。サーバーの再起動時に有効になります。ログがエントリでいっぱいになるため、UIで長時間の遅延が発生している場合にのみ、LogDetailedTimesを有効にしてください。通常は速度の低下を確認するのみでかまいません。
値の制限: True - ロギングが有効になります。False - ロギングが無効になります。 デフォルト: False |
| MaxSearchResults | 検索で返される許容最大行数です。この値に達すると検索は停止します。サーバーの再起動時に有効になります。
値の制限: 最小=1、最大=10000 デフォルト: 100 |
| OnlyCreatorCanModifyAnnotation | 注釈の作成者およびアプリケーションに対する管理者権限を持つユーザー以外のユーザーが注釈を変更できるかどうかを指定します(第A.52項「定義管理セキュリティ・ページ」を参照)。サーバーの再起動時に有効になります。
値の制限: True - 注釈の作成者およびアプリケーションに対する管理者権限を持つユーザーのみが注釈を変更できます。False - 権限を持つすべてのユーザーが注釈を変更できます。 デフォルト: False |
| RequireBasicAuthSSL | trueに設定すると、すべてのWebサービス通信でSSLの使用を強制します。OWSMセキュリティ・ポリシーが適用されていないため、RequireBasicAuthSSLの設定はHTTP Basic認証が使用中でない場合にのみ適用されることに注意してください。サーバーの再起動時に有効になります。
デフォルト: False |
| SampleDirectory | 入力UI用のサンプル・データを保存するディレクトリを指定します。サーバーの再起動時に有効になります。
値の制限: サーバーがアクセスできる任意の有効なディレクトリ・パス デフォルト: IPM/InputAgent/Input/Samples |
| SupportingContentFields | ユーザーが、Imagingにアップロードされているドキュメントに対するサポート中のコンテンツとしてファイルを指定できるようにします。「True」に設定されている場合、フィールド「サポートするコンテンツ・キー」および「サポートするコンテンツ」がアップロード・ドキュメント・ツールに表示されます。サーバーの再起動時に有効になります。
デフォルト: False |
| ViewerAutoLaunchAllExtensions | Trueに設定すると、デフォルトでネイティブ・ビューアですべてのMimeタイプを開くことを許可します。
Falseに設定すると、ネイティブ・ビューアで開くことを許可するMimeタイプは、ViewerAutoLaunchFileExtensions MBean属性に依存します。 デフォルト: False |
| ViewerAutoLaunchFileExtensions | ユーザーが、デフォルトでネイティブ・ビューアで開くMimeタイプのリストをカンマ区切りで指定できるようにします。たとえば、デフォルトでExcelシートをネイティブ・ビューアで開くには、「MBean」属性値をapplication/vnd.ms-excelと指定します。サーバーの再起動時に有効になります。
デフォルト: 空(機能は無効です) |
| ViewerBottomPanelHeight | 下部パネル領域の高さをピクセル単位で指定します。サーバーの再起動時に有効になります。
デフォルト: 160 |
| ViewerCacheDays | 自動的に消去されるまでドキュメントをキャッシュ・ディレクトリに保持する日数を指定します。0に設定すると、キャッシュは消去されません。サーバーの再起動時に有効になります。
デフォルト: 30 |
| ViewerCacheEnableEncryption | キャッシュされたドキュメントを暗号化するかどうかを指定します。このMBean属性を設定するには、oracle.imagingマップとviewer.cacheキーを含むパスワード資格証明がドメインに存在する必要があります。詳細は、第3.4.2項「キャッシュされたドキュメントの暗号化」を参照してください。暗号化すると、表示するドキュメントを復号化する際に余分な処理が必要になるため、レンダリングの速度が遅くなります。サーバーの再起動時に有効になります。
値の制限: True - キャッシュされたドキュメントが暗号化されます。False - キャッシュされたドキュメントは暗号化されません。 デフォルト: False |
| ViewerCacheEnablePrecache | Imagingへの取込み時にドキュメントをキャッシュするか、ビューアで最初にコールされたときにドキュメントをキャッシュするかを指定します。サーバーの再起動時に有効になります。
値の制限: True - ドキュメントがImagingに最初に取り込まれたときにキャッシュされます。False - ドキュメントがビューアで最初にコールされたときにキャッシュされます。 デフォルト: False |
| ViewerCacheMaintainDimensions | レンダリングされたDPIに関係なく、非96DPIイメージの実際のイメージの寸法を保持するか、ビューア・キャッシュからイメージを直接配信するかを指定します。サーバーの再起動時に有効になります。
値の制限: True - 実際のイメージの寸法を保持します。False - ビューア・キャッシュからイメージを直接配信します。 デフォルト: False |
| ViewerCachePath | ドキュメントをキャッシュする場所を示すファイル・パスを指定します。値を指定しなかった場合、キャッシングは無効になります。Imagingがクラスタ環境で実行されている場合は、クラスタ内のすべてのサーバーが使用可能な場所にViewerCachePath MBean属性を設定する必要があります。サーバーの再起動時に有効になります。
値の制限: 文字列 - 入力すると、ドキュメントのキャッシュが有効になります。 デフォルト: 空(キャッシングは無効です) |
| ViewerCollapseBottomPanel | ドキュメントが最初に開かれたときの下部パネル領域の動作を設定します。サーバーの再起動時に有効になります。
値の制限: True - パネルは表示されません。False - パネルが表示されます。 デフォルト: False |
| ViewerCollapseLeftPanel | ドキュメントが最初に開かれたときの左パネル領域の動作を設定します。サーバーの再起動時に有効になります。
値の制限: True - パネルは表示されません。False - パネルが表示されます。 デフォルト: False |
| ViewerHistoryPanelPlacement | ビューア内での履歴パネルの初期の表示位置を指定します。サーバーの再起動時に有効になります。オプションは次のとおりです。
値の制限: 1=非表示、2=左、3=下部 デフォルト: 2 |
| ViewerInitialZoom | 基本ビューアでドキュメントを最初に開いたときの表示倍率を指定します。サーバーの再起動時に有効になります。
値の制限: 1=最適、2=高さ合せ、3=幅合せ、20、50、100、150、200=ズーム倍率 デフォルト: 100 |
| ViewerLaunchOnSingleHit | ドキュメントの検索結果が1つのドキュメントのみである場合に、そのドキュメントをデフォルトのビューアで自動的に開くかどうかを指定します。サーバーの再起動時に有効になります。
値の制限: True - ビューアが起動します。False - ビューアは起動しません。 デフォルト: False |
| ViewerLeftPanelWidth | 左パネル領域の幅をピクセル単位で指定します。サーバーの再起動時に有効になります。
デフォルト: 200 |
| ViewerMaxPages | 特定のドキュメントのページの最大数の上限がビューアに表示されるように指定します。基本ビューアと詳細ビューアの両方に適用されます。このMBean属性の値に対する変更はすべてImaging Managed Serverの再起動が必要となります。
ビューア・キャッシュが使用中の場合、ViewerMaxPagesを有効にするにはビューア・キャッシュ・ディレクトリを手動でクリアする必要があります。 値の制限: 任意の正の整数 デフォルト: 0 (すべてのページが表示されます) |
| ViewerMaximumDocuments | 1つのビューア・ウィンドウに表示されるドキュメントの最大数の上限を設定します。サーバーの再起動時に有効になります。
値の制限: 任意の正の整数 デフォルト: 25 |
| ViewerPreferredDPI | ドキュメントをTIFFに変換するときのインチ当たりのドット数(DPI)の推奨値を設定します。サーバーの再起動時に有効になります。
値の制限: 0(ドキュメントの変換に使用される変換プラットフォームのデフォルト値)、75、96、120、144、192、300 デフォルト: 96 |
| ViewerPropertiesPanelPlacement | ビューア内でのプロパティ・パネルの初期の表示位置を指定します。サーバーの再起動時に有効になります。
値の制限: 1=非表示、2=左、3=下部 デフォルト: 2 |
| ViewerStickyNotesPanelPlacement | ビューア内での付箋パネルの初期の表示位置を指定します。サーバーの再起動時に有効になります。
値の制限: 1=非表示、2=左、3=下部 デフォルト: 2 |
| ViewerUseAdvancedByDefault | プリファレンスを設定していない場合、デフォルトのビューア・モードとして詳細ビューアが使用されます。サーバーの再起動時に有効になります。
値の制限: True - 詳細ビューアがデフォルトになります。False - 基本ビューアがデフォルトになります。 デフォルト: False |
| ViewVerifyJavaInstall | Internet Explorerブラウザを使用する際に、JREバージョン・チェックが必要かどうかを指定します。サーバーの再起動時に有効になります。
値制限: True - Imagingは、認証済の最低限のJREが使用できることを確認するためにJREバージョン・チェックを実行します。使用できない場合、ユーザーに自動ダウンロード・リンクを使用して適切なJREバージョンのダウンロードが要求されます。 False - ImagingはJREバージョン・チェックを実行しません。 デフォルト:True |
| WorkflowAgentSoaRetryCount | SOAプロセスのインスタンス化の許可される回数を指定します。この回数を超えると、SOAサーバーが処理中でないときに、これらのファイルが自動的にフォルト表に移動されます。
注意: 各インスタンス化試行の時間差は5分であり、試行回数はユーザーの要件に基づいて増減できます。 値制限: 0以上 デフォルト: 3 |
次のIPM構成MBean属性は読取り専用です。これはOracleによるJava Management Extension (JMX)標準の実装の一部であり、Enterprise ManagerシステムMBeanブラウザで表示はできますが変更はできません。
| MBeanの属性 | 説明 |
|---|---|
| ConfigMBean | このMBeanがConfig MBeanであるかどうかを示します。
デフォルト: false |
| eventProvider | このMBeanがJSR-77によって定義されているイベント・プロバイダであることを示します。
デフォルト: true |
| eventTypes | このMBeanによって送信されるすべてのイベントのタイプ。
デフォルト: jmx.attribute.change |
| IPMVersion | Imagingのバージョン番号の文字列ファイルです。 |
| objectName | MBeanの固有のJMX名。
デフォルト: oracle.imaging:type=config |
| PolicyStoreProvider | これは、ポリシー・ストアで使用されているセキュリティのタイプを示す、構成不可の読取り専用MBeanです。
値の制限: 指定可能な値は、Internal、OPSS (DB)およびOPSS (LDAP)です。 デフォルト: ポリシー・ストアで使用されているセキュリティの値 |
| ReadOnly | trueの場合、このMBeanが読取り専用MBeanであることを示します。
デフォルト: false |
| RestartNeeded | 再起動が必要かどうかを示します。
デフォルト: false |
| stateManageable | このMBeanがJSR-77によって定義されている状態管理機能を提供することを示します。
デフォルト: false |
| statisticsProvider | このMBeanがJSR-77によって定義されている統計プロバイダであることを示します。
デフォルト: false |
| SystemMBean | このMBeanがシステムMBeanであることを示します。
デフォルト: false |
| Uptime | I/PMサーバーが最後に起動してからの稼働時間を戻します。この値はHH:MM:SSという形式で戻されます。 |
WebLogic Server Scripting Tool (WLST)は、Imaging MBeanを含め、Oracle WebLogic Serverドメインの作成、管理および監視に使用できるコマンドライン・スクリプト環境です。カスタムMBean属性のリストは、第3.8.1項「MBean属性の構成」を参照してください。WLSTコマンドはコマンドラインで発行され、Oracle WebLogic Serverドメインを介してMBeanサーバーにアクセスし、さらに特定のアプリケーションMBeanにアクセスする手段を提供します。そこで、Imaging MBeanの設定を変更できます。これらの設定を表示または変更するために、Oracle WebLogic Serverに付属しているWebLogic Server Scripting Tool (WLST)を使用できます。WLSTコマンドおよびコマンドライン・プロトコルの詳細は、Oracle Fusion Middleware管理者ガイドを参照してください。
図3-1 Imagingアーキテクチャ内でのWebLogic Scripting Toolの使用
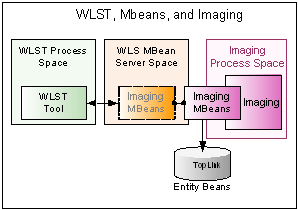
次の点に注意してください。
文字列は、一重引用符(')で囲む必要があります。
ブール値は、Boolean('true')またはBoolean('false')のように入力する必要があります。
MBeanの設定では大/小文字が区別されます。
long値は、Long(123456)のように入力する必要があります。
WLSTを使用してImaging MBeanの設定を表示する手順は次のとおりです。
Imagingがインストールされているターゲット・システムにログインします。
コマンドライン・シェルを開きます。
WebCenter Contentのホーム・ディレクトリに移動します。
Windowsシステムの場合、次のように入力します。
>cd ('%ORACLE_HOME%/common/bin')
Linuxシステムの場合、次のように入力します。
>cd ('$ORACLE_HOME/common/bin')
WebLogic Server Scripting Toolを起動します。
Windowsシステムの場合、次のように入力します。
wls> wlst.cmd
Linuxシステムの場合、次のように入力します。
wls> ./wlst.sh
WLSTシェルが切断モードで起動します。
Imaging管理対象サーバーの正しいポートを使用して、WebLogic管理サーバーに接続します。たとえば、次のように入力します。
wls:/offline>connect() wls:/base_domain/serverConfig> connect() Please enter your username [weblogic]: <enter> Please enter your password [welcome1]: <enter> Please enter your server URL [t3://localhost:7001]:t3://localhost:16000 Connecting to t3://localhost:16000 with userid weblogic... Successfully connected to managed Server 'IPM_server1' that belongs to domain 'base_domain'.
前述の例に記載されているポートは、Imaging管理対象サーバーのデフォルトのリスニング・ポートです。WLS管理サーバーのポートではありません。ホスト名とポートの両方がImagingサーバーを指している必要があります。Imagingのホスト名が管理サーバーとは異なる場合があります。
Imaging MBeanが公開されているカスタムMBeanサーバーに切り替えます。
wls:/base_domain/serverConfig> custom()
ロケーションがカスタム・ツリーに移動しました。これは、ルートのない書込み可能なツリーです。
wls:/base_domain/custom> ls() drw- EMDomain drw- JMImplementation drw- com.oracle.igf drw- com.oracle.jdbc drw- com.oracle.jps drw- oracle.adf.share.config drw- oracle.adf.share.connections drw- oracle.as.util drw- oracle.dfw drw- oracle.dms drw- oracle.dms.event.config drw- oracle.imaging drw- oracle.j2ee.config drw- oracle.joc drw- oracle.jocssl drw- oracle.jrf.server drw- oracle.logging
この例のls()コマンドは、カスタム・ディレクトリの内容をリストします。oracle.imagingエントリを探します。oracle.imaging MBeanがリストされていない場合、Imaging管理対象サーバーの正しいポートに接続されていません。切断し、正しいポートを使用して再接続する必要があります。
MBeanはディレクトリ構造に配置されているので、Imagingの設定が格納されているディレクトリに移動します。
wls:/base_domain/custom> cd('oracle.imaging')
wls:/base_domain/custom/oracle.imaging> cd('oracle.imaging:type=config')
これで、Imagingのすべての設定が格納されているディレクトリに移動しました。ls()コマンドを入力して、すべての構成オプションとその設定を表示するか、get('<name>')関数を入力して特定の値を取得します。
wls:/base_domain/.../> ls()
.
.
.
wls:/base_domain/.../> get('MaxSearchResults')
'100'
set(name, value)関数を使用して値を変更します。変更を有効にする時間(MBeanごとに異なるため)の詳細は、第3.8.1項「MBean属性の構成」を参照してください。
wls:/base_domain/.../> set('CheckInterval', 5)
Enterprise Manager (EM)を使用してサーバー・パフォーマンスを監視している場合は、Enterprise ManagerのシステムMBeanブラウザを使用してImaging MBean値を表示および変更することもできます。システムMBeanブラウザを使用する手順は次のとおりです。
Enterprise Managerにログオンします。
「デプロイメント」で、該当するターゲット(IPM_server1など)をクリックします。サマリー・ページが表示されます。
MBeanを表示するには、「WebLogic Server」メニューの「システムMBeanブラウザ」を選択します。左側のナビゲーション・ペインで、「アプリケーション定義のMBean」の「oracle.imaging」を開きます。該当するサーバーを選択します。
該当するサーバーを開きます。
「config」を開きます。
「config」をダブルクリックして、Imaging MBeanとその設定のリストを表示します。
該当するMBeanの設定を変更し、「適用」をクリックします。変更を有効にする時間(MBeanごとに異なるため)の詳細は、第3.8.1項「MBean属性の構成」を参照してください。
サポートされていないフォントをドキュメントで使用すると、ドキュメントが読み取れなかったり、正しいテキスト形式が作成されないことがあります。また、テキスト・ドキュメント上のデータが移動して、改訂された内容がドキュメント上に表示されてしまうこともあります。たとえば、改訂注釈はドキュメントの最上部に配置されます。あるシステムのフォントを使用してドキュメントがレンダリングされ、レンダリングに基づいて単語上に改訂が配置されている場合、別のシステムの別のフォントでは、ドキュメントのテキストが多少異なる位置にレンダリングされることがあります。改訂注釈の下で非表示になっているデータが移動し、ドキュメント上に表示されてしまう可能性があります。
レンダリングされたテキストが誤って改訂の下に移動することがないように、必ず、改訂の配置に使用されるすべてのクライアント・マシンでImagingサーバーと同じフォントを使用してください。そうすると、Oracle Outside Inレンダリング・エンジンで、改訂の配置に使用されるクライアント・マシンと同じフォントを使用してドキュメントをレンダリングできます。改訂されたファイルのTIFFイメージがレンダリングされると、改訂されたテキストを表示するための適切なセキュリティ権限をユーザーが持っている場合を除き、改訂およびテキストは、フォントを使用せずにイメージとして表示されます。表示されるドキュメントはすでにイメージに変換されているため、ユーザーがフォントを削除してドキュメントを表示しようとしても、テキストを改訂の下に移動することはできません。
UNIXシステムでImagingを実行する場合は、TrueTypeフォント(*.ttfまたは*.ttcファイル)を使用するようにUNIXサーバーが構成されていることを確認してください。WLSTまたはOracle Enterprise Manager 11g Fusion Middleware Controlを使用して、サポートされているフォント・ファイルへのパスを含むようにImagingサーバーのGDFontPath構成MBeanを設定します。GDFontPathが見つからない場合は、現在のディレクトリが使用されますが、必要なフォントがそのディレクトリにあることもあれば、ないこともあります。
|
注意: GDFontPathの設定は、UNIXシステムでのみ必要です。Windowsシステムで設定する必要はありません。 |
|
注意: ビューア・キャッシュを有効にすると、一貫性のないフォントによる改訂注釈の移動に関連する問題を防ぐことができます。詳細は、第3.4項「ビューア・キャッシュ・オプションの構成」を参照してください。 |
次の手順では、MBeanを構成します。特に、GDFontPath MBeanを設定する方法について詳しく説明します。
Fusion Middleware ControlでGDFontPath MBeanを構成する手順は次のとおりです。
次のURLのOracle Enterprise Manager 11g Fusion Middleware ControlでImagingドメインにアクセスします。
http://adminServerHost:adminServerPort/em
たとえば、次のように入力します。
http://machineName:7001/em
管理ユーザー(weblogicなど)としてログインします。
ナビゲーション・ツリーで、「アプリケーション・デプロイメント」を開き、「imaging」アプリケーションをクリックします。
「アプリケーション・デプロイメント」メニューで、「システムMBeanブラウザ」を選択します。
「アプリケーション定義のMBean」の「oracle.imaging」フォルダを開きます。
「Server: <server_name>」および「config」フォルダを開きます。<server_name>は、IPM_server1など、Imagingサーバーの名前です。各Imagingサーバーについて手順6から10を繰り返します。
「config」をクリックします。
GDFontPathをUNIXシステム上のTTFファイルの場所(/usr/share/X11/fonts/TTFなど)に設定します。
「適用」をクリックします。
Imagingサーバーを再起動します。
デフォルトでは、Content Serverリポジトリは、検索結果表に表示する時間情報を返す際にImagingに秒数を返すように設定されていません。検索結果表の日時フィールドに秒数を表示する必要がある場合は、SystemPropertiesアプレットを使用して、秒数を返すようにContent Serverリポジトリを構成する必要があります。SystemPropertiesアプレットを実行するには、まずJpsUserProviderを一時的に無効にする必要があります。秒数を返すようにContent Serverを構成する手順は次のとおりです。
Content Serverがインストールされているターゲット・システムにログインします。
コマンドライン・シェルを開きます。
DOMAIN_HOME/ucm/csディレクトリに移動します。
Windowsシステムの場合、次のように入力します。
>cd ('%DOMAIN_HOME%/ucm/cs')
Linuxシステムの場合、次のように入力します。
>cd ('$DOMAIN_HOME/common/bin')
ComponentToolを実行し、次のコマンドを使用してJpsUserProviderを無効にします。
./bin/ComponentTool --disable JpsUserProvider
次のコマンドを使用してSystemPropertiesアプレットを起動します。
./bin/SystemProperties
SystemPropertiesアプレットが表示されます。
SystemPropertiesユーザー・インタフェースで、「ローカライズ」タブをクリックします。
変更するロケールを選択します。たとえば、「English-US」を選択し、「編集」をクリックします。「ロケールの構成」ダイアログ・ボックスが表示されます。
各フィールドの秒数を囲んでいる大カッコ([])を削除して、秒数が表示されるようにします。たとえば、次のように変更します。
M/d/yy {h:mm[:ss] {aa}[zzz]}!mAM,PM
変更後:
M/d/yy {h:mm:ss {aa}[zzz]}!mAM,PM
「OK」をクリックします。「ロケールの構成」ダイアログ・ボックスが閉じます。
ComponentToolを実行し、次のコマンドを使用してJpsUserProviderを有効にします。
./bin/ComponentTool --enable JpsUserProvider
Content Serverを再起動します。Content Serverを再起動する方法の詳細は、Oracle Universal Content ManagementのContent Serverスタート・ガイドを参照してください。
Oracle Enterprise Manager (EM)を使用してImagingのログ・ファイルを構成および表示する手順は、次のとおりです。
Enterprise Managerにログインします。
「アプリケーション・デプロイメント」の「WebLogicドメイン」ナビゲーション・ツリーを開き、Imagingサーバーを選択します。Imagingサーバーのステータスが表示されます。
「アプリケーション・デプロイメント」メニューで、「ログ」、「ログ構成」の順に選択します。
「ログ・レベル」タブを選択します。このタブでは、ロギング・レベルを制御できます。「ロガー名」セクションで、「ルート・ロガー」、「oracle」、「oracle.imaging」の順に開いて、Imagingに関連するロガー名を表示します。ここで、収集されたエラー・メッセージの重大度レベルに影響するロギング・レベルを変更できます。
必要に応じて、「コンポーネントの再起動後もログ・レベル状態を維持」を有効にして、再起動してもロギング・レベルが維持されるようにします。
「適用」をクリックします。
「ログ・ファイル」タブを選択して、ロギング・ファイルの「ハンドラ名」、「ログ・パス」、「ログ・ファイル形式」および「ローテーション・ポリシー」を表示します。ここで、新しいファイルを作成したり、既存のファイルの構成をコピー、編集または表示できます。
ログ・ファイル、ログ・レベルおよび診断データの管理の詳細は、Oracle Fusion Middleware管理者ガイドを参照してください。