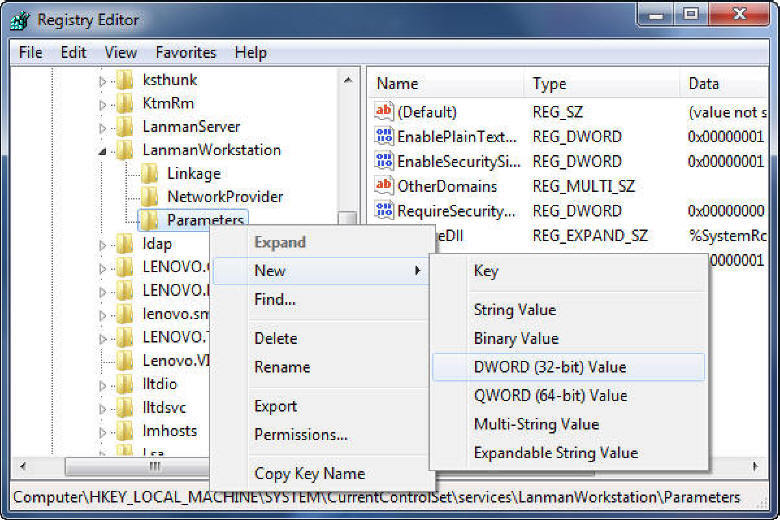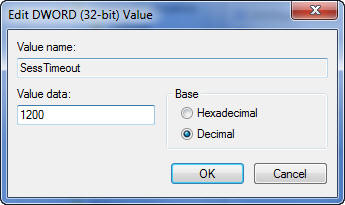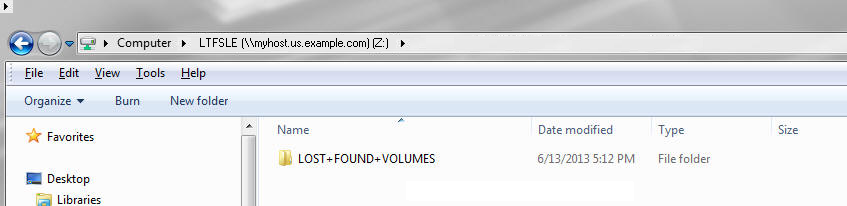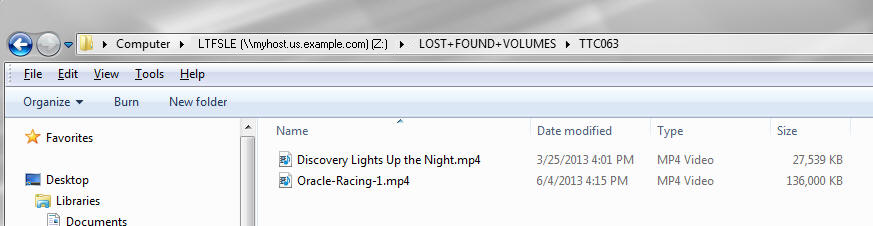9 LTFS-LE クライアントの構成
この章では、Samba (CIFS) ネットワークプロトコルを使用して、LTFS-LE サーバーに Windows または Linux クライアントを接続する方法について説明します。典型的な LTFS-LE クライアント構成の例を示しています。
次のトピックがあります。
LTFS-LE サーバーでの Samba の構成
『Linear Tape File System, Library Edition 計画およびインストールガイド』の説明に従って、Linux オペレーティングシステムのインストールの一環として Samba クライアントおよびサーバーソフトウェアをインストールしたことを確認します。
Samba ソフトウェアをインストールしたら、サーバーでこのソフトウェアを構成するために、次の手順を実行する必要があります。
注記:
次に示すのはサンプル構成です。Samba 構成をカスタマイズおよび調整するために使用できる完全な構成手順については、次の場所にある Samba ドキュメントを参照してください。-
/LTFSLE ディレクトリを指す共有定義エントリを /etc/samba/smb.conf ファイルに追加します。
はじめに元のバックアップを作成することをお勧めします。
# cp /etc/samba/smb.conf /etc/samba/smb.conf.ORIG
-
etc/samba/smb.conf の共有定義エントリを編集します。
例:
#===== Share Definitions ===== [LTFSLE] comment = Oracle StorageTek Library Tape Filesystem path = /LTFSLE browseable = yes writable = yes public = yes read only = no printable = no guest ok = yes strict locking = yes #=============================注記:
上記の例では、LTFSLE 共有定義エントリは、クライアントが接続する共有の名前です。指定されたパスと一致する必要はありません。ただし、パスはサーバー上に存在する必要があります。 -
共有にアクセスする Samba ユーザーを追加します。
次の例では、ユーザー
rootがパスワードltfs1234で追加されます。# smbpasswd -a root New SMB password: ltfs1234 Retype new SMB password: ltfs1234
-
次のコマンドを入力して、LTFS-LE サーバーで Samba サーバーサービスを開始します。
# service smb start
次の確認メッセージが表示されます。
Starting SMB services: [ OK ] Starting NMB services: [ OK ]
Samba サーバー構成が完了しました。
LTFS-LE サーバーへのクライアントの接続
LTFS-LE では、Windows と Linux の両方のクライアントをサポートします。次のセクションには、Samba (CIFS) ネットワークプロトコルを使用したクライアント接続の例が含まれています。
Windows クライアントの接続
Microsoft Windows には、LTFS-LE サーバー上の /LTFSLE Samba 共有にマップすることができる Samba (CIFS) クライアント機能が含まれています。
このクライアント接続を作成すると、Samba クライアントセッションを使用して、LTFS-LE ライブラリに含まれるファイルにアクセスできます。
Windows クライアントのマッピング
Windows クライアント接続を作成するには
Windows 7 クライアントシステムから、次の手順を実行します。
-
デスクトップから、「コンピューター」アイコンを右クリックし、「ネットワークドライブの割り当て」を選択します。
「ネットワークドライブの割り当て」ダイアログボックスが表示されます。
-
「ドライブ」メニューをクリックし、このクライアント接続用にするドライブ文字を選択します。
-
「フォルダー」フィールドで、LTFS-LE Samba 共有へのパスを次の形式を使用して入力します。
\\servername.domain\shareここでは:
-
servername.domainは、LTFSLE サーバーへのパスです。 -
shareは、LTFS-LE Samba サーバー構成の一部として定義した LTFS-LE 共有名です。LTFS-LE サーバーでの Samba の構成を参照してください。
-
-
「完了」をクリックします。
「Windows セキュリティ」ダイアログボックスが表示されます。
-
LTFS-LE Samba サーバーの構成時に定義したユーザー名とパスワードを入力します。LTFS-LE サーバーでの Samba の構成を参照してください。
-
「OK」をクリックします。
クライアント接続が、LTFS-LE サーバーの Samba 共有にマップされます。
Samba クライアントセッションタイムアウト値の調整
デフォルトでは、各 Windows Samba クライアントセッションでは、事前に計算された Samba (CIFS) 応答時間の経過後に有効になる、45 秒間の自動タイムアウト期間があります。このタイムアウト値は、Windows レジストリに含まれる SESSTIMEOUT パラメータで指定されます。
LTFS-LE クライアント/サーバー処理で不適切なタイムアウトイベントが発生しないようにするため、SESSTIMEOUT パラメータ値を増やすことをお勧めします。
SESSTIMEOUT 値を増やすには
-
Windows の「スタート」メニューから、「ファイル名を指定して実行」コマンドを選択します。
「ファイル名を指定して実行」ダイアログボックスが表示されます。
-
regeditと入力し、「OK」をクリックします。「レジストリ エディタ」ウィンドウが表示されます。
-
次のディレクトリに移動します。
\HKEY_LOCAL_MACHINE\SYSTEM\CurrentControlSet\Services\LanmanWorkstation\Parameters\ -
「Parameters」を右クリックし、「新規」、「DWORD (32 ビット) 値」の順に選択します (次の図を参照)。
-
名前を「
新しい値 #1」から「SessTimeout」に変更します。 -
「SessTimeout」を右クリックし、「修正」を選択します。
「DWORD (32 ビット) 値の編集」ダイアログボックスが表示されます。
-
「表記」の下で「10 進数」を選択し、「値のデータ」フィールドに整数値を入力します。この値は、新しいクライアントタイムアウト値 (秒数) を表します。
次の例では、この値は 1200 秒 (20) 分に設定されます。
-
「OK」をクリックします。
Samba クライアントセッションの開始
Samba LTFS-LE クライアントセッションを開始するには
-
Windows で、「コンピューター」アイコンをダブルクリックし、マッピングした Samba 共有 (ドライブ) を探します。
-
Samba 共有を開きます。
「Windows セキュリティ」ダイアログボックスが表示されます。
-
LTFS-LE Samba サーバーの構成時に定義したユーザー名とパスワードを入力し、「OK」をクリックします。
LTFS-LE Samba 共有が開きます。次の図に示すように、ここには LOST+FOUND+VOLUMES フォルダが含まれます。
-
LOST+FOUND+VOLUMES フォルダを開いて、LTFS-LE ボリュームフォルダを表示します。次の図に示すように、各フォルダは LTFS-LE ライブラリの LTFS フォーマットボリュームを表します。
-
ボリュームフォルダを開くと、次の図に示すように、そのファイルコンテンツが表示されます。
-
個々のファイルをデスクトップにドラッグ&ドロップできます。「Windows セキュリティ」メッセージが表示されたら、「OK」をクリックして先に進みます。
注記:
ボリュームフォルダからファイルを直接開くことはできますが、ほかのユーザーのドライブリソースを保全するために、ボリュームフォルダに対するファイルのコピーのみにすることを強くお勧めします。Linux クライアントの接続
Linux クライアントを構成するには、次の手順を実行します。
-
デフォルトでは、Samba クライアントソフトウェアパッケージは、Linux クライアントシステムにすでにインストールされています。検証では、Linux クライアントシステムから次のコマンドを入力します。
# rpm -qa |grep samba
インストールされたパッケージが表示されます。
samba-common-version.platform samba-client-version.platform
注記:
version および platform は、使用している Linux ディストリビューションによって異なることがあります。注記:
必要などの Samba ソフトウェアパッケージも、オペレーティングシステムをインストールするために使用した Oracle Enterprise Linux x86_64 DVD からインストールできます。 -
Samba 共有のマウントポイントを作成します。例:
# mkdir /mnt/LTFSLE
-
LTFS-LE サーバーからクライアントに LTFSLE 共有をマウントします。例:
# mount -t cifs //LTFSLE-server.domain.com/LTFSLE /mnt/LTFSLE -orw,noacl,rsize=1048576,wsize=1048576LTFSLE-server.domain.com は、LTFS-LE サーバーの名前です。 -
パスワードのプロンプトで、LTFS-LE サーバー上の Samba 共有にアクセスするためのパスワードを入力します。
-
次のコマンドを入力して、マウントをチェックします。
# mount
次が表示されます。
//LTFSLE-server.domain.com/on /mnt/bohemia-LTFSLE-smb type cifs (rw,mand)
-
次のコマンドを入力して、Samba 共有上のボリュームを表示します。
# ls /mnt/LTFSLE
LTFS-LE の LOST+FOUND+VOLUMES ディレクトリがリストに表示されます。
LOST+FOUND+VOLUMES S50348 TTC063
このディレクトリには、LTFS-LE フォーマットボリュームごとに別々のサブディレクトリが含まれます。これらのディレクトリに対してファイルを出し入れすることができます。
注記:
ボリュームフォルダからファイルを直接開くことはできますが、ほかのユーザーのドライブリソースを保全するために、ボリュームフォルダに対するファイルのコピーのみにすることを強くお勧めします。 -
オプションで、便宜的ロックを無効にします。
Linux Samba クライアント上で、大きいファイルまたは複数の小さいファイルをテープボリュームにデータ転送すると、接続がリセットされる (I/O エラーが発生する) 可能性があります。この問題を修正するには、Linux Samba クライアントマシン上で次のコマンドを実行して、Linux Samba クライアント上の便宜的ロックを無効にします。
# echo 0 > /proc/fs/cifs/OplockEnabled
デフォルトに戻るには、次のコマンドを発行します。
# echo 1 > /proc/fs/cifs/OplockEnabled
注記:
Samba サーバー (LTFS-LE サーバー) 上でアクションを実行する必要はありません。