4 Upgrading Oracle WebCenter Content to 12c
This chapter describes the process of upgrading from a supported Oracle WebCenter Content 11g environment to an Oracle WebCenter Content 12c (12.2.1) environment.
4.1 Understanding an Upgrade to Oracle WebCenter Content 12c
WebCenter Content 12c now supports a single WebLogic Server domain for all WebCenter Content and Capture components. It does not, however, support a direct upgrade of the domain hosting the Oracle WebCenter Content - Web UI from Release 11g to 12c. You will need to decommission the existing 11g Web UI domain and then extend the target upgraded WebCenter Content 12c domain with the Web UI component.
4.2 Performing Pre-Upgrade Tasks for WebCenter Content
The following tasks must be completed before you can upgrade your existing Oracle WebCenter Content and Content server environment:
Caution:
You must complete all of the required Oracle WebCenter pre-upgrade tasks before performing the WebCenter Content-specific tasks. See Performing the Oracle WebCenter-Specific Pre-Upgrade Tasks-
Upgrading the Metadata (_MDS) Schema Before Upgrading WebCenter Content WebUI 11g Domain
-
Installing the Latest Inbound Refinery (IBR) Before an Upgrade
4.2.1 Changing Application Name for 11g (11.1.1.6) Instances
If you are upgrading an 11g instance, and you have not yet applied the patch for changing the Content Server application name, or have not yet configured the server with the new application name, then you should not upgrade the domain. If you do, the Oracle Universal Content Management - Content Server schema will not be discovered.
The ensure a successful upgrade and to configure the server correctly complete the following tasks before you begin the upgrade:
-
Install the patch which contains the fix for the application name change to: Oracle Universal Content Management - Content Server.
-
Verify the patch install by redeploying the Content Server application in the existing domain. If there is no existing Content Server application in the domain, then the new Content Server application will be created with the new application name. This will ensure that the Content Server schema gets discovered.
4.2.2 Upgrading the Metadata (_MDS) Schema Before Upgrading WebCenter Content WebUI 11g Domain
Note:
This step is required ONLY if you are upgrading a WebCenter Content Web UI domain Release 11g to Release 12c.If you are only upgrading a WebCenter Content server domain, see Upgrading an Oracle WebCenter Domain to 12c (12.2.1).
If you are upgrading an Oracle WebCenter Content Web UI 11g domain to 12c, then you must upgrade the _MDS schema before starting the domain upgrade.
The MDS schema upgrade must be completed before the full upgrade because during the upgrade, the Upgrade Assistant will attempt to upgrade all schemas that are referenced from the domain. Because the MDS schema (which is not used by WebCenter Content proper) is only referenced in the 11g (decommissioned) domain, the upgrade process will not see it (nor upgrade it). By upgrading the MDS schema before starting the WebCenter Content domain upgrade, the Upgrade Assistant will upgrade that content as well.
Note:
Once the _MDS schema is upgraded, proceed to the standard 12c upgrade process: Upgrading an Oracle WebCenter Domain to 12c (12.2.1)Change directory to ORACLE_HOME/oracle_common/upgrade/bin on Unix operating systems or ORACLE_HOME\oracle_common\upgrade\bin on Windows operating systems.
Enter the following command to start the Upgrade Assistant.
On UNIX operating systems:
./ua
On Windows operating systems:
ua.bat
To upgrade the MDS schema, simply start the Upgrade Assistant and select "Individually Selected Schemas".
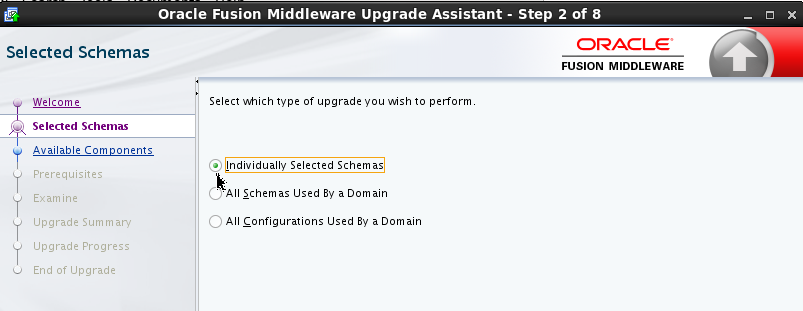
Description of the illustration ''ua_indiv.png''
Choose Oracle Metadata Services from the component list.
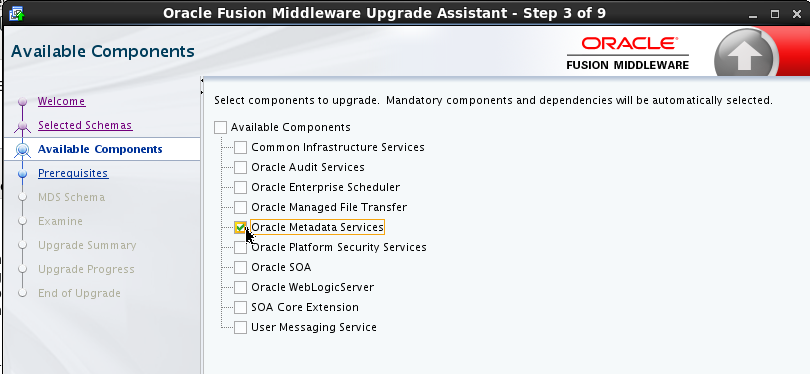
Description of the illustration ''ua_mds.png''
Provide the database credentials and the 11g schema owner name and password.
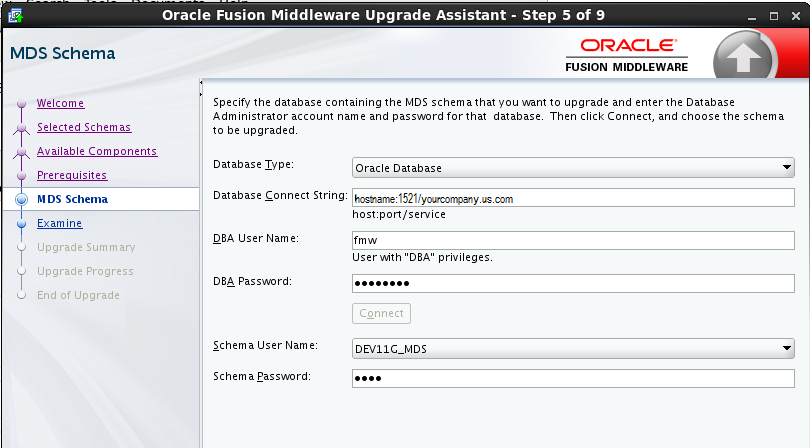
Description of the illustration ''ua_mds_creds.png''
During the Examine phase, make sure that the correct source version is being upgraded:
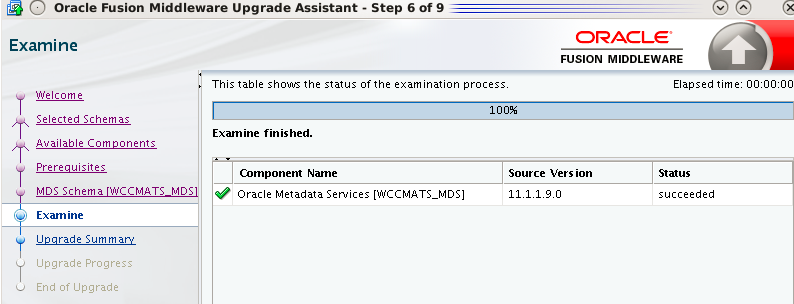
Description of the illustration ''ua_mds_ex.png''
If the correct source version is displayed, continue with the upgrade.
4.2.3 Installing the Latest Inbound Refinery (IBR) Before an Upgrade
Oracle does not recommend upgrading older versions of the Inbound Refinery (IBR) to this release. Instead, install and configure the latest 11g version of Inbound Refinery and adjust the Content Server provider to use the newly installed application.
4.3 Performing Pre-Upgrade Tasks for Oracle WebCenter Enterprise Capture
Before upgrading Oracle WebCenter Enterprise Capture, review the following and complete all applicable tasks.
Once you have completed the Oracle WebCenter Enterprise Capture pre-upgrade tasks, go to section Upgrading an Oracle WebCenter Domain to 12c (12.2.1).
-
Upgrade only standard (non Fusion Application) environments already running Oracle WebCenter Enterprise Capture 11.1.1.8.0 or 11.1.1.9.0.
-
Upgrade all Oracle WebCenter Enterprise Capture systems within a clustered environment simultaneously.You can upgrade independent Oracle WebCenter Enterprise Capture systems separately.
-
Identify a time to perform the updates that will not interfere with operations.
The services will be unavailable while the update is being performed.
-
Stop the Oracle WebCenter Enterprise Capture server before upgrading.
-
Verify the Batch Processing has Completed and Capture JMS Queues are Empty
4.3.1 Verify the Batch Processing has Completed and Capture JMS Queues are Empty
Verify all batch processing completes and ensure that the Capture JMS queues are empty.
-
Open the Administration Console for this domain.
http://<AdminServerName>:7001/console
Where:
<AdminServerName> = is the name or IP address of the administration server associated with the Capture domain
7001 = the communication port associated with the administration server
-
In the "Domain Structure" navigation panel on the left, expand "Services".
-
Expand the "Messaging" node.
-
Select the "JMS Servers" item in the tree list.
-
Select the "capture-jms-server" item in the "JMS Servers" list in the main panel.
-
Select the "Monitoring" tab.
-
Select the "Monitoring" sub-tab.
-
Verify that the "Messages Current" and "Messages Pending" values in the table are both "0".
If either of these values is greater than zero, indicating pending jobs, wait until all jobs have been processed and these counters show "0" before proceeding.
4.4 Performing an Upgrade of Oracle WebCenter Content Imaging
Caution:
Oracle recommends that Oracle WebCenter Content Imaging 11g users should not upgrade to this release of Imaging. The full functionality of Imaging will not be available until a future release.The WebCenter Content Imaging feature set is being merged from an independent component into the primary WebCenter Content server. This is part of an effort to simplify and consolidate the WebCenter product footprint. Users have the option to continue to run the 11g Imaging component independently while upgrading their other WebCenter and SOA components to 12c.
Note:
An in depth explanation of the these changes is provided in the My Oracle Support document WebCenter Imaging & Enterprise Capture 12c Upgrade Guidance To Customers (Doc ID 2064485.1).Users who want to transition to 12c now, while maintaining their 11g Imaging environment, will upgrade their core 12c domain and reconstruct a new 11g domain to host the Imaging components. That process is outlined below.
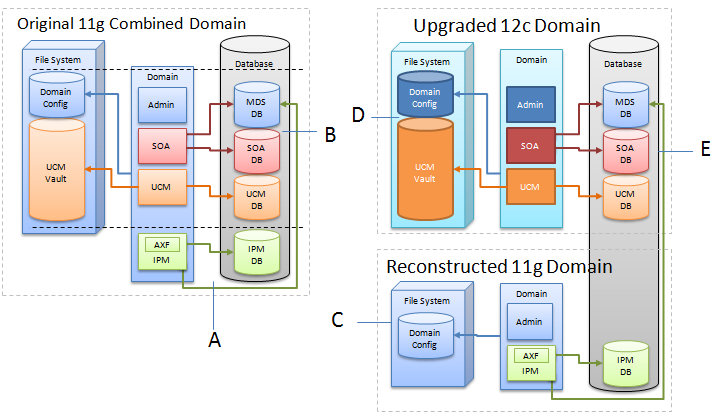
Description of the illustration ''ipm.png''
-
Create a complete backup copy of your existing 11g environment.
-
Create a new, reconstructed 11g Imaging (IPM) instance in a new Oracle Home. Install only Imaging (IPM) into this new home (C).
For more information, see your 11g WebCenter Content Imaging installation documentation.
This new instance is created from the original 11g product distribution and should be patched equivalently to the existing instance (A). The Opatch inventory command can provide a list of existing patches applied to the system.
Operation of this new, reconstructed domain (C) can be confirmed by connecting it to the existing Imaging and Process Management (IPM) database (C) and the 11g Universal Content Manager (UCM) and 11g SOA managed servers (A).
-
Upgrade in-place the original IPM, UCM, and SOA 11g domain (B) to create the new upgraded 12c domain (D). See Upgrading an Oracle WebCenter Domain to 12c (12.2.1).
Imaging Process Management is deprecated in 12.2.1, so IPM configurations will be removed as part of the 12c domain upgrade and reconfiguration process (D). You may need to manually remove IPM/Viewer JMS servers and the original IPM server.
-
The existing IPM database will not be affected by the upgrade, so the connection will still be in place (D). Connect the reconstructed 11g Imaging domain (C) to the new 12c managed servers (E).
4.5 Performing an Upgrade of Oracle WebCenter Content
Once all of the pre-upgrade configuration tasks are complete, you can upgrade the WebCenter Content domain using the standard Fusion Middleware procedures described in Upgrading an Oracle WebCenter Domain to 12c (12.2.1).
4.6 Performing Post Upgrade Tasks for WebCenter Content
Complete these tasks after you have upgraded Oracle WebCenter Content.
Note:
These post-upgrade tasks should be done in addition to the general WebCenter post-upgrade tasks in Performing Post-Upgrade Configuration Tasks.-
Section 4.6.2, "Removing IPM/Viewer JMS Servers for Oracle WebCenter Content: Imaging"
-
Section 4.6.3, "Removing the IPM Server for Oracle WebCenter Content: Imaging"
-
Section 4.6.5, "Migrating Custom Skins for WebCenter Content Web UI"
-
Section 4.6.6, "Upgrading Oracle Application Adapters for Oracle WebCenter Content"
-
Section 4.6.7, "Configuring the Report Library for Records Management in Content Server"
-
Section 4.6.8, "Using Fusion Middleware Control to Monitor IBR"
-
Section 4.6.9, "Starting Oracle WebCenter Content Server with SOA or BAM"
4.6.1 Configuring the Oracle WebCenter Content Server Domain to Include WebCenter Content - Web UI
Extending the upgraded WebCenter Content Server domain to include the WebCenter Content Web UI components follows the standard WebLogic Server configuration procedures.
See "Extending WebLogic Domains" for detailed information about extending the domain with the Fusion Middleware Configuration Wizard.
To launch the Configuration Wizard:
On UNIX Operating Systems:
cd /12c_Oracle_Home/oracle_common/common/bin
./config.sh
On Windows Operating Systems:
cd \12c_Oracle_Home\oracle_common\common\bin
When prompted, select the WebCenter Content - Web UI - 12.2.1 template as shown below:
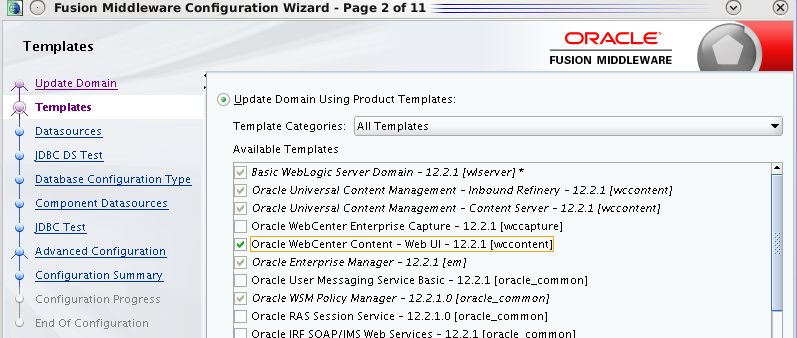
Description of the illustration ''config_template_webui.png''
4.6.2 Removing IPM/Viewer JMS Servers for Oracle WebCenter Content: Imaging
After the domain reconfiguration is complete, you may still have old servers displayed in your console. These JMS servers must be manually deleted after an upgrade.
To remove the IPM/Viewer JMS Servers:
-
Log in to the console of the newly upgraded Administration Server:
http://host:port/console -
From the console's navigation panel, click Messaging and select JMS Servers.
-
Select all JMS servers starting with IpmJmsServer and ViewerJmsServer and click Delete.
4.6.3 Removing the IPM Server for Oracle WebCenter Content: Imaging
After the domain reconfiguration is complete, you may still have old IPM servers displayed in your console. These servers must be manually deleted after an upgrade.
To remove the IPM Server:
-
Log in to the console of the newly upgraded Administration Server:
http://host:port/console -
From the console's navigation panel, click Environment and select Servers.
-
Select the IPM server(s) (IPM_server1) and click Delete.
4.6.4 Updating the WccAdf.ear File
After the domain has been upgraded, you will need to manually modify the wccadf.ear file with the correct MDS partition details (those provided during the 11g installation.)
To update the wccadf.ear file, navigate to the following 11g directory and launch WLST in OFFLINE mode:
cd /<11g_MW_HOME>/oracle_common/common/bin/wlst.sh
wls:/offline> archive = getMDSArchiveConfig ('/ <12.2.1 wccadf.ear location>')
wls:/offline> archive.setAppMetadataRepository(repository='mds-<mds_repo_name>', partition='<11g_partition_name>', type='DB', jndi='jdbc/mds/<mds_repo_name>')
wls:/offline> archive.save()
For example:
archive = getMDSArchiveConfig('/12.2.1_Oracle_Home/wccontent/wccadf/WccAdf.ear')
archive.setAppMetadataRepository(repository='mds-WCCUIMDSREPO', partition='11.1.1.9.0_MDS_PARTITION', type='DB', jndi='jdbc/mds/WCCUIMDSREPO')
archive.save()
4.6.5 Migrating Custom Skins for WebCenter Content Web UI
If you applied a custom skin to the WebCenter Content - Web UI in 11g, then you will need to migrate to the new 12c deployment, the custom skins JAR file after the upgrade.
-
Uninstall the Oracle WebCenter Content -Web UI application from the 12.2.1 deployment. Use the Oracle Universal Installer (OUI) in -deinstall mode.
-
Delete the 12.2.1 oracle.wcc.adf.skin.custom library.
-
Deploy the 11g custom skin JAR file, oracle.wcc.adf.skin.custom (11.1, 11.1.1.8.1), to the 12.2.1 environment.
-
Reinstall the Oracle WebCenter Content - Web UI 12c application to pick up the new custom skin JAR file contents.
4.6.6 Upgrading Oracle Application Adapters for Oracle WebCenter Content
The Oracle WebCenter Content application adapters as described in Oracle Fusion Middleware Administering the Application Adapters for Oracle WebCenter contain manual steps for installing the adapters to their respective ERP system (EBS and PeopleSoft). In order to upgrade to from any previous release, these adapters must be reinstalled.
To reinstall the EBS adapter:
-
Follow the instructions in "Compiling Oracle E-Business Suite Forms" in Oracle Fusion Middleware Administering the Application Adapters for Oracle WebCenter to upgrade the
AXF_CUSTOM.PLLmodule. -
If you are configured for SSL, follow the instructions in "Configuring the Integration for SSL" in Oracle Fusion Middleware Administering the Application Adapters for Oracle WebCenter.
To re-import the PeopleSoft project, follow the instructions (steps 1-6) in "Importing the Oracle PeopleSoft Project" in Oracle Fusion Middleware Administering the Application Adapters for Oracle WebCenter.
4.6.7 Configuring the Report Library for Records Management in Content Server
If you plan to configure the Records Management feature in Content Server, you need configure the report library for Records Management after creating the domain that includes the WebCenter Content Managed Server, before starting it for the first time. Without this library, you cannot check in any templates to Content Server.
For more information on configuring the report library for Records Management, see "Configuring the Report Library for Records Management in Content Server" in the Installing and Configuring Oracle WebCenter Content.
4.6.8 Using Fusion Middleware Control to Monitor IBR
When Inbound Refinery (IBR) has been upgraded, the domain must be expanded to use the Oracle Enterprise Manager Plug-in for IBR template with Enterprise Manager Fusion Middleware Control to monitor IBR.
The steps below describe how to expand the domain to include the Oracle Enterprise Manager Plug-in for IBR template.
-
Navigate to ECM_Home/common/bin/
-
Execute
config.sh./config.sh
-
Select Extend an existing Weblogic domain
-
Select the domain to be extended.
-
In the next screen, select Oracle Enterprise Manager Plugin for IBR
-
Click Extend to extend the domain with the IBR template.
4.6.9 Starting Oracle WebCenter Content Server with SOA or BAM
When WebCenter Content is integrated with Oracle SOA or Oracle Business Activity Monitoring (BAM), you must start SOA and BAM before starting Oracle WebCenter Content or Oracle Inbound Refinery (IBR).
For more information on launching WebCenter Content server from Fusion Middleware Control, see "Getting Started with Oracle WebCenter Content" in Oracle Fusion Middleware Administering Oracle WebCenter Content.
If you attempt to start the WebCenter Content server or IBR before starting Oracle SOA or BAM servers, then you may see the following error:
oracle.wsm.policymanager.PolicyManagerException: WSM-02120 : Unable to connect to the policy access service.