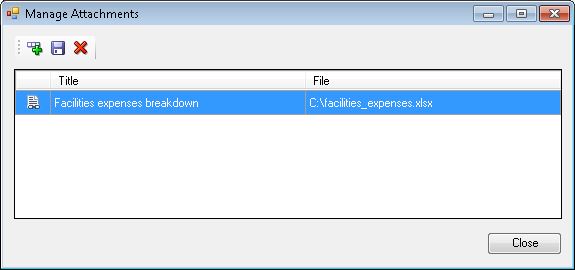Attaching Supporting Files and Customizing Comment Text
You can select a local file from your computer to attach to your comment. For example, you might want to associate a supporting document with one of your comments. Or, you may want to customize the text of a comment using the rich text editor. For example, you may want to make text bold or apply a different font color. You can also add a URL to a comment.
To attach files to a comment, customize comment text, or add a link to a web page: