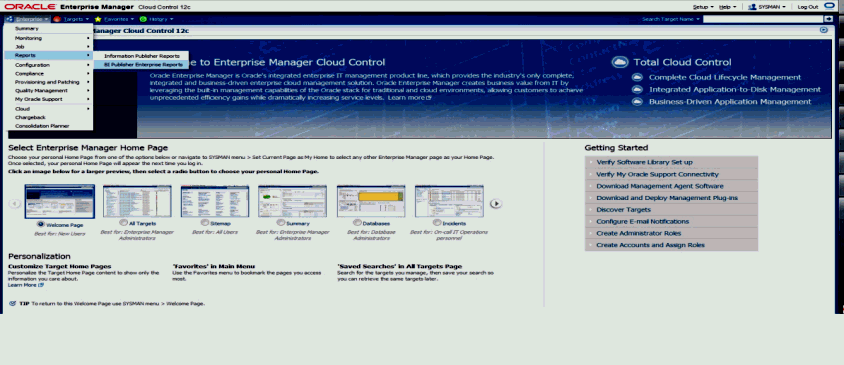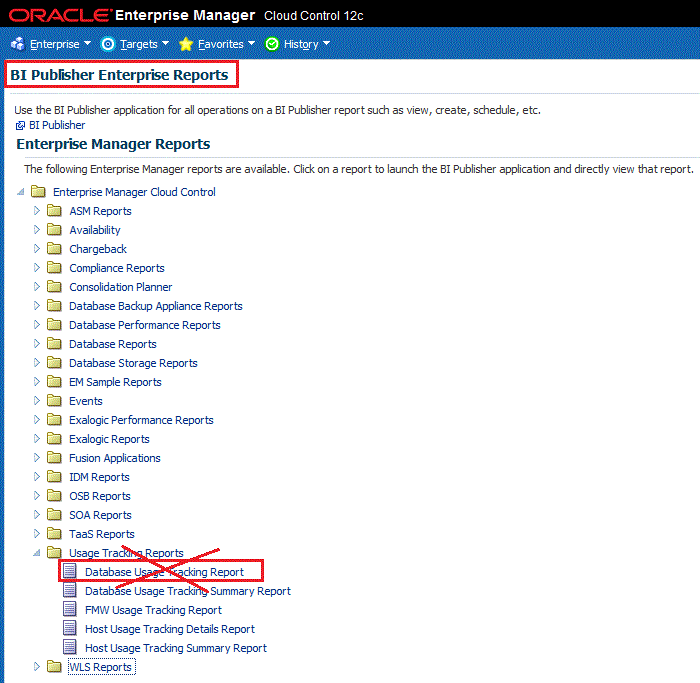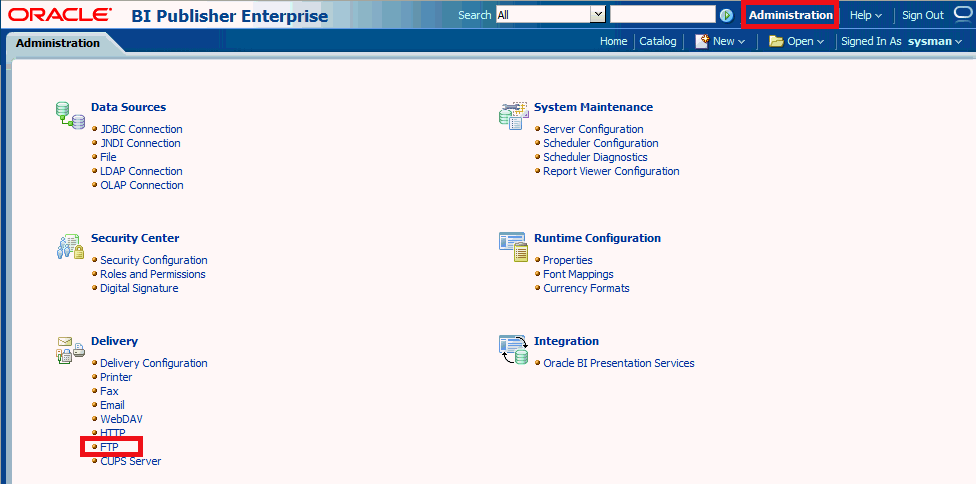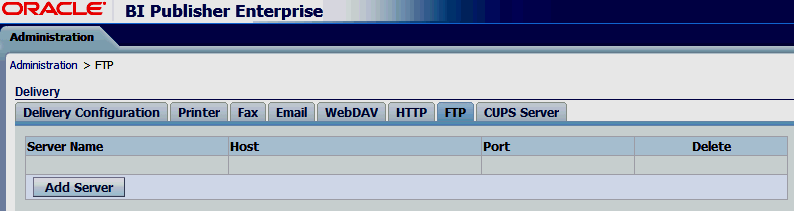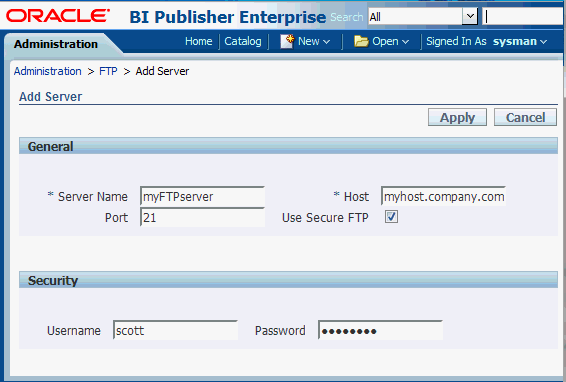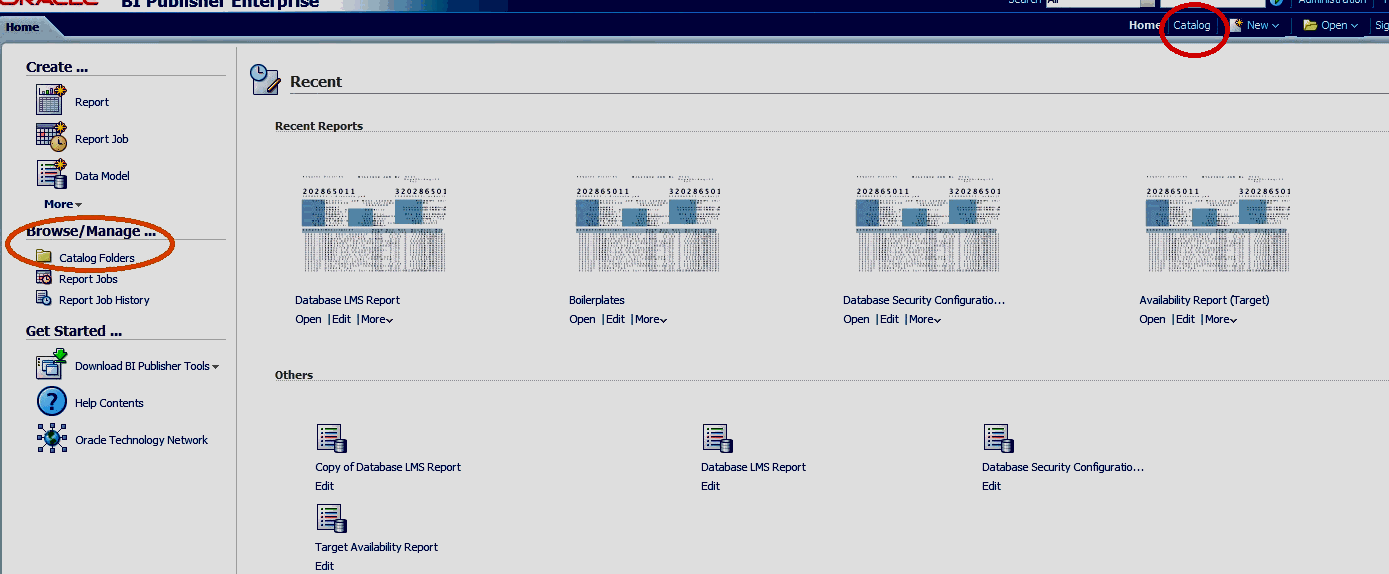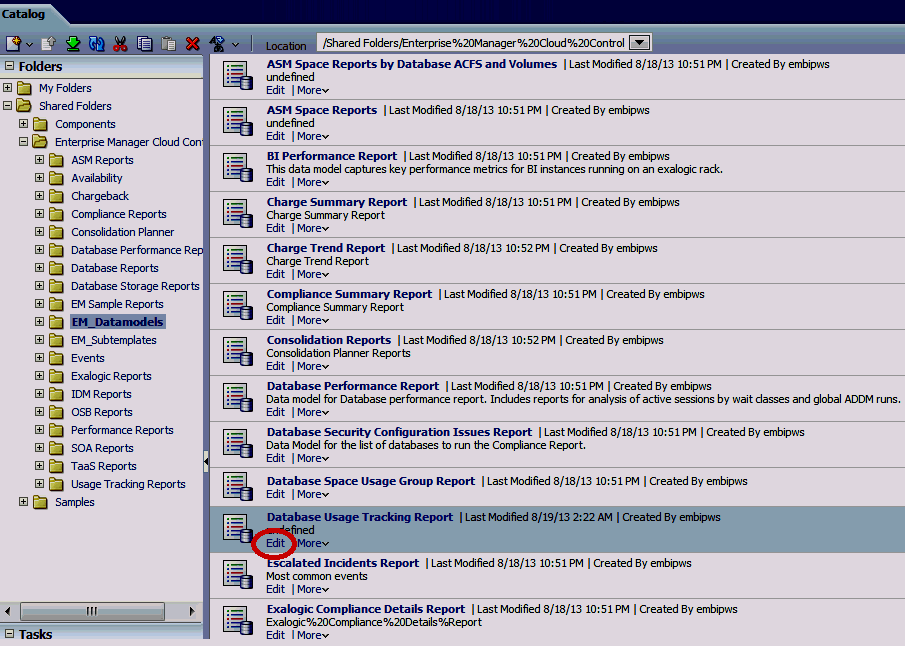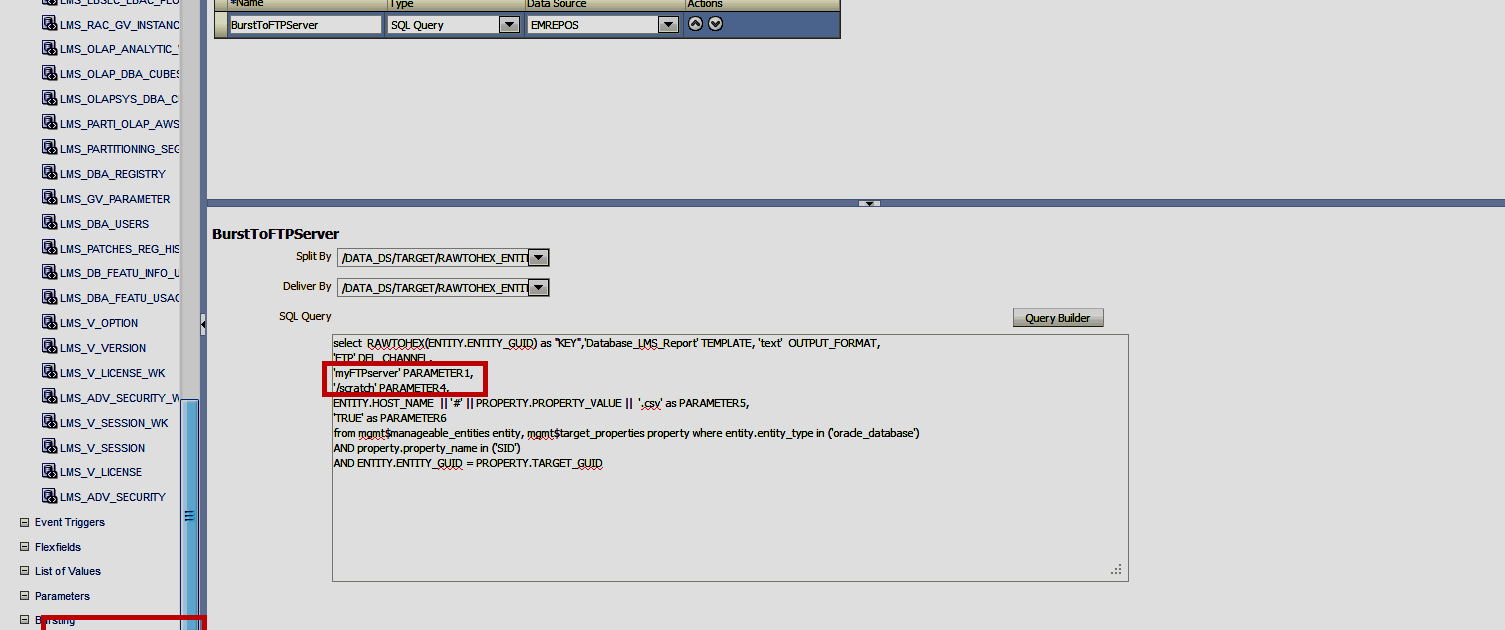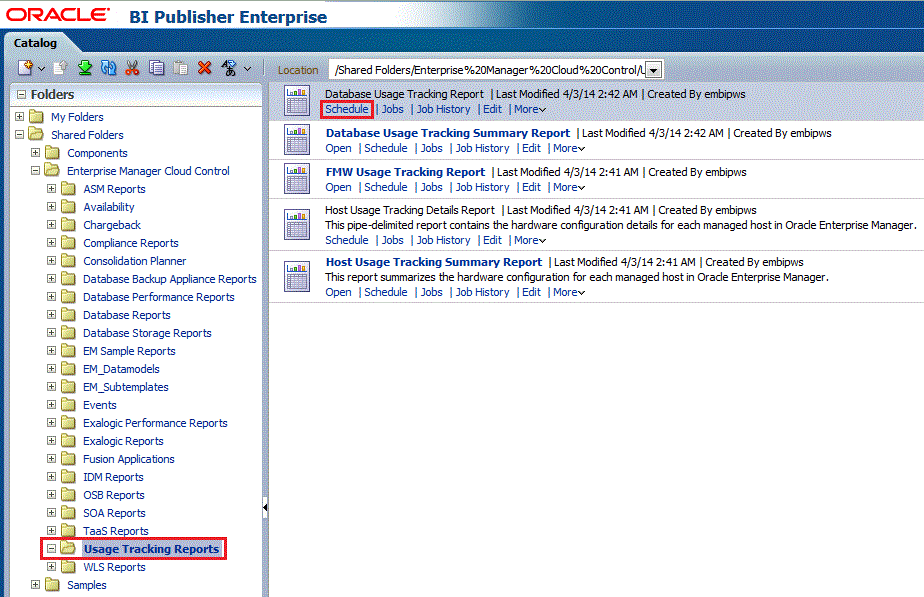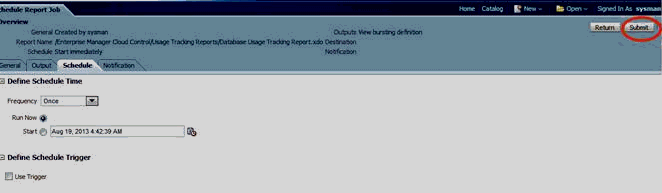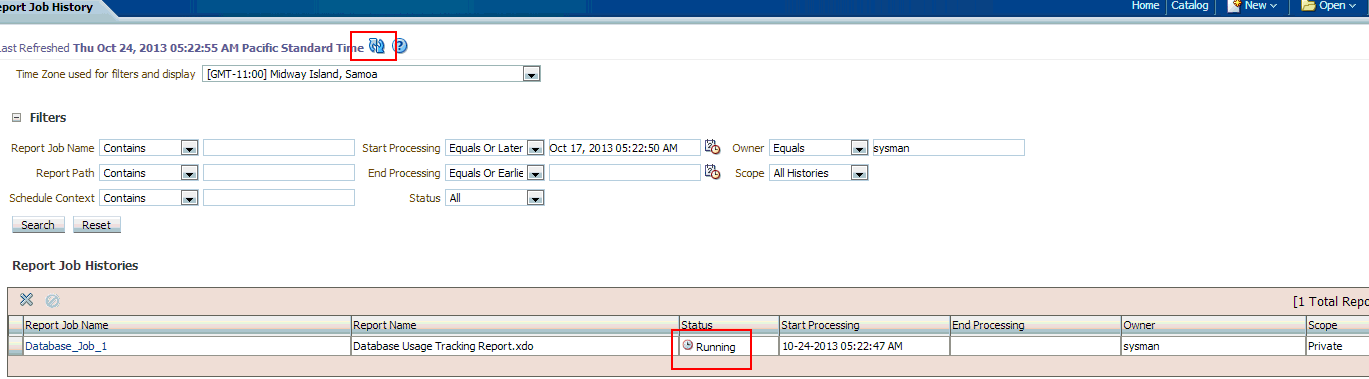44.3 Generating Database Usage Tracking Report
Generating Database Usage Tracking Report consists of the following two steps:
- Configuring Business Intelligence Publisher (BI Publisher) - setup the delivery destination of the output files (FTP server and folder)
- Running Usage Tracking Report - produce the CSV files after the data is collected