11 Managing the Lifecycle of Agent Gold Images
Oracle Management Agent (Management Agent) is one of the core components of Enterprise Manager Cloud Control that enables you to convert an unmanaged host to a managed host in the Enterprise Manager system. The Management Agent works in conjunction with the plug-ins to monitor the targets running on that managed host. Therefore, at any point in time, if you want to monitor a target running on a host, you must first convert that unmanaged host to a managed host by installing a Management Agent.
In the past, Enterprise Manager Cloud Control has offered several approaches for installing Management Agents, including the Add Host Targets Wizard, EM CLI, and response files to silently perform the installation. Starting with 13c, Enterprise Manager Cloud Control offers Agent Gold Images that can be used for mass-deployment and upgrade of Management Agents in your environment.
An Agent Gold Image represents the ideal state of a Management Agent in a data center managed by Enterprise Manager, having a customized configuration of the desired versions of the Management Agent software, the desired versions of the monitoring plug-ins, and the desired patches.
An Agent Gold Image version is created by an Enterprise Manager user, using a live reference Management Agent that is thoroughly tested and tuned. An Agent Gold Image version can be used to provision new Management Agents or update existing Management Agents on a large number of hosts.
This chapter describes how you can manage the lifecycle of an Agent Gold Image. In particular, this chapter covers the following:
Agent Gold Image Terminology
The following terminologies are commonly used while discussing Agent Gold Images:
-
Agent Gold Image and Agent Gold Image version: An Agent Gold Image represents the ideal state of a Management Agent in a data center, having customized configurations of the desired versions of the Management Agent software, the desired versions of the monitoring plug-ins, and the desired patches.
An Agent Gold Image is expected to undergo revisions whenever you plan to upgrade your Management Agents, upgrade the plug-ins deployed on your Management Agents, deploy new plug-ins on your Management Agents, or deploy new patches on your Management Agents or plug-ins. Each of these sequential revisions of an Agent Gold Image is termed as an Agent Gold Image version.
-
Updating a Management Agent: This can refer to upgrading a Management Agent (that is, upgrading the Management Agent software), deploying new plug-ins on a Management Agent, upgrading the existing plug-ins on a Management Agent, applying Management Agent and plug-in patches, and any combination of these. You can perform any combination of these tasks using Agent Gold Image versions.
-
Current version of an Agent Gold Image: The up-to-date version of an Agent Gold Image that you want to use to standardize the Management Agents in your enterprise.
-
Restricted version of an Agent Gold Image: An Agent Gold Image version that must be used only for limited deployment, perhaps for testing purposes, and not for mass deployment. By default, you can deploy or update a maximum of 10 Management Agents using a restricted version of a particular Agent Gold Image. It is recommended that administrators seek the permission of the super administrator before using this gold image version to deploy or update Management Agents. At any given point, for a Management Agent gold image, you can have only one restricted version.
-
Subscribing a Management Agent to an Agent Gold Image: Associating a Management Agent with a particular Agent Gold Image. This is a prerequisite for updating Management Agents using a particular Agent Gold Image version.
-
Unsubscribing a Management Agent from an Agent Gold Image: Disassociating a Management Agent from the Agent Gold Image that it subscribes to. Perform this task if you do not want to manage the update operations of a particular Management Agent using an Agent Gold Image anymore.
-
Agent Gold Image compliance: Out of all the Management Agents subscribed to a particular gold image, the percentage of Management Agents that are on the current version of the Agent Gold Image.
Operations You Can Perform Using an Agent Gold Image
Using an Agent Gold Image, you can perform the following tasks:
-
Provision new Management Agents.
-
Update any existing Management Agents.
-
Upgrade your Management Agents (that is, upgrading the Management Agent software).
-
Deploy new plug-ins on your Management Agents.
-
Upgrade the existing plug-ins that are deployed on your Management Agents.
-
Deploy patches on your Management Agents.
-
Deploy patches on the plug-ins that are deployed on your Management Agents.
-
-
Check the Agent Gold Image compliance level to identify what percentage of Management Agents in your environment are already associated with an Agent Gold Image, and what percentage are not.
-
Track the Agent Gold Image activities, such as the gold image jobs submitted, their status, the start and end time of the activity, and so on.
Note:
You cannot install, update, or upgrade a Shared Agent (NFS Agent) using an Agent Gold Image. For information about Shared Agents, see Overview of Installing Shared Agents.
In addition, you cannot use an unsecure Management Agent to create an Agent Gold Image version. Therefore, always use only a secure Management Agent as the source for creating an Agent Gold Image version.
You cannot subscribe the following Management Agents to an Agent Gold Image:
-
Central Agent.
-
Already subscribed Management Agents.
-
Shared Agents (NFS Agents).
-
Unsecure Management Agents.
-
Management Agents on platforms that are different from the platforms on which the Agent Gold Image is available.
The platform is identified by the Oracle home collection, so make sure the Oracle home target is discovered and collected. To do so, On the Home page of the Management Agent, in the Summary section, click Oracle Home and Patch Details, and on the following page, click Refresh Configuration.
Understanding the Agent Gold Image Console
To access the Agent Gold Image console, from the Setup menu, select Manage Cloud Control, then select Gold Agent Images.
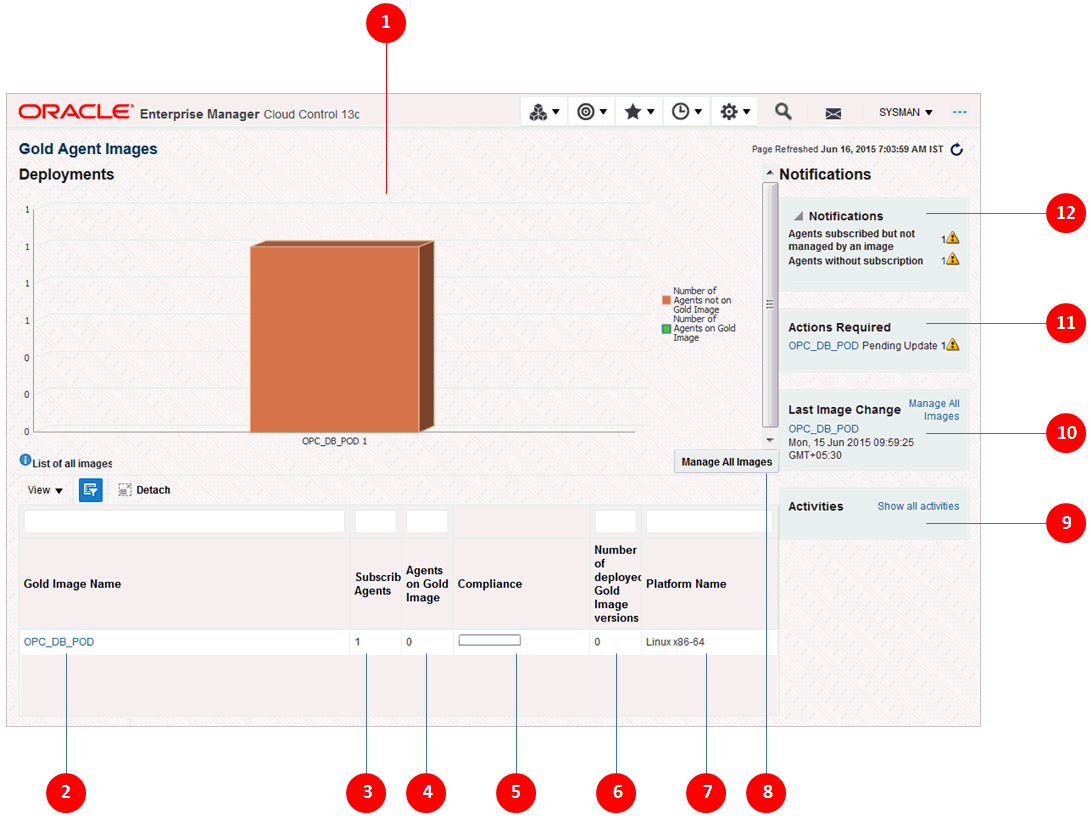
Table 11-1 describes the various parts of the Gold Agent Image Console.
Table 11-1 Description of the Gold Agent Image Console
| Number | Description |
|---|---|
|
1 |
A pictorial representation of the compliance level - out of all the Management Agents that are subscribed to an Agent Gold Image, how many are deployed or updated with a gold image and how many are yet to be deployed or updated with a gold image. Hover your mouse over the graph to see the exact number of Management Agents. |
|
2 |
Name of the Agent Gold Image. To view more details about an Agent Gold Image, click the gold image. On the Gold Image page, view details of the image versions created for that gold image. Also, for each gold image version, view general details, the associated instance properties, the plug-ins and patches deployed, the activities performed on it, and the stage locations configured for it. Note: The Gold Image page lists only those gold image versions that have been set to current (active) or restricted version status. It does not list gold image versions of any other status. If you want to view all the gold image versions of a particular gold image, regardless of their status, then on the Agent Gold Images page, click Manage Image Versions and Subscriptions. And on the Manage Image page, click the Versions And Drafts tab. |
|
3 |
Number of Management Agents associated or subscribed to the Agent Gold Image. This includes the Management Agents that are not only updated with the gold image but also the ones that are not updated but subscribed to the gold image. Subscribing Management Agents to a gold image is a prerequisite for updating Management Agents with a particular gold image version. |
|
4 |
Number of Management Agents subscribed to a gold image and also updated with that gold image. |
|
5 |
Percentage of Management Agent on the latest gold image version. |
|
6 |
Number of gold image versions subscribed to by the Management Agents. This includes all gold image versions, including the latest version that Management Agents are subscribed to. |
|
7 |
Platform for which the Agent Gold Image is created. |
|
8 |
Enables you to manage the Agent Gold Images. You can create, edit, or remove a gold image. You can also view details of the gold images created so far. |
|
9 |
List of the Agent Gold Image activities, such as the jobs submitted to the Enterprise Manager job system, their status, the time at which the activity began, the time at which the activity ended, and so on. |
|
10 |
Name of the Agent Gold Image and the date and time when they were last changed. |
|
11 |
List of Agent Gold Images that have pending updates. |
|
12 |
List of notifications related to Agent Gold Images. |
Understanding the Management Agent Base Directory Structure
This section illustrates the base directory structure of a Management Agent that is provisioned, upgraded, or updated using a gold image. It consists of the following:
Agent Base Directory Structure After a Management Agent Is Provisioned Using a Gold Image
The following is the agent base directory structure of a Management Agent that is provisioned using a gold image.
<agent_base_directory>
|_____agent_13.2.0.0.0
|_____bin
|_____sysman
|_____root.sh
|_____agent.rsp
|_____oraInst.loc
|_____plugins
|_____OPatch
|_____oracle_common
|_____cfgtoollogs
|_____perl
|_____stage
|_____ocm
|_____lib
|_____inventory
|_____install
|_____config
|_____EMStage
|_____.
|_____.
|_____.
|_____oraInventory
|_____agent_inst
|_____sbin
|_____plugins.txt
|_____plugins.txt.status
|_____agentimage.properties
Agent Base Directory Structure After Upgrade or Update from 12c to 13c Using a Gold Image
The following is the agent base directory structure of a Management Agent that is upgraded or updated using a gold image.
<agent_base_directory>
|_____GoldImage_<gold_image_name>
|_____agentInstall.rsp
|_____agent_13.2.0.0.0
|_____agentimage.properties
|_____backup_agtup
|_____plugins.txt
|_____plugins.txt.status
|_____agent_inst
|_____agentimage.properties
|_____core
|_____plugins
|_____plugins.txt
|_____plugins.txt.status
|_____sbin
|_____cfgtoollogs
|_____install
|_____inventory
|_____oraInst.loc
|_____.
|_____.
|_____.
Managing the Lifecycle of an Agent Gold Image
Note:
To view a visual demonstration on Agent Gold Image console and its operations, access the following URL and click Begin Video.
https://apexapps.oracle.com/pls/apex/f?p=44785:24:0:::24:P24_CONTENT_ID,P24_PREV_PAGE:12891,1
You can perform the following lifecycle management operations for an Agent Gold Image:
Creating an Agent Gold Image
To create an Agent Gold Image, use either of the following methods:
Creating an Agent Gold Image Using the Gold Agent Images Home Page
To create an Agent Gold Image, follow these steps:
- From the Setup menu, select Manage Cloud Control, then select Gold Agent Images.
- Click Manage All Images.
- Click Create.
- Specify the gold image name, a description (optional), and the platform of the source Management Agent that you want to use to create the Agent Gold Image versions. Ensure that you use only a standalone Management Agent as the source, and not a central agent.
- Click Submit.
Creating an Agent Gold Image Using EM CLI
When you create an Agent Gold Image version using EM CLI, the Agent Gold Image gets automatically created.
To create an Agent Gold Image by creating an Agent Gold Image version using EM CLI, see Creating an Agent Gold Image Version Using EM CLI
Editing an Agent Gold Image
Note:
You can only edit an Agent Gold Image if you haven't created any Agent Gold Image versions.
To edit an Agent Gold Image, follow these steps:
- From the Setup menu, select Manage Cloud Control, then select Gold Agent Images.
- Click Manage All Images.
- Select the gold image that you want to edit, then click Edit.
- Edit the gold image name, description, and platform details.
- Click Submit.
Deleting an Agent Gold Image
Note:
You can only delete an Agent Gold Image if you have not created any Agent Gold Image versions.
To delete an Agent Gold Image, follow these steps:
- From the Setup menu, select Manage Cloud Control, then select Gold Agent Images.
- Click Manage All Images.
- Select the gold image that you want to delete, then click Remove.
Creating an Agent Gold Image Version
To create an Agent Gold Image version, use either of the following methods:
Creating an Agent Gold Image Version Using the Gold Agent Images Home Page
To create an Agent Gold Image version, follow these steps:
Note:
You cannot use unsecure Management Agents to create an Agent Gold Image version. Therefore, always use only secure Management Agents. Before creating an Agent Gold Image version, meet the hardware requirements. SeeHardware Requirements for Enterprise Manager Cloud Control in the Oracle Enterprise Manager Cloud Control Basic Installation Guide.
If the configuration properties of the source Management Agent were changed for some reason in the emd.properties file, then before creating an agent gold image version using that source Management Agent, reload the configuration properties of that Management Agent. To do so, run the following command:
emctl reload agent
Creating an Agent Gold Image Version Using EM CLI
To create an Agent Gold Image version using EM CLI, follow these steps:
Note:
You cannot use unsecure Management Agents to create an Agent Gold Image version. Therefore, always use only secure Management Agents. Before creating an Agent Gold Image version, meet the hardware requirements. See Hardware Requirements for Enterprise Manager Cloud Control in the Oracle Enterprise Manager Cloud Control Basic Installation Guide.
If the configuration properties of the source Management Agent were changed for some reason in the emd.properties file, then before creating an agent gold image version using that source Management Agent, reload the configuration properties of that Management Agent. To do so, run the following command:
emctl reload agent
Deleting an Agent Gold Image Version
To delete an Agent Gold Image version, use either of the following methods:
Deleting an Agent Gold Image Version Using Gold Agent Images Home Page
To delete an Agent Gold Image version, follow these steps:
Staging an Agent Gold Image Version
To stage a functional Agent Gold Image version on a host, use either of the following methods:
Staging an Agent Gold Image Version Using Gold Agent Images Home Page
To stage an Agent Gold Image version on a host, follow these steps:
Note:
Before staging an Agent Gold Image version, meet the hardware requirements. See Hardware Requirements for Enterprise Manager Cloud Control in the Oracle Enterprise Manager Cloud Control Basic Installation Guide.
Staging an Agent Gold Image Version Using EM CLI
To stage an Agent Gold Image version using EM CLI, follow these steps:
Note:
Before staging an Agent Gold Image version, meet the hardware requirements. See Hardware Requirements for Enterprise Manager Cloud Control in the Oracle Enterprise Manager Cloud Control Basic Installation Guide.
Setting a Particular Agent Gold Image Version as the Current Version
The up-to-date version of an Agent Gold Image that you want to use to standardize the Management Agents in your enterprise is termed as the current version of the Agent Gold Image.
When an Agent Gold Image version is created, it is marked as a draft version. Setting a draft version of an Agent Gold Image as the current version indicates that the gold image version is ready to be used to mass deploy or mass update Management Agents. Once an image is set to Active (Current), you cannot revert it to a draft or a restricted version.
To set a draft version of an Agent Gold Image as the current version, use either of the following methods:
Setting a Particular Agent Gold Image Version as the Current Version Using Gold Agent Images Home Page
To set a draft version of an Agent Gold Image as the current version, follow these steps:
Setting a Particular Agent Gold Image Version as the Restricted Version
To set a draft or active version of an Agent Gold Image as the restricted version, use either of the following methods:
Setting a Particular Agent Gold Image Version as the Restricted Version Using Gold Agent Images Home Page
To set a draft or active version of an Agent Gold Image as the restricted version, follow these steps:
- From the Setup menu, select Manage Cloud Control, then select Gold Agent Images.
- Click the name of the required Agent Gold Image.
- Click Manage Image Versions and Subscriptions.
- Select the Versions and Drafts tab. Select the gold image version that you want to set as the restricted version, then click Set Restricted Version.
Subscribing Management Agents to an Agent Gold Image
To subscribe a set of Management Agents to an Agent Gold Image, use either of the following methods:
Subscribing Management Agents to an Agent Gold Image Using Gold Agent Images Home Page
Note:
You cannot install, update, or upgrade a Shared Agent (NFS Agent) using an Agent Gold Image.
You cannot subscribe the following Management Agents to an Agent Gold Image:
-
Central Agent.
-
Already subscribed Management Agents.
-
Shared Agents (NFS Agents).
-
Unsecure Management Agents.
-
Management Agents on platforms that are different from the platforms on which the Agent Gold Image is available.
The platform is identified by the Oracle home collection, so make sure the Oracle home target is discovered and collected. To do so, On the Home page of the Management Agent, in the Summary section, click Oracle Home and Patch Details, and on the following page, click Refresh Configuration.
To subscribe a set of Management Agents to an Agent Gold Image, follow these steps:
- From the Setup menu, select Manage Cloud Control, then select Gold Agent Images.
- Click the name of the required Agent Gold Image.
- Click Manage Image Versions and Subscriptions.
- Select the Subscriptions tab. Click Subscribe.
- Search for and select the required Management Agents, then click Select.
Subscribing Management Agents to an Agent Gold Image Using EM CLI
Note:
You cannot install, update, or upgrade a Shared Agent (NFS Agent) using an Agent Gold Image.
You cannot subscribe the following Management Agents to an Agent Gold Image:
-
Central Agent.
-
Already subscribed Management Agents.
-
Shared Agents (NFS Agents).
-
Unsecure Management Agents.
-
Management Agents on platforms that are different from the platforms on which the Agent Gold Image is available.
The platform is identified by the Oracle home collection, so make sure the Oracle home target is discovered and collected. To do so, On the Home page of the Management Agent, in the Summary section, click Oracle Home and Patch Details, and on the following page, click Refresh Configuration.
To subscribe a Management Agent to an Agent Gold Image using EM CLI, follow these steps:
Unsubscribing Management Agents from an Agent Gold Image
To unsubscribe Management Agents from an Agent Gold Image, use either of the following methods:
Unsubscribing Management Agents to an Agent Gold Image Using Gold Agent Images Home Page
To unsubscribe Management Agents from an Agent Gold Image, follow these steps:
- From the Setup menu, select Manage Cloud Control, then select Gold Agent Images.
- Click the name of the required Agent Gold Image.
- Click Manage Image Versions and Subscriptions.
- Select the Subscriptions tab. Select the Management Agents that you want to unsubscribe from the Agent Gold Image. Click Unsubscribe. Select OK.
Provisioning Management Agents Using an Agent Gold Image
See Advantages of Provisioning, Upgrading, and Updating Management Agents Using a Gold Image Version in the Oracle Enterprise Manager Cloud Control Basic Installation Guide.
Note:
You cannot install, update, or upgrade a Shared Agent (NFS Agent) using an Agent Gold Image. For information about Shared Agents, see Overview of Installing Shared Agents.
Updating Management Agents Using an Agent Gold Image Version
To update a Management Agent using an Agent Gold Image version, follow these steps:
Note:
You cannot install, update, or upgrade a Shared Agent (NFS Agent) using an Agent Gold Image.
Updating Management Agents with an Agent Gold Image
To update a Management Agent using an Agent Gold Image version, follow these steps:
-
From the Setup menu, select Manage Cloud Control, then select Gold Agent Images.
-
Click the name of the required Agent Gold Image.
-
Click Manage Image Versions and Subscriptions.
-
Select the Subscriptions tab. Select the Management Agents that you want to update, select Update, then select To Current Version, or To Restricted Version.
-
Accept the default job name for the Management Agent update job. You can change this, if required.
If you have not included certain Management Agents in the previous step and want to include them in the update operation now, select Add, then specify the additional Management Agents.
If there is any change to the sbin directory, particularly for a complete agent upgrade or when there is an sbin-specific patch, after updating the Management Agent, the preferred privileged credentials of the Management Agent host are used for running the root.sh script on the Management Agent.
If these credentials are not already set, then click Override Preferred Credentials and enter the credentials you want to use instead.
Click Next.
-
By default, Image Version Pre Staged is not selected, in this case provide a stage location that is local to the destination host. However, if you select the Image version Pre Staged, provide a shared, NFS-mounted stage location that is accessible by all the Management Agents.
Also, specify a method for Management Agent deployment. If you select the default option Push, the OMS transfers the Management Agent software to all the hosts that are selected for the update operation. However, if you want the Management Agent present on each destination host to retrieve the Management Agent software from the OMS instead, select Pull.
-
In the Additional Inputs section, specify any scripts that you want to run before the update operation and after the update operation. Ensure that you select Script on OMS Host if the script exists on the OMS host. Also, specify any additional parameters that you want to use for the update operation. Table 11-5 provides the additional parameters that you can use while updating Management Agents.
Table 11-5 List of Additional Parameters for 13c Management Agent Update
Parameter Description -ignorePrereqs
Skips running the prerequisite checks.
Specify this parameter when you have already verified the prerequisites, and only want to perform the rest of the upgrade process.
-debug
Logs debug messages useful for debugging and resolving errors.
-
In the Schedule section, specify values for the following:
-
-
Batch Size: A Management Agent update activity runs in a way that the Management Agents are updated in batches. The batch size represents the number of Management Agents present in a batch.
-
Job Frequency: The time (in minutes) after which the application checks whether the current batch is complete or not.
-
Success Rate: The percentage of the total number of Management Agents (that is, the Management Agents that are a part of the current update batch and the Management Agents that were a part of the previous update batches) that must have been updated once a batch is complete, before the next batch is allowed to begin.
For example, if there are 1000 Agents deployed in your enterprise and the batch size is set to 100, the batch success rate is set to 90, and the Agents are updated in batches of 100. In this case, once a batch is complete, the application moves to the next batch only if 90 per cent of the total number of Management Agents are updated successfully.
-
Start: The time when you want to start the update operation, and the time when you want the update operation to end. By default, the time set is Immediately. In this context, it is the OMS time that is considered.
-
Duration: The duration until which you want the update operation to run.
-
-
In the Notify section, specify the email addresses to which you want the notifications about the update job progress to be sent.
-
In the Shell Profile section, select Update Shell Profile, and specify the location of your shell profile, if you want your shell profile to be updated with the new Management Agent Oracle home location.
By default, this is not selected, and is optional.
-
In the Cleanup options section, select:
-
Pre-Cleanup to clean up the old or inactive agent homes prior to updating the Management Agents.
-
Post-Cleanup to clean up the old or inactive agent homes after updating the Management Agents.
Note:
If the cleanup operation is not performed at this point, it can be done at a later time using the Agent Upgrade Console. For more information, see Oracle Enterprise Manager Cloud Control Upgrade Guide.
A job that updates the Management Agents is submitted to the Enterprise Manager job system. You can view the status of this job on the Gold Agent Image Activities page, in the Update Activities tab.
-
-
Click Update.
A job that updates the Management Agents is submitted to the Enterprise Manager job system. You can view the status of this job on the Gold Agent Image Activities page, in the Update Activities tab.
Updating Management Agents Using Agent Gold Image Version Using EM CLI
To update Management Agents using an Agent Gold Image version, using EM CLI, follow these steps:
Note:
Before updating a standalone Management Agent using an Agent Gold Image version, meet the hardware requirements. See Hardware Requirements for Enterprise Manager Cloud Control in the Oracle Enterprise Manager Cloud Control Basic Installation Guide.
Viewing Agent Gold Image Activity Details
To view a list of the Agent Gold Image activities (that is, the jobs that are submitted to the Enterprise Manager job system) and details such as their status, the time at which the activity begun, the time at which the activity ended, and so on, use either of the following methods:
Viewing Agent Gold Image Activity Details Using Gold Agent Image Home Page
To view a list of the Agent Gold Image activities, follow these steps:
- From the Setup menu, select Manage Cloud Control, then select Gold Agent Images.
- In the Activities section, click Show all activities.
- To view the status details of Agent Gold Image activities, Management Agent update activities, or Management Agent unsubscribe activities, select the Image Activities, Update Activities, or Unsubscribe Activities tab, respectively.
- To view the execution details of a particular Agent Gold Image activity, Management Agent update activity, or Management Agent unsubscribe activity, click the job name.
Checking the Agent Gold Image Compliance Level
To check the compliance level for all the Agent Gold Images, from the Setup menu, select Manage Cloud Control, then select Gold Agent Images.
You can view a pictorial representation (a vertical bar graph) of the number of Management Agents that are on gold image and not on gold image. Hover your mouse over the vertical bars to see the exact number of Management Agents that are in question.
In the table below the vertical bar graph, you can view details about the gold images created so far. To check the compliance level, see the Compliance column.
Viewing Details about the Agent Gold Images
You can view details about the Agent Gold Images, using either of the following methods:
Viewing Details about the Agent Gold Images and Gold Image Versions Using the Gold Agent Images Home Page
To view details about the Agent Gold Images and gold image versions using the Gold Agent Images Home page, from the Setup menu, select Manage Cloud Control, then select Gold Agent Images.
You can view a pictorial representation (a vertical bar graph) of the number of Management Agents that are on gold image and not on gold image. Hover your mouse over the vertical bars to see the exact number of Management Agents that are in question.
In the table below the vertical bar graph, you can view details about the gold images created so far. Table 11-11 describes these details.
Table 11-11 Gold Agent Image Details
| Column Name | Description |
|---|---|
|
Gold Image Name |
Name of the Agent Gold Image. To view more details about an Agent Gold Image and its versions, click the gold image. On the Gold Agent Images page, view details about the deployments and the image versions created for that gold image. Also, for each gold image version, view general details, the associated instance properties, the plug-ins and patches deployed, the activities performed on it, and the stage locations configured for it. Note: The Gold Image page lists only those gold image versions that have been set to current (active) or restricted version status. It does not list gold image versions of any other status. If you want to view all the gold image versions of a particular gold image, regardless of their status, then on the Agent Gold Images page, click Manage Image Versions and Subscriptions. And on the Manage Image page, click the Versions And Drafts tab. |
|
Subscribed Agents |
Number of Management Agents associated or subscribed to the Agent Gold Image. This includes the Management Agents that are not only updated with the gold image but also the ones that are not updated but subscribed to the gold image. Subscribing Management Agents to a gold image is a prerequisite for updating Management Agents with a particular gold image version. |
|
Agents on Gold Image |
Number of Management Agents subscribed to a gold image and also updated with that gold image. |
|
Compliance |
Percentage of Management Agent on the latest gold image version. |
|
Number of Deployed Gold Image Versions |
Number of gold image versions subscribed to by the Management Agents. This includes all gold image versions, including the latest version that Management Agents are subscribed to. |
|
Platform Name |
Platform for which the Agent Gold Image is created. |
Viewing Notifications Related to Agent Gold Images
To view notifications related to Agent Gold Images, follow these steps:
- From the Setup menu, select Manage Cloud Control, then select Gold Agent Images.
- On the Gold Agent Images page, in the Notifications section that is on the right, view the notifications pertaining to gold images.
Viewing Agent Gold Images with Pending Updates
To view the Agent Gold Images with pending updates, follow these steps:
- From the Setup menu, select Manage Cloud Control, then select Gold Agent Images.
- On the Gold Agent Images page, in the Actions Required section that is on the right, view the pending updates against the gold images.
- To drill down further and update the Management Agents with the latest gold image version, click the gold image name.
Viewing the Last Agent Gold Image That Was Changed
To view the last Agent Gold Image that was changed, follow these steps:
- From the Setup menu, select Manage Cloud Control, then select Gold Agent Images.
- On the Gold Agent Images page, in the Last Image Change section that is on the right, view the date and time stamp of the gold image that was last changed.
Viewing the Log Files Related to Agent Gold Image
To view the log files related to Agent Gold Image, see Overview of the Installation and Configuration Log Files.
Viewing the Status of Unsubscribed Operations Using EM CLI
To view the status of unsubscribed operations, follow these steps:
-
Log in to EM CLI from the /bin directory present within the Oracle home:
$<ORACLE_HOME>/bin/emcli login -username=<user_name>
Once you run this command, EM CLI will prompt you for a password. Enter the password for the user name you specified.
-
Synchronize EM CLI:
$<ORACLE_HOME>/bin/emcli sync
-
Run the
emcli get_agent_unsubscribe_statusverb to view the status of unsubscribed operations:<ORACLE_HOME>/bin/emcli get_agent_unsubscribe_status -version_name | -op_name [-agent="agent_name_pattern"] [-severity="ERROR|WARNING"] [-severity_id="severity_id"] [-status="PendingUpdateInprogress|Updatable|NotUpdatable|NotExecuted|Success|Inprogress|Failed"]
Note the parameters mentioned in [ ] are optional.
Table 11-15 lists and describes the parameters supported for viewing the status of unsubscribed operations using EM CLI.
Note:
It is mandatory to specify the -op_name parameter or the -version_name parameter. If you have specified -severity or -severity_id, then ensure that you do not specify -version_name or -status.
Table 11-15 Supported Parameters for Viewing the Status of Unsubscribed Operations
Parameters Description -version_name
Version name of the unsubscribed Agent Gold Image.
--op_name
Operation name of the unsubscribed Agent Gold Image.
-agent
Agent name of the unsubscribed Agent Gold Image.
-severity
Severity status of the Agent Gold Image.
-severity_id
Severity ID of the Agent Gold Image.
-status
Status of the unsubscribed Agent Gold Image.
Examples:
-
The following example displays the details of the unsubscribe operations submitted for the Agent Gold Image version 'OPC_AGT_ADC_POD_JUNE':
emcli get_agent_unsubscribe_status -version_name="OPC_AGT_ADC_POD_JUNE"
-
The following example displays the details of the unsubscribe operations submitted for the Agent Gold Image 'OPC_AGT_ADC_POD_JUNE', for the Management Agent xyz.domain.com:1243:
emcli get_agent_unsubscribe_status -version_name="OPC_AGT_ADC_POD_JUNE" -agent="xyz.domain.com:1243"
-
The following example displays the details of the unsubscribe operations submitted for the Agent Gold Image 'OPC_AGT_ADC_POD_JUNE', for the Management Agent xyz.domain.com:1243, that have their status as 'Failed':
emcli get_agent_unsubscribe_status -version_name="OPC_AGT_ADC_POD_JUNE" -agent="xyz.domain.com:1243" -status="Failed"
-
The following example displays the details of the unsubscribe operation 'UNSUBSCRIBE_JOB123':
emcli get_agent_unsubscribe_status -op_name="UNSUBSCRIBE_JOB123"
-
The following example displays the details of the unsubscribe operation 'UNSUBSCRIBE_JOB123' for the Management Agent xyz.domain.com:1243, having the status 'Failed':
emcli get_agent_unsubscribe_status -op_name="UNSUBSCRIBE_JOB123" -status="Failed" -agent="xyz.domain.com:1243"
-
Viewing a List of Management Agents Subscribed to a Given Agent Gold Image Using EM CLI
To view a list of Management Agents subscribed to a given Agent Gold Image, follow these steps:
-
Log in to EM CLI from the /bin directory present within the Oracle home:
$<ORACLE_HOME>/bin/emcli login -username=<user_name>
Once you run this command, EM CLI will prompt you for a password. Enter the password for the user name you specified.
-
Synchronize EM CLI:
$<ORACLE_HOME>/bin/emcli sync
-
Run the emcli list_gold_image_subscribed_agent verb to view the status of unsubscribed operations:
<ORACLE_HOME>/bin/emcli list_gold_image_subscribed_agent -image_name="gold_image_name" [-noheader] [-script | -format= [name:<pretty|script|csv>]; [column_separator:"column_sep_string"]; [row_separator:"row_sep_string"]; ]Note the parameters mentioned in [ ] are optional.
Table 11-16 lists and describes the parameters supported to view the list of all agents subscribed to a given Management Gold image.
Table 11-16 Supported Parameters for Viewing the List of Management Agents Subscribed to a Given Agent Gold Image
Parameters Description -image_name
Image name of a particular Management Agent that is subscribed to an Agent Gold Image.
-noheader
A tabular form of the output without column headers.
-script
This is equivalent to -format="name:script".
-format
Defines the format of a particular Management Agent that is subscribed to an Agent Gold Image.
Example:
The following example displays all the agents subscribed to OPC_DB_MONITORING image:
emcli list_gold_image_subscribed_agent -image_name=OPC_DB_MONITORING
Creating an Agent Gold Image Update Policy and Defining the Default Values To Be Set for Management Agent Upgrade
To create an Agent Gold Image Update Policy and to define default values for Management Agent Upgrade, use either of the following methods:
Creating an Agent Gold Image Update Policy and Defining the Default Values to be Set for Management Agent Update Using the Gold Agent Images Home Page
To create an Agent gold image update policy and define the default values for agent update, follow these steps:
-
From the Setup menu , select Manage Cloud Control, then select Gold Agent Images.
-
On the Gold Agent Images page, in the Policy Settings section that is on the right, click the Policy Setting icon.
-
In the Property Description table, select a row, then click Edit and set the value.
Creating an Agent Gold Image Update Policy and Defining the Default Values To Be Set for Management Agent Upgrade Using EM CLI
To create an Agent Gold Image Update Policy and to define default values for Management Agent Upgrade using EM CLI, follow these steps:
-
Log in to EM CLI from the /bin directory present within the Oracle home:
$<ORACLE_HOME>/bin/emcli login -username=<user_name>
Once you run this command, EM CLI will prompt you for a password. Enter the password for the user name you specified.
-
Synchronize EM CLI:
$<ORACLE_HOME>/bin/emcli sync
-
Run the emcli set_gold_agent_update_policy verb to define default values for Management Agent Upgrade:
<ORACLE_HOME>/bin/emcli set_gold_agent_update_policy [-additional_parameters="Additional_parameters seperated by space"] [-pre_script_loc="Absolute path of Prescript location"] [-post_script_loc="Absolute path of Postscript location"] [-is_pre_script_on_oms="true/false"] [-is_post_script_on_oms="true/false"] [-stage_location="Absolute path of stage location] [-is_staged="true/false"] [-stage_action="Stage action] [-batch_size="Batch size"] [-frequency="Frequency"] [-success_rate="Success rate"] [-update_profile="true/false"] [-profile_path="Profile path"] [-email="Email IDs separated by comma"] [-run_preCleanup="true/false"] [-run_postCleanup="true/false"]Note the parameters mentioned in [ ] are optional.
Table 11-17 lists and describes the parameters supported to upgrade and define default values for Management Agents.
Table 11-17 Supported Parameters for Upgrading Agents and Defining Default Values
Parameters Description -additional_parameters
Additional parameters set in the repository to create an Agent Gold Image Policy.
-pre_script_loc
Prescript location set in the repository to create an Agent Gold Image Policy.
-post_script_loc
Postscript location set in the repository to create an Agent Gold Image Policy.
-is_pre_script_on_oms
Value set in the repository for this parameter to create an Agent Gold Image Policy.
-is_post_script_on_oms
Value set in the repository for this parameter to create an Agent Gold Image Policy.
-stage_location
Stage location value set in the repository to create an Agent Gold Image Policy.
-is_staged
Value set for this parameter in the repository to create an Agent Gold Image Policy.
-stage_action
Value set for stage action in the repository to create an Agent Gold Image Policy.
-batch_size
Value set for batch size in the repository to create an Agent Gold Image Policy.
-frequency
Value set for frequency in the repository to create an Agent Gold Image Policy.
-success_rate
Value set for success rate in the repository to create an Agent Gold Image Policy.
-update_profile
Value set for update profile in the repository to create an Agent Gold Image Policy.
-profile_path
Value set for profile path in the repository to create an Agent Gold Image Policy.
-email
Email set in the repository to create an Agent Gold Image Policy.
-run_preCleanup
Value set for this parameter to create an Agent Gold Image Policy.
-run_postCleanup
Value set for this parameter to create an Agent Gold Image Policy.
Examples:
-
The following example sets additional parameters in the repository:
emcli set_gold_agent_update_policy -additional_parameters=-ignorePrereqs
-
The following example sets prescript location in the repository:
emcli set_gold_agent_update_policy -pre_script_loc=/home/john/pretscript
-
The following example sets stage location in the repository:
emcli set_gold_agent_update_policy -stage_location=/scratch/tmp
-
The following example sets batch size in the repository:
emcli set_gold_agent_update_policy -batch_size=100
-
The following example sets the success rate in the repository:
emcli set_gold_agent_update_policy -success_rate=90 -