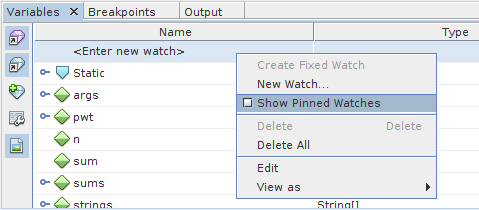New and Changed IDE Features
The following features are added or changed in Oracle Developer Studio IDE:
-
Managing Run/Debug Configurations for Launchers - For more information, see UI for Run/Debug Launchers.
-
Modifying a PATH Variable - For more information, see Prepending or Appending a Toolchain Path.
-
Environment Variable in Text Fields - For more information, see Adding Environment Variables.
-
Build Analyzer Based on Tool Collection Wrapper - For more information, see Build Analyzer
-
Clean C/C++ Cache - For more information, see Clean C/C++ Cache
-
Distinguish Read/Write Access in Find Usages - For more information, see Distinguish Read/Write Access
-
Terminal Extensions - For more information, see Terminal Feature Extensions.
-
New Pinnable Watches - For more information, see Pinnable Watches
UI for Run/Debug Launchers
The Run/Debug command configurations can be managed using the new UI. To open the configuration window, click Manage Launchers from a project's context menu.
Figure 2 UI for Run/Debug Launchers
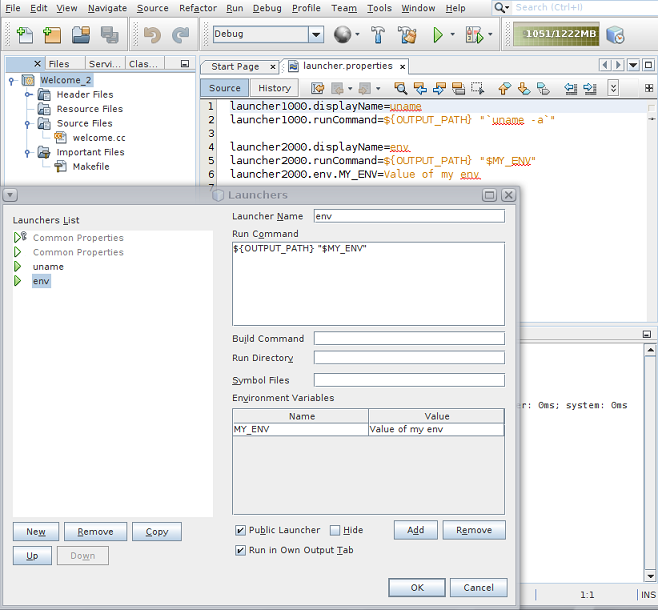
Prepending or Appending a Toolchain Path
A New option under Project Properties allows you to specify if the toolchain directory should be appended to the PATH variable.
Figure 3 Modify Tool Collection Path option
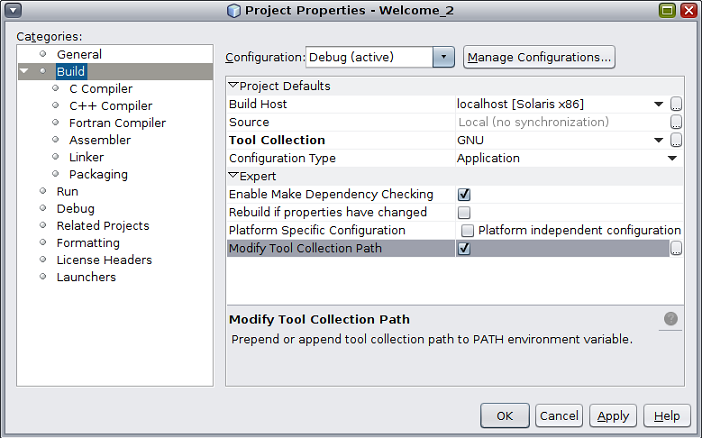
By default, the $TOOLS_PATH will be prepended. However, you can modify it in the Options window.
Figure 4 Modifying the Tools Collection Path

Adding Environment Variables
You can use environment variables when you create a project with existing sources or from binary.
Figure 5 Add Environment Variables
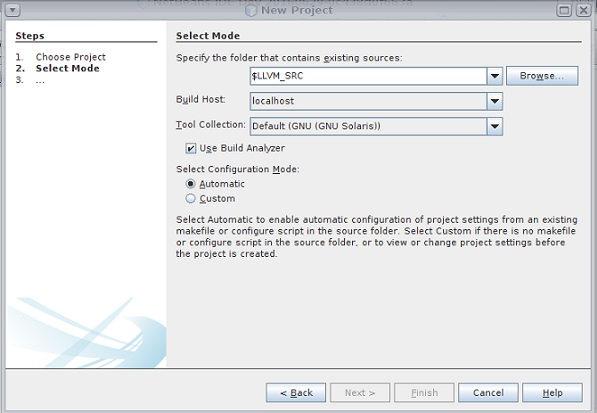
Build Analyzer
IDE creates tool collection wrapper on Windows and Mac. This wrapper is used to build the Project and as a result, all the compile command lines are stored and used for configuring code assistance.
Figure 6 Build Analyzer
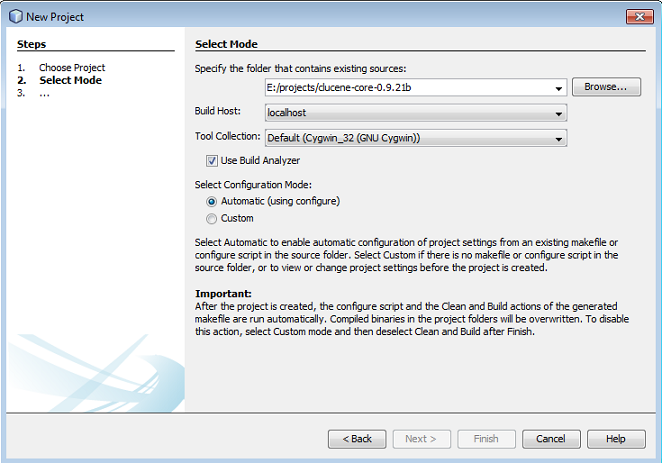
Figure 7 Configuring Code Assistance
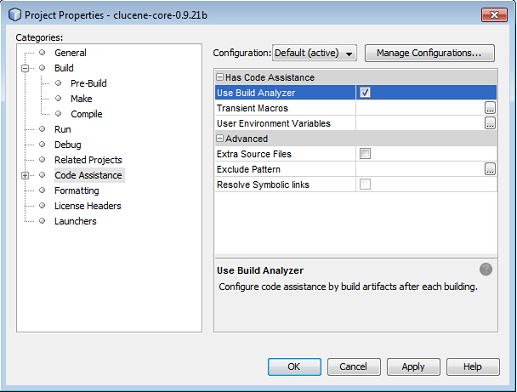
Clean C/C++ Cache
A new option, Clean C/C++ cache and restart IDE is added under Code Assistance. You can use this option to clean the cache directories and restart the IDE.
Distinguish Read/Write Access
The variables can be marked based on the access provided to them. The variables with read access, write access, or read/write access appear differently.
Figure 8 Distinguish Read/Write Access
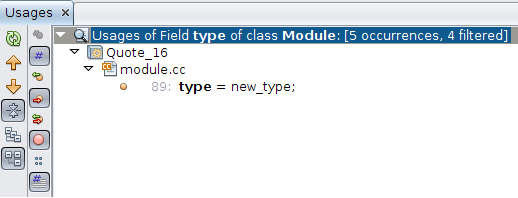
Terminal Feature Extensions
The following terminal feature extensions are added.
-
Open Files in Editor from terminal - Choose Window → IDE Tools → Terminal and navigate to the Project folder. You can type the following commands to open the specified files in the Editor.
-
To open a single file, type:
ideopen module.cc
-
To open multiple files, type:
ideopen module.cc module.h
-
To open multiple files with wildcards (supported by your current shell), type:
ideopen module.*
-
Figure 9 Open Files in the Editor
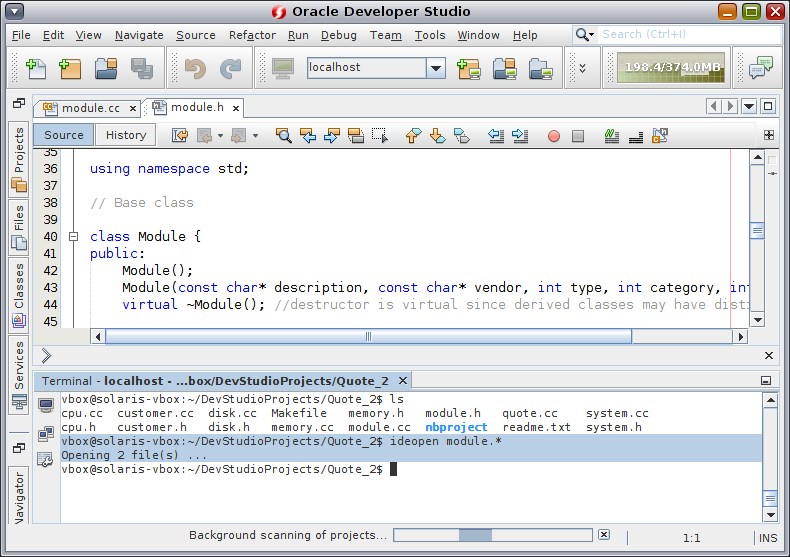
-
Support for Keyboard Shortcuts - This feature enables the user to use the keyboard to open a new tab and to switch between the opened tabs. Use Ctrl+Alt+Shift+T to open a new tab and Alt+1, Alt+2 ... to switch between the tabs.
-
Accessing Hyperlinks from the Terminal - If a program's output prints a link to a file in the Terminal, and if the user clicks on this link in Terminal, the IDE will open this file in the Editor. You can print a hyperlink in the terminal with an escape sequence. For example:
fprintf(stdout, "(\033]10;%s;%s\007)]\n", "/home/ilia/NetBeansProjects/CppApplication_48/main.cpp:20", "main.cpp:20")
-
Search in Terminal - Search feature is now implemented in the terminal. To search, use Ctrl+Shift+F or [Right click] and choose Find in Terminal. You can also navigate between the found occurrences. Use Shift + F3 to navigate to the previous occurrence and (F3, Enter) to navigate to the next occurrence.
Figure 10 Search in Terminal
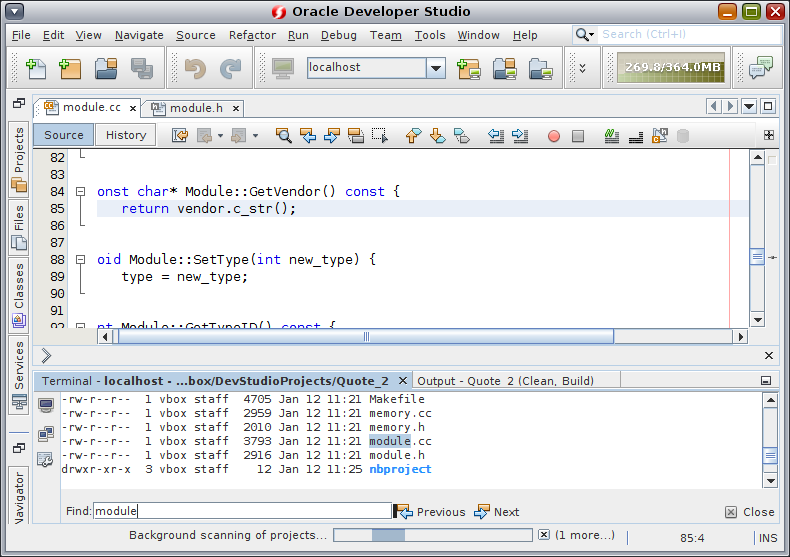
Pinnable Watches
Watches can now be pinned into the editor area, When you hover your mouse over a variable or a selection, a tooltip with its value is shown.
The tooltip now contains a pin icon, which when clicked, creates a watch, pinned into the editor.
Figure 11 Pin Icon in the Tooltip
The pin watch window is displayed instead of the tooltip. The location of this window can be adjusted by dragging with a mouse.
Figure 12 Pin Watch Window

The pin watch window contains two icons on the right: comment icon and close icon. Clicking on the comment icon shows a text field where you can add comments about the watch.
Figure 13 Comment and Close Icons

When the pin watch displays structured values, it shows an expansion icon on the left. When expanded, a view with its children is shown:
Figure 14 Expansion Icon
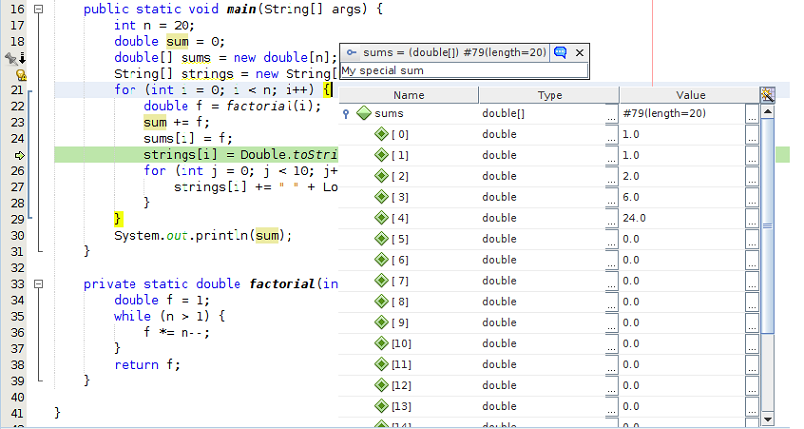
Variables/Watches window does not show the pinned watches by default. However, it is possible to view the pinned watches by using Show Pinned Watches context action.
Figure 15 Show Pinned Watches Option