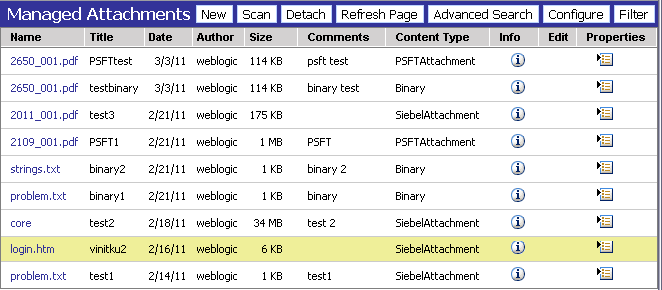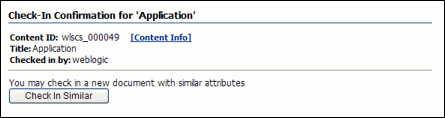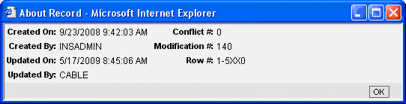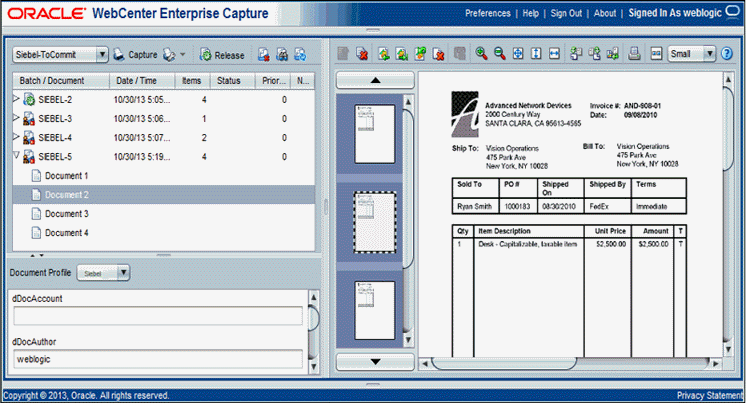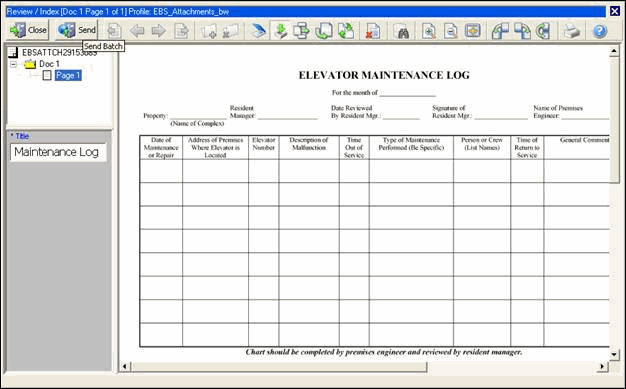Oracle® Fusion Middleware
Oracle WebCenter Siebelアプリケーション・アダプタの使用
12c (12.2.1.1)
E79327-01(原本部品番号:E68328-01)
2016年6月
概要
このドキュメントでは、Oracle Siebelアダプタを使用して構成される「管理対象添付ファイル」IFrameで、Siebelユーザーが選択可能なオプションについて説明します。このガイドは、以前はOracle WebCenter Siebelアプリケーション・アダプタ・ユーザーズ・ガイドと呼ばれていたドキュメントの新しいエディションです。
内容は次のとおりです。
関連ドキュメント
Oracle WebCenter Siebelアプリケーション・アダプタの管理
Siebel管理対象添付ファイル・ソリューションの概要
Oracle WebCenter Siebelアダプタを使用すると、Siebel CRMユーザーは、Oracle WebCenter Content Serverリポジトリに保存されたドキュメント添付ファイルを操作できるようになります。コンテンツ・サーバーのドキュメントは、Siebelエンティティの添付ファイルとして、Siebelアプリケーションのカスタマイズ可能な「管理対象添付ファイル」IFrameに表示されます。
このIFrameを使用して、選択したSiebelレコードに添付されるコンテンツ・サーバーのドキュメントを表示、添付、スキャン、添付解除、フィルタ処理および編集します。また、コンテンツ・サーバー・アプリケーションを起動して、検索オプションをアクティブにすると、自分にアクセス権のあるコンテンツ・サーバーのドキュメントを見つけることもできます。
Siebelアプリケーションから離れることなく、添付されたドキュメントとメタデータの値を確認します。
コンテンツ・サーバーのツールを使用して、ドキュメントの検索、表示および編集を実行します。
選択したSiebelレコードがサポートしているドキュメントをスキャンおよびアップロードします。
管理対象添付ファイル・ソリューションの使用
この項では、「管理対象添付ファイル」IFrameとその画面を使用して、次のタスクを実行する方法について説明します。
コンテンツ・サーバーのプロシージャの詳細は、『Oracle WebCenter Contentの使用』を参照してください。
管理対象添付ファイル・ソリューションを表示する方法
ドキュメントを添付解除する方法
- 「管理対象添付ファイル」IFrameで、選択したSiebelレコードから添付解除する添付ファイルに対応する行を選択します。
- 「削除」をクリックします。
- ドキュメントの添付解除を確認するプロンプトが表示されたら、「OK」をクリックします。
ドキュメントに関する情報を確認する方法
- 「管理対象添付ファイル」IFrameで、選択した添付ファイルの「情報」列に表示される「情報」アイコンをクリックします。
- ドキュメントに関する詳細を確認します(「「コンテンツ情報」画面とは」を参照)。
ネイティブ・アプリケーションでドキュメントを編集する方法
- 「管理対象添付ファイル」IFrameで、選択した添付ファイルの「編集」アイコンをクリックします。(「編集」アイコンは、この方法で編集可能なドキュメントにのみ表示されます)。
- ドキュメントがネイティブ・アプリケーションで開きます。変更を加え、ドキュメントを保存します。
ドキュメントを開くまたは保存する方法
- 「管理対象添付ファイル」IFrameで、選択したドキュメントの「名前」フィールドのリンクをクリックします。「ファイル・ダウンロード」ダイアログ・ボックスが表示され、ファイルを開いたり、保存するオプションが示されます。
- 「開く」または「保存」をクリックします。
ドキュメントのメタデータを更新する方法
- 「管理対象添付ファイル」IFrameで、選択した添付ファイルの「プロパティ」アイコンをクリックします。
- ドキュメントのメタデータ値に変更を加えます(「「情報更新フォーム」とは」を参照)。
- 「更新の送信」をクリックします。
コンテンツ・サーバーのドキュメントを複数のSiebelレコードに添付する方法
コンテンツ・サーバー・リポジトリからドキュメントを削除する方法
- 「管理対象添付ファイル」IFrameで、選択した添付ファイルの「情報」アイコンをクリックします。
- 「アクション」オプションで、削除するリビジョンの「削除」リンクをクリックします。プロンプトが表示されたら、削除を確認します。
Oracle WebCenter Enterprise Captureを使用してスキャンする方法
「管理対象添付ファイル」IFrameには、Oracle WebCenter Enterprise Captureアプリケーションを起動する「スキャン」ボタンがあります(構成されている場合)。このアプリケーションにより、TWAIN準拠のスキャナを使用したドキュメントのスキャンや、ファイル(PDFやMicrosoft Wordドキュメントなどのイメージ・ファイルまたは非イメージ・ファイル)のインポートが可能になります。ドキュメントをレビュー、編集および索引付けした後で、「リリース」をクリックし、そのドキュメントをOracle WebCenter Enterprise Captureからコンテンツ・サーバーに転送して、選択したSiebelエンティティに添付します。
Oracle Distributed Document Captureを使用してスキャンする方法
「管理対象添付ファイル」IFrameには、Oracle Distributed Document Captureアプリケーションを起動する「スキャン」ボタンがあります(構成されている場合)。このアプリケーションにより、TWAIN準拠のスキャナを使用したドキュメントのスキャンや、スキャン済イメージ・ファイルのディスクからのインポートが可能になります。ドキュメントをレビュー、編集および索引付けした後で、「送信」をクリックし、そのドキュメントをOracle Distributed Document Captureからコンテンツ・サーバーに転送して、選択したSiebelエンティティに添付します。
「管理対象添付ファイル」IFrameとは
「管理対象添付ファイル」IFrameを使用して、選択したSiebelレコードに添付されているコンテンツ・サーバーのドキュメントを表示、添付、スキャン、添付解除および編集します。また、コンテンツ・サーバー・アプリケーションを起動して、検索オプションをアクティブにすると、自分にアクセス権のあるコンテンツ・サーバーのドキュメントを見つけることもできます。
「管理対象添付ファイル」IFrameは、Siebelレコード内に表示されます。ここには、選択したSiebelレコードに添付されているすべてのコンテンツ・サーバーのドキュメントがリストされ、後述する表に示すオプションを使用できます。
IFrameについて
デフォルトの列については次の表で説明しますが、表示される列は「構成」をクリックすることでカスタマイズできます。詳細は、「「管理対象添付ファイル」IFrameに表示されるフィールドを構成する方法」を参照してください。
添付ファイルのリストが長くなる場合は、前のページおよび次のページを表示するための矢印が下側に表示されます。
列見出し間の線の上にカーソルを置くと列のサイズを変更できます。双方向矢印に変更する場合は、クリックおよびドラッグして、列のサイズを増減します。列の内容が次の行に送られます。
添付ファイル・リストをソートするには、列見出しをクリックします。ソートすると、昇順または降順を示す三角形が表示されます。
設定によっては、この項で説明している機能の一部が使用できないことがあります。たとえば、一部のボタンが表示されていない場合や、一部のアイコンが無効化(グレー表示)されている場合があります。
| 要素 | 説明 |
|---|---|
| 名前 | Siebelレコードに添付されたコンテンツ・サーバーの各ドキュメントのネイティブ名(拡張子を含む)がリストされます。ドキュメントのリンクをクリックして、ドキュメントのWeb表示可能なレンディションを開くか保存します。 |
| タイトル | 添付されたコンテンツ・サーバーのドキュメントのタイトルが表示されます。タイトルは、チェックイン時に割り当てられたものです。 |
| 作成者 | ファイルをチェックインしたユーザーを識別します。 |
| サイズ | 添付のコンテンツ・サーバー・ドキュメントのサイズ(KB/MB)を表示します。 |
| 日付 | コンテンツ・サーバーのドキュメントをコンテンツ・サーバーに最後に送信した日付が表示されます。 |
| 情報 | このアイコンをクリックすると、選択したドキュメントの詳細情報とコンテンツ・アクションが表示されます(「「コンテンツ情報」画面とは」を参照)。 |
| 編集 | ネイティブ・アプリケーションで添付のコンテンツ・サーバー・ドキュメントをチェックアウト、開くおよび編集するには、このアイコンをクリックします。 |
| プロパティ | このアイコンをクリックして、添付されたコンテンツ・サーバーのドキュメントのメタデータ値を更新します(詳細は、「「情報更新フォーム」とは」を参照)。 |
| 新規 | このボタンは、選択したSiebelレコードにコンテンツ・サーバーのドキュメントを添付する場合にクリックします。このときに入力するフィールドの詳細は、「「コンテンツ・チェックイン・フォーム」とは」を参照してください。 |
| スキャン | このボタンは、ドキュメントをスキャンまたはインポートしてSiebelレコードに添付する場合にクリックします(詳細は、「Oracle Distributed Document Captureを使用してスキャンする方法」を参照)。 |
| 削除 | このボタンは、選択したコンテンツ・サーバーのドキュメントの添付を解除する場合にクリックします。添付解除によって、コンテンツ・サーバーのドキュメントはSiebelエンティティから削除されますが、コンテンツ・サーバーからは削除されません。 |
| リフレッシュ | このボタンは、「管理対象添付ファイル」IFrameの表示を更新する場合にクリックします。 |
| 拡張検索 | このボタンは、コンテンツ・サーバー上のファイルを検索する場合にクリックします。 |
| 構成 | このボタンは、「管理対象添付ファイル」IFrameに表示されるフィールドを選択して並べ替える場合にクリックします(詳細は、「「管理対象添付ファイル」IFrameに表示されるフィールドを構成する方法」を参照)。 |
| フィルタ | クリックすると、表示される添付ファイルの絞り込みに使用するページが表示されます(詳細は、「添付ファイルのフィルタ・ページとは」を参照)。 |
| フィルタ(アクティブ) | 「フィルタ」ボタンのラベルは、表示される添付ファイルが条件に基づいてフィルタ処理されていると、フィルタ(アクティブ)に変化します(フィルタ条件の詳細は、「添付ファイルのフィルタ・ページとは」を参照)。フィルタ(アクティブ)ボタンをクリックすると、新しい条件を入力して適用できる添付ファイルのフィルタ・ページが表示されます。 |
| フィルタの取消 | 添付ファイルの完全なリストが表示されます(結果のフィルタ処理に使用されていた条件がクリアされます)。取り消されると、フィルタ(アクティブ)ボタンのラベルは、「フィルタ」に戻ります。 |
添付ファイルのフィルタ・ページとは
添付ファイルのフィルタ・ページを使用して、「管理対象添付ファイル」IFrameに表示される添付ファイルのリストを制限する条件を指定します。
このページを表示するには、「管理対象添付ファイル」IFrameの「フィルタ」をクリックします。
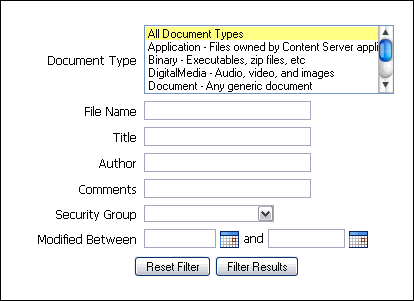
図GUID-03F90468-A465-4F16-B0AA-D8C18CDFBE49-default.gifの説明
| 要素 | 説明 |
|---|---|
| ドキュメント・タイプ | 選択可能なタイプのリストから、表示するドキュメントのタイプを選択します(複数選択可)。複数のタイプを選択する場合は、[Ctrl]キーを押しながら各タイプをクリックします([Ctrl]+クリック)。 |
| ファイル名 | 名前または名前の一部を入力して、入力した文字がファイル名に含まれるドキュメントにリストを絞り込みます。たとえば、「Rec」と入力すると、ドキュメントRecord1、Record2、およびRecord3と、Receipt1およびReceipt2が表示されます。ファイル名のフィルタでは、大文字と小文字が区別されます。 |
| 作成者 | 作成者の名前を入力すると、この作成者がチェックインしたドキュメントにリストが絞り込まれます。 |
| コメント | テキストを入力して、このコメントのテキストを含んでいるドキュメントにリストを絞り込みます。 |
| セキュリティ・グループ | セキュリティ・グループを選択して、このグループに割り当てられているドキュメントにリストを絞り込みます。 |
| 変更期間 | カレンダ・アイコンをクリックして日付を選択することで、指定した日付範囲に変更されたドキュメントにリストを絞り込みます。 |
| フィルタのリセット | クリックすると、選択したフィルタ・オプションがリセットされ、テキスト・フィールドに入力した条件がすべてクリアされます。 |
| フィルタ結果 | クリックすると、添付ファイルのフィルタ・ページが閉じられ、フィルタ処理された結果が「管理対象添付ファイル」IFrameに表示されます。 |
「コンテンツ・チェックイン・フォーム」とは
「コンテンツ・チェックイン・フォーム」を使用して、ドキュメントをコンテンツ・サーバーにチェックインし、メタデータ値を割り当てて、選択したSiebelレコードに添付します。

図GUID-62B92623-5B0B-4A06-920D-53E8C492ED95-default.gifの説明
このフォームを表示するには、「管理対象添付ファイル」IFrameの「新規」をクリックします。
| 要素 | 説明 |
|---|---|
| 型 | ファイルの最も適切なオプションを選択します。管理対象添付ファイルのデフォルトのドキュメント・タイプは、SiebelAttachmentです。このフィールドは必須です。 |
| タイトル | ドキュメントの説明的なタイトルを入力します。このフィールドは必須です。 |
| 作成者 | ファイルをチェックインしたユーザーを識別します。このフィールドは必須です。 |
| セキュリティ・グループ | ファイルのセキュリティ・グループを選択します。ファイルは、指定したセキュリティ・グループに対する権限を持つユーザーが使用できるようになります。このフィールドは必須です。 |
| プライマリ・ファイル | 次のいずれかの方法でプライマリ・ファイルを指定します。
このフィールドは必須です。 |
| コメント | ファイルに関する注釈を入力します。 |
| チェックイン | このボタンは、この画面で選択した設定を使用して、指定したドキュメントをチェックインする場合にクリックします。 |
| リセット | このボタンは、入力内容を取り消して、この画面のデフォルト設定を復元する場合にクリックします。 |
「表示用にフィールドを構成」画面とは
「表示用にフィールドを構成」画面では、IFrameに表示する添付ファイルの情報を指定できます。
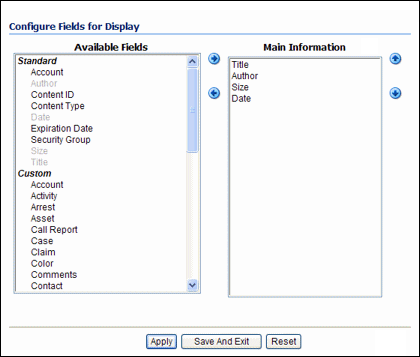
図GUID-9AB3974C-70F4-4508-9100-24A6761F14C5-default.gifの説明
この画面を表示するには、「管理対象添付ファイル」IFrameの「構成」をクリックします。
| 要素 | 説明 |
|---|---|
| 使用できるフィールド | IFrameに表示できるフィールドがリストされます。右矢印をクリックして、選択したフィールドを「主な情報」領域に移動します。表示用に選択したフィールドは、淡色の文字で表示されます。 |
| 主な情報 | IFrameに表示するために選択したフィールドがリストされます。フィールドは、この領域内での表示順に従って、左から右に表示されます。上矢印または下矢印のボタンをクリックして、選択したフィールドを再配置します。 |
| 適用 | このボタンは、「管理対象添付ファイル」IFrame画面の変更をプレビューする場合にクリックします。(必要に応じて、「表示用にフィールドを構成」画面を一時的に再配置してIFrameの変更を表示します)。 |
| 保存して終了 | このボタンをクリックすると、表示構成に対する変更内容が保存され、「管理対象添付ファイル」IFrameに戻ります。 |
| リセット | このボタンをクリックすると、変更が取り消され、デフォルトのシステム・フィールドを表示するように復元されます。 |
「コンテンツ情報」画面とは
「コンテンツ情報」画面を使用して、添付ファイルに関する詳細を表示して、そのファイルのWeb表示可能バージョンやネイティブ・バージョンを表示します。また、必要に応じてドキュメントを削除します。
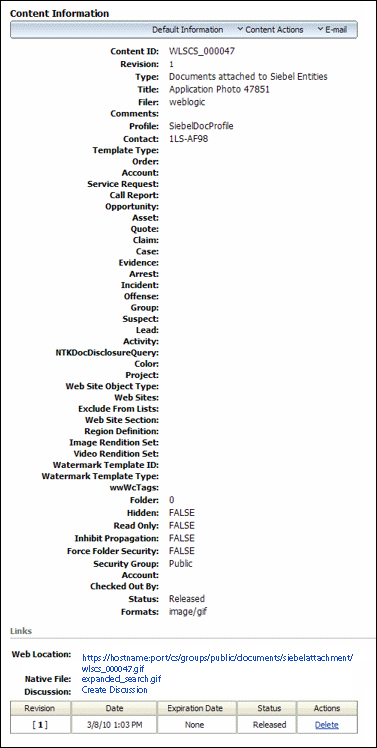
図GUID-776F2EE7-E1EF-41C7-879A-AE3EAD54390C-default.gifの説明
この画面を表示するには、「管理対象添付ファイル」IFrameで選択したドキュメントの「情報」をクリックします。
| 要素 | 説明 |
|---|---|
| 型 | 最も適切にファイルを表すタイプが表示されます。管理対象添付ファイルのデフォルトのドキュメント・タイプは、SiebelAttachmentです。 |
| タイトル | 添付されたコンテンツ・サーバーのファイルのタイトルが表示されます。タイトルは、チェックイン時に割り当てられたものです。 |
| 作成者 | ファイルをチェックインしたユーザーを識別します。 |
| セキュリティ・グループ | ファイルへのアクセス権限を指定する識別子。 |
| コメント | ファイルに関する追加の注釈が表示されます。 |
| Siebelエンティティのフィールド (連絡先、順序、アカウント、サービス・リクエスト、訪問レポート、商談、資産、見積り、クレーム、ケース、証拠、逮捕、インシデント、違反、グループ、容疑者、引合、活動、プロジェクト) |
各Siebelレコード・タイプのフィールドが表示されます。Siebelレコード・キーは、Siebelレコードのタイプに対応するフィールドに表示されます。 |
| チェックアウトの実行者 | ファイルをチェックアウトしたユーザーの識別子。 |
| ステータス | ファイルの現在のステータスを識別します。「リリース」というステータスは、リビジョンがコンテンツ・サーバーで使用可能であることを示します。 |
| フォーマット | ファイルのフォーマットを識別します。 |
| Webロケーション | このリンクをクリックすると、添付ファイルのWeb表示可能なレンディションが表示されます。 |
| ネイティブ・ファイル | このリンクをクリックして、ファイルのコピーを保存するか、ファイルをネイティブ・アプリケーションで開きます。 |
| 表 | ファイルのリビジョンが、リリース日、有効期限およびステータスとともにリストされます。「削除」リンクをクリックして、対応するリビジョンを削除します。 |
| コンテンツ・アクション | ファイルのチェックアウト、更新、類似ファイルのチェックイン、ファイルへのサブスクライブ、またはファイルをチェックアウトして開く操作のオプションを提供します。 |
| 電子メール | 「電子メールでリンクを送信」リンクによって、選択したファイルへのURLを含む新しい電子メール・メッセージが開かれます。 |
「情報更新フォーム」とは
情報の更新フォームを使用して、選択したドキュメントのメタデータ値に変更を加えます。コンテンツ・サーバー上のドキュメントは、ドキュメントのメタデータの値で検索できます。詳細は、「コンテンツ・サーバー・リポジトリからドキュメントを検索する方法」を参照してください。
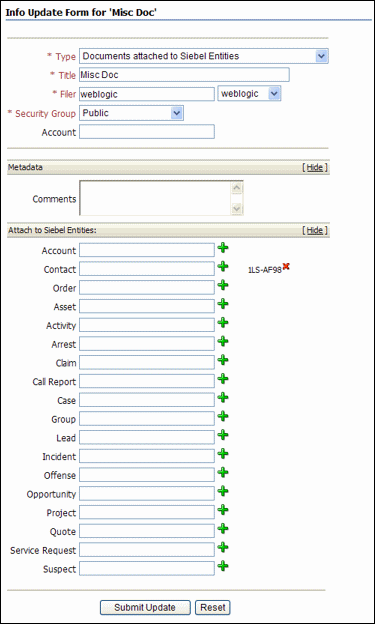
図GUID-AA8F00E9-7A2D-4C8A-850E-5AF360E589D1-default.gifの説明
このフォームを表示するには、「管理対象添付ファイル」IFrameで選択した添付ファイルの「プロパティ」アイコンをクリックします。
| 要素 | 説明 |
|---|---|
| コンテンツID | ファイルに割り当てられた一意の識別子が表示されます。 |
| 型 | ファイルの最も適切なオプションを選択します。管理対象添付ファイルのデフォルトのドキュメント・タイプは、SiebelAttachmentです。 |
| タイトル | ドキュメントの説明的なタイトルを入力します。デフォルトでは、コンテンツ・サーバーによって、Siebelエンティティの添付タイプを識別する接頭辞が付けられます。たとえば、「連絡先」エンティティに添付されたドキュメントの接頭辞は「ContactAtt:」になります。(この接頭辞はオプションです)。 |
| 作成者 | 現在のファイルのリビジョンをチェックインしたユーザーを識別します。 |
| セキュリティ・グループ | ファイルへのアクセス権を指定します。テキストを入力することも、定義済の値のリストから選択することもできます。 |
| リビジョン | ファイルのリビジョン番号を識別します。(特別な理由がある場合を除いて、リビジョンは変更しないでください。) |
| コメント | ファイルに関する注釈を入力します。 |
| Siebelエンティティのフィールド (連絡先、順序、アカウント、サービス・リクエスト、訪問レポート、商談、資産、見積り、クレーム、ケース、証拠、逮捕、インシデント、違反、グループ、容疑者、引合、活動、プロジェクト) |
これらのフィールドでは、選択したSiebelレコードを識別して、そのレコードを添付されたファイルにリンクします。レコード・キーは、選択したSiebelレコードのタイプに対応するフィールドに表示されます。 プラス記号のアイコンを使用すると、複数のSiebelレコードを1つのコンテンツ・サーバーのファイルにリンクできます。詳細は、「コンテンツ・サーバーのドキュメントを複数のSiebelレコードに添付する方法」を参照してください。 |
| 更新の送信 | このボタンは、メタデータの変更内容を添付ファイルに保存する場合にクリックします。 |
| リセット | このボタンは、メタデータの変更を取り消して、このフォームを表示したときの値に復元する場合にクリックします。 |
「ドキュメントのスキャン」画面とは
「ドキュメントのスキャン」画面を使用し、スキャンまたはインポートするドキュメントのタイプを指定して、Siebelレコードに添付します。
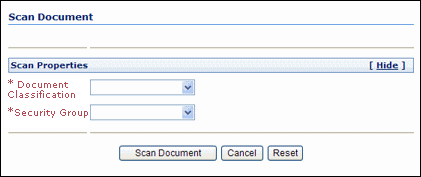
図GUID-287A833C-63B9-4336-AC13-8315137C0BC9-default.gifの説明
この画面を表示するには、「管理対象添付ファイル」IFrameの「スキャン」をクリックします。
拡張検索フォームとは
この検索画面を使用すると、コンテンツ・サーバーのコンテンツを検索できます。検索条件を指定して「検索」をクリックすると、結果がリスト表示されます。
Siebelエンティティ・タイプに対応するフィールドには、ID値が表示される点に注意してください。たとえば、「連絡先」レコードを確認すると、「連絡先」に隣接するフィールドにはID値が表示されます。検索範囲を広げて選択したSiebelレコードに添付されたドキュメント以外のものを検索するには、このエンティティ値を削除します。
設定に応じて、この画面でコンテンツ・サーバーのすべての機能にアクセスできることも、限定的な機能にしかアクセスできないこともあります。たとえば、問合せを後で使用するために保存できる場合も、保存できない場合もあります。
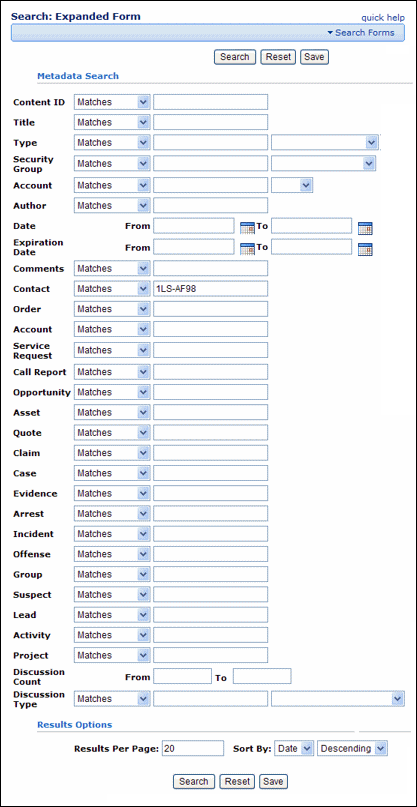
図GUID-5BAE712F-0F94-4104-BE03-3905BA0BDDB4-default.gifの説明
このフォームを表示するには、「管理対象添付ファイル」IFrameで「拡張検索」をクリックします。
| 要素 | 説明 |
|---|---|
| コンテンツID | 演算子を選択して、ファイルの一意の識別子を検索します。 |
| タイトル | 演算子を選択して、ファイルのタイトルを検索します。 |
| 型 | 演算子を選択して、ファイルのタイプを検索します。 |
| セキュリティ・グループ | 演算子を選択して、ファイルのセキュリティ・グループを検索します。 |
| 作成者 | 演算子を選択し、ファイルをチェックインしたユーザーを検索します。 |
| 日付 | 日付範囲を指定して、その範囲内にリリースされたファイルを検索します。 |
| 有効期限 | 日付範囲を指定して、その範囲内に有効期限日が収まるファイルを検索します。 |
| コメント | 演算子を指定し、ファイルをそのコメントで検索します。 |
| Siebelエンティティのフィールド | 演算子を指定して、Siebelレコード・キーでファイルを検索します。 |
| ページごとの結果 | 検索結果ページに表示される結果の数を設定します。 |
| ソート | ターゲットを指定した検索結果をソートするために使用するオプションを決定し、それらの結果を昇順または降順(デフォルト)のどちらで表示するかを設定します。
|
| 検索 | このボタンは、検索条件の指定後に検索を実行する場合にクリックします。 |
| リセット | フォームをリセットします。 |
| 保存 | このボタンは、検索条件を後で使用するために問合せとして保存する場合にクリックします。(このフィールドは使用できないことがあります)。 |
ドキュメントのアクセシビリティについて
Oracleのアクセシビリティへの取り組みについては、Oracle Accessibility ProgramのWebサイト(http://www.oracle.com/pls/topic/lookup?ctx=acc&id=docacc)にアクセスしてください。
Oracle Supportへのアクセス
サポートを購入したオラクル社のお客様は、My Oracle Supportを介して電子的なサポートにアクセスできます。詳細は、http://www.oracle.com/pls/topic/lookup?ctx=acc&id=info、聴覚に障害があるお客様はhttp://www.oracle.com/pls/topic/lookup?ctx=acc&id=trsを参照してください。
Oracle® Fusion Middleware Oracle WebCenter Siebelアプリケーション・アダプタの使用, 12c (12.2.1.1)
E79327-01
Copyright © 2009, 2016, Oracle and/or its affiliatesAll rights reserved.
このソフトウェアおよび関連ドキュメントの使用と開示は、ライセンス契約の制約条件に従うものとし、知的財産に関する法律により保護されています。ライセンス契約で明示的に許諾されている場合もしくは法律によって認められている場合を除き、形式、手段に関係なく、いかなる部分も使用、複写、複製、翻訳、放送、修正、ライセンス供与、送信、配布、発表、実行、公開または表示することはできません。このソフトウェアのリバース・エンジニアリング、逆アセンブル、逆コンパイルは互換性のために法律によって規定されている場合を除き、禁止されています。
ここに記載された情報は予告なしに変更される場合があります。また、誤りが無いことの保証はいたしかねます。誤りを見つけた場合は、オラクル社までご連絡ください。
このソフトウェアまたは関連ドキュメントを、米国政府機関もしくは米国政府機関に代わってこのソフトウェアまたは関連ドキュメントをライセンスされた者に提供する場合は、次の通知が適用されます。
U.S. GOVERNMENT END USERS: Oracle programs, including any operating system, integrated software, any programs installed on the hardware, and/or documentation, delivered to U.S. Government end users are "commercial computer software" pursuant to the applicable Federal Acquisition Regulation and agency-specific supplemental regulations. As such, use, duplication, disclosure, modification, and adaptation of the programs, including any operating system, integrated software, any programs installed on the hardware, and/or documentation, shall be subject to license terms and license restrictions applicable to the programs. No other rights are granted to the U.S. Government.
このソフトウェアもしくはハードウェアは様々な情報管理アプリケーションでの一般的な使用のために開発されたものです。このソフトウェアもしくはハードウェアは、危険が伴うアプリケーション(人的傷害を発生させる可能性があるアプリケーションを含む)への用途を目的として開発されていません。このソフトウェアもしくはハードウェアを危険が伴うアプリケーションで使用する際、安全に使用するために、適切な安全装置、バックアップ、冗長性(redundancy)、その他の対策を講じることは使用者の責任となります。このソフトウェアもしくはハードウェアを危険が伴うアプリケーションで使用したことに起因して損害が発生しても、オラクル社およびその関連会社は一切の責任を負いかねます。
OracleおよびJavaはOracle Corporationおよびその関連企業の登録商標です。その他の名称は、それぞれの所有者の商標または登録商標です。
Intel、Intel Xeonは、Intel Corporationの商標または登録商標です。すべてのSPARCの商標はライセンスをもとに使用し、SPARC International, Inc.の商標または登録商標です。AMD、Opteron、AMDロゴ、AMD Opteronロゴは、Advanced Micro Devices, Inc.の商標または登録商標です。UNIXは、The Open Groupの登録商標です。
このソフトウェアまたはハードウェア、そしてドキュメントは、第三者のコンテンツ、製品、サービスへのアクセス、あるいはそれらに関する情報を提供することがあります。お客様との間に適切な契約が定められている場合を除いて、オラクル社およびその関連会社は、第三者のコンテンツ、製品、サービスに関して一切の責任を負わず、いかなる保証もいたしません。お客様との間に適切な契約が定められている場合を除いて、オラクル社およびその関連会社は、第三者のコンテンツ、製品、サービスへのアクセスまたは使用によって損失、費用、あるいは損害が発生しても一切の責任を負いかねます。