D ADIC SDLC Installation and Configuration
This appendix describes installation and configuration of the SDLC Server and SDLC Client and includes the following information:
SDLC Server
The following sections describe prerequisites and configuration of the SDLC Server.
Prerequisites
The SDLC Server process is called supervisor. The SDLC GUI is also available as an applet in your web browser address bar. You access the GUI by entering the IP address of the computer on which SDLC Server is running in the browser address bar.
Avoid stopping the SDLC Manager (that is, the NobleNet PortMapper for TCP Windows service) while SDLC Clients are currently connected (for example, the SDLC GUI connection). If the service is stopped, the SDLC Server will vary to a transient state making it temporarily impossible to restart.
Configuration
You must first define a physical resources partition (in the SDLC GUI Libraries tab, then the Wizard tab) to make the SDLC usable. After you define the physical resources, you define a logical library with its slots and drives. When the wizard completes, the partition is automatically bound to an ADIC Client. The DIVArchive ADIC Robot Manager uses the client to obtain status information about library items, and to send mount and dismount commands.
Confirm that the drives being used by DIVArchive are bound to the client dedicated to the DIVArchive ADIC Robot Manager. In the following figure, two drives are bound to Client2.
Use the following procedure to bind a drive to a specific client:
-
Open the SDLC GUI.
-
Click the Clients tab.
-
Select the client from the Clients navigation tree on the left.
-
Right-click the desired drive in the right Drives area.
-
Select Up from the menu.
After a drive is bound to a client, the name of the client is appended to the name of the drive.
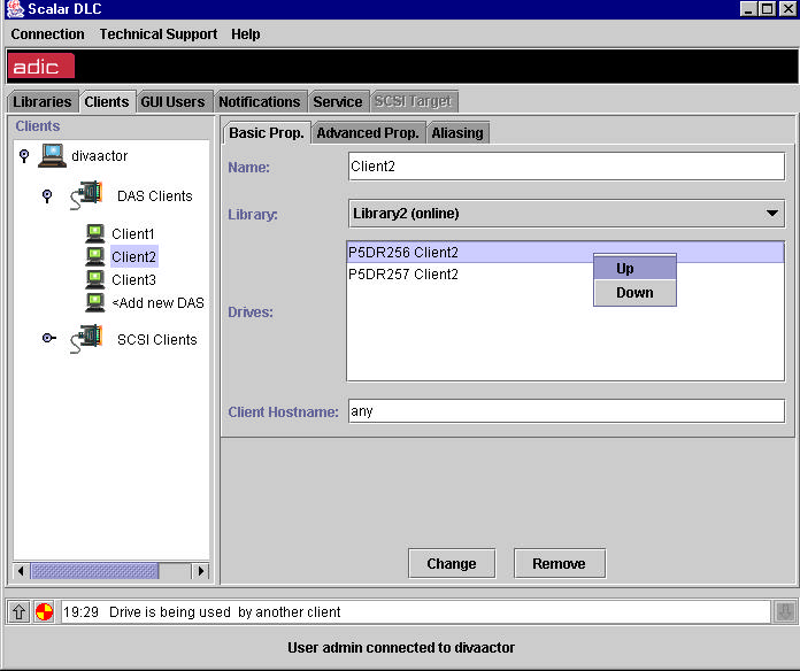
-
Confirm that for the given client (Client2 in the previous example), the Client Hostname field is configured with the host name or IP address of the client computer; that is, the client that will use the Client2 connection when communicating with the SDLC Server.
You can specify any in this field to accept any incoming connections from any client computer that provides Client2 as the client name when connecting through the SDLC API. You must use the any keyword to use the
dasadmintool from a supervising computer. -
Confirm the NobleNet PortMapper for TCP Windows service is started. You must start the service if it is not running.
SDLC Client
The SDLC Client must be installed on the computer where the DIVArchive ADIC Robot Manager is installed.
Installation
Install the SDLC Client from the SDLC distribution. You are prompted for the name of the client being used by the ADIC Robot Manager to connect to SDLC Server during installation. You must use the client you created in the SDLC Server. This is Client2 in the example.
Note:
The client name is case-sensitive.Confirm the NobleNet PortMapper for TCP Windows service is started. You must start the service if it is not running.
Configuration
You must define two Windows environmental variables on a Windows system as follows:
Table D-1 SDLC Windows Environment Variables
| Environment Variable | Definition | Example |
|---|---|---|
|
|
Host name or IP address of the computer where the SDLC Server has been installed. |
|
|
|
Name of the client that the DIVArchive Robot Manager uses to connect to SDLC. |
|
Use the following procedure to test the SDLC Client connection to the SDLC Server:
-
Open a Windows command line window.
-
Change to the
C:\Program Files\ADIC\SDLC\Binfolder. -
Execute
dasadmin qversion.The output will be similar to the following, and then you will be back at the command prompt.
ACI-Version: 3.10E DAS-Version: 3.10
Using dasadmin Commands
The following is a list of commands used when executing the dasadmin application. You must always execute dasadmin from the C:\Program Files\ADIC\SDLC\Bin folder.
- Getting Help
-
dasadmin -h - Mounting a Tape
-
dasadmin mount {tape_id} [drive]The
tape_idis required. Ifdriveis not specified, the first free drive is chosen automatically. - Dismounting a Tape
-
dasadmin dism {tape_id}Alternatively you can execute
dasadmin dism {drive_name}. Thedrive_nameis the name of the drive to dismount.Note:
the tape must first be ejected with a SCSI unload before dismounting. - Ejecting a Tape
-
dasadmin eject2 {tape_name} {eject_or_insert_slot_name}Note:
Depending on the server configuration, the eject and insert area (that is, slots from the CAP) can have different names. - Inserting a Tape
-
dasadmin insert2 {-n|-c} {eject_or_insert_slot_name}You use the
-nto specify data tapes and the-cto specify cleaning tapes.Note:
Depending on the server configuration, the eject and insert area (that is, slots from the CAP) can have different names. - Querying Drives
-
dasadmin ld - Retrieving the Tapes List
-
dasadmin qvolsrange "" "" {number_of_tapes_to_list} - Parking the Robot Arm
-
dasadmin robhome {robot_number} - Synchronizing the SDLC Database and Library
-
dasadmin inventory - Retrieving Tape Information
-
dasadmin view {tape_id} dasadminRelease Information-
dasadmin qversion - Library Configuration Information
-
dasadmin eif_confNote:
This command is not supported in SDLC 2.1 and later. dasadminReferences-
See the
sdlc_doc.pdffile on the SDLC Installation CD.
Troubleshooting
The dasadmin qversion command may not respond as previously stated. The following list identifies the most common cases and remedies:
- RPC failure error dialog box appears
-
A dialog box appears on the screen with the title ACI0004 Function
clnttcp_createFailed, and the following error displays in the command window:version failed: An RPC failure occurred. ACI-Version : 3.10E DAS error = 1
To resolve this issue, confirm on the server that you can to connect to this client from the computer where you launched
dasadmin. - Invalid host name or IP Address error in command window
-
The following error appears in the command window:
version failed: Invalid hostname or IP Address ACI-Version : 3.10E DAS error = 14
To resolve this issue, confirm on the server that you can to connect to this client from the computer where you launched
dasadmin. The client host name is probably set tolocalhost. - Invalid pointer to IDAS interface error in command window
-
The following error appears in the command window:
version failed: Invalid pointer to IDAS interface ACI-Version : 3.10E DAS error = 28
To resolve this issue confirm the
DAS_CLIENTenvironment variable is set properly. - The command never ends (endless loop)
-
If the command results in an endless loop and never stops, confirm the following:
-
Confirm the SDLC Server is started.
-
Confirm the
DAS_SERVERenvironment variable is set properly. -
Confirm the NobleNet PortMapper for TCP Windows service is running.
-