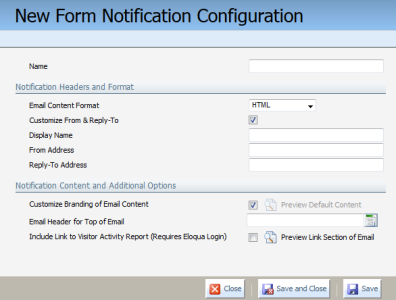Creating a form notification configuration
You use a form notification configuration to customize the content of a notification email that can be sent when a contact submits a form.
Note: You must have appropriate permission to access Oracle Eloqua settings and perform this task.
To create a form notification configuration:
-
Click Settings
 .
. -
Click Form Notification in the Display Preferences area.
-
Click New Notification in the lower-right corner.
The New Form Notification Configuration window appears.
-
Type a name of the notification in the Name field.
-
Configure the Notifications Headers and Format area:
- Email Content Format: Click the format for the email in the drop-down list. The default is HTML.
- Customize From & Reply-To: Select the check box to customize the display name, sender email address, and reply to email address. If you do not select this option, the following information is used:
- Display Name: Form Submittal Notification
- From Address: user@example.com
- Reply-To Address:user@example.com
Tip: Customize the sender and reply-to email addresses when an internal follow-up may be required. For instance, a marketer receives the notification from "user@example.com" for an event, but the marketer needs to make updates with the event manager. In this scenario, you could customize the reply-to address with the event manager's name or email address to make this follow-up easier.
- Configure the Notification Content and Additional Options area:
- Customize Branding of Email Content: Select the check box to customize the look and feel of the notification email. If selected, you can change the email header. For more information on email headers, see Email headers and footers.
- Include Link to Visitor Activity Report: Select the check box to include a link to the visitor activity report in the notification email. This report shows the contact's recent activity on your website.
- Save and Close.
You can now select this notification when using the Send Email Notification form processing step. For more information, see Sending an email notification when a form is submitted.