"Run as other user" for campaigns
Overview
Every time a user a user activates a campaign, that campaign automatically inherits the contact security labels to which that user is assigned. If a contact in the campaign has a different security label than the user who activates it, that contact will be removed from the campaign upon activation. This ensures that label-based access control is enforced, and that no user can directly affect a contact with a different security label.
Administrators can use the Run As Other User option to activate a campaign as a different user, in order to avoid accidentally removing contacts from a campaign.
Example: Jane has both the "Illinois" and "New York" security labels assigned to her. She has set up a campaign with various contacts that have at least one of these labels applied to them. At some point after Jane's campaign has been activated, someone on her team is tasked with making a few tweaks to the campaign. Her teammate has been assigned the "Illinois" security label, but not the "New York" label. Activating the campaign as themselves would automatically remove all contacts with the "New York" label.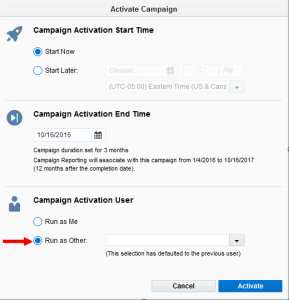
Instead, John makes a request to his administrator to reactivate the campaign. The administrator reviews the campaign, activates it, selects the Run as Other option, and runs the campaign as Jane.
To run a campaign as a different user:
-
Navigate to Orchestration
 , then click Campaigns.
, then click Campaigns. -
Open an existing campaign.
- Click Deactivate if the campaign is active.
- Edit the program as needed, then click Save.
- Click Activate.
-
Select the Run as Other option, then select a user from the adjacent drop-down list. The default selection will be the previous user to create, edit, or activate this campaign.
Important: If you don't see this prompt, your security group does not have the required action permissions.
- Click Activate.
The campaign will run as the selected user.
Tip: Use the campaign audit to see the user(s) who previously activated a campaign.